Intro
Discover 5 ways to use Excel multi-select, enhancing data analysis with conditional formatting, filtering, and pivot tables, for efficient spreadsheet management and insightful reporting.
When working with Excel, selecting multiple items, cells, or ranges is a common task that can significantly enhance your productivity. Excel offers several ways to multi-select, each serving different purposes and scenarios. Understanding these methods can help you navigate and manipulate your data more efficiently. In this article, we will delve into five primary ways to multi-select in Excel, along with practical examples and tips to maximize your spreadsheet experience.
Excel is a powerful tool used by millions for data analysis, financial modeling, and more. Its ability to handle complex data sets and perform intricate calculations makes it indispensable in both personal and professional settings. One of the key features that contribute to Excel's versatility is its multi-select functionality. This feature allows users to select and manipulate multiple cells, rows, columns, or even entire worksheets simultaneously, thereby streamlining tasks and reducing the time spent on data management.
The importance of mastering multi-select techniques in Excel cannot be overstated. It not only saves time but also reduces the likelihood of errors that can occur when performing repetitive tasks. Whether you are a beginner looking to improve your Excel skills or an advanced user seeking to optimize your workflow, understanding how to effectively multi-select is crucial. This article aims to provide a comprehensive guide on the various methods of multi-selecting in Excel, ensuring that readers can apply these techniques to enhance their productivity and efficiency in data handling.
Introduction to Multi-Select in Excel
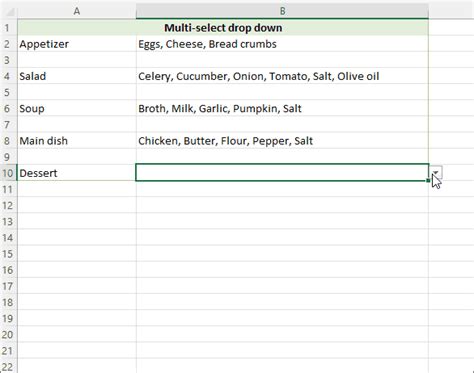
Before diving into the specific methods of multi-selecting, it's essential to understand the basic principles of selection in Excel. The most common way to select a cell or a range of cells is by clicking on the cell or dragging the mouse over the desired range. However, when it comes to selecting multiple non-adjacent cells or ranges, Excel provides several techniques. These techniques are designed to cater to different needs and scenarios, ensuring that users can work with their data in the most efficient way possible.
Method 1: Using the Ctrl Key for Non-Adjacent Selections
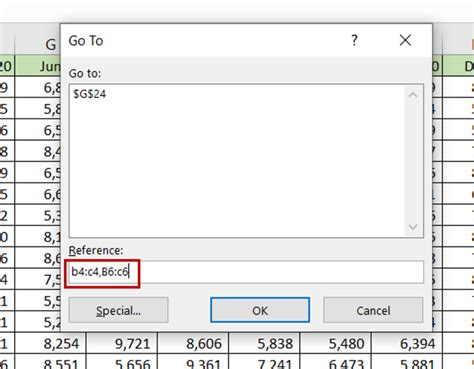
One of the most commonly used methods for multi-selecting in Excel is by holding down the Ctrl key while selecting cells or ranges. This method allows for the selection of non-adjacent cells or ranges, providing a flexible way to work with dispersed data. To use this method, simply hold down the Ctrl key, click on the first cell or range you wish to select, and then click on any other cells or ranges you want to add to your selection. Each click will add the selected cell or range to your current selection, allowing you to build a selection set that meets your specific needs.
Practical Application of Ctrl Key Selection
- Selecting Dispersed Data: When working with a dataset that requires the analysis of specific, non-adjacent rows or columns, the Ctrl key method is particularly useful. It enables the quick selection of these dispersed data points for further analysis or formatting.
- Creating Custom Views: By selecting non-adjacent columns or rows, you can create custom views of your data that focus on specific variables or metrics, aiding in data interpretation and decision-making.
Method 2: Using the Shift Key for Adjacent Selections

For selecting adjacent cells or ranges, Excel provides the Shift key method. This involves selecting a starting cell and then holding down the Shift key while clicking on the ending cell of the range you wish to select. All cells between and including the starting and ending cells will be selected. This method is efficient for working with contiguous data sets where you need to perform operations on a block of cells.
Practical Application of Shift Key Selection
- Data Formatting: When you need to apply a specific format to a range of cells, such as changing the font, alignment, or background color, the Shift key method allows for the quick selection of the entire range.
- Data Calculation: For calculations that involve a series of adjacent cells, selecting the range with the Shift key can streamline the process of applying formulas or functions to the entire set.
Method 3: Selecting Entire Rows or Columns
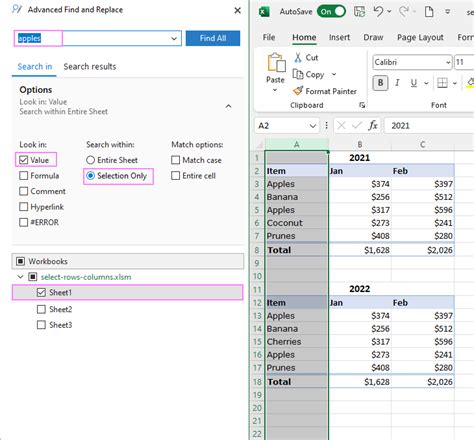
Excel also allows for the selection of entire rows or columns, which can be useful for operations that apply to all data within a row or column. To select an entire row, click on the row header (the number on the left side of the worksheet). Similarly, to select an entire column, click on the column header (the letter at the top of the worksheet). This method is particularly useful for formatting, deleting, or performing calculations on entire rows or columns.
Practical Application of Row and Column Selection
- Data Deletion: When you need to remove an entire row or column from your dataset, selecting it and pressing the delete key is an efficient way to do so.
- Conditional Formatting: Applying conditional formatting rules to an entire row or column can help in highlighting important trends or outliers in your data.
Method 4: Using the Go To Special Feature
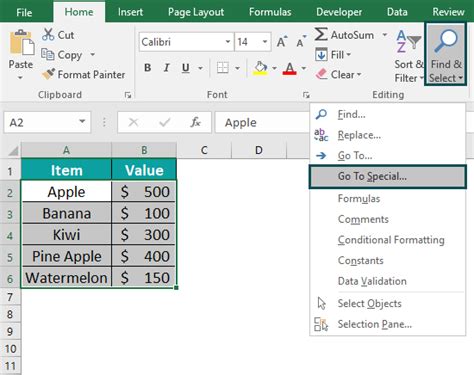
The "Go To Special" feature in Excel provides a powerful way to select cells based on specific criteria, such as blanks, constants, formulas, or comments. To access this feature, press Ctrl + G, and then click on "Special" in the dialog box that appears. This method is particularly useful for data cleaning and preparation tasks, where you might need to select and handle specific types of cells differently.
Practical Application of Go To Special
- Data Cleaning: Selecting all blank cells in a worksheet can help in identifying and filling gaps in your data.
- Formula Auditing: Using "Go To Special" to select cells with formulas can aid in reviewing and debugging your spreadsheet models.
Method 5: Using Macros for Custom Selections
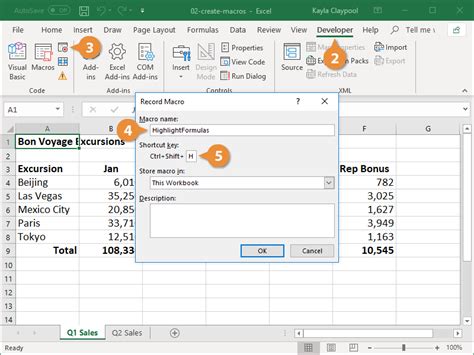
For more complex or custom selection tasks, Excel's macro feature can be leveraged. Macros are small programs that can be recorded or written to automate repetitive tasks, including custom cell selections. By creating a macro, you can select cells based on virtually any criteria, from simple to complex logic, and then apply actions to those selections.
Practical Application of Macros
- Automating Repetitive Tasks: Macros can be used to automate the selection and formatting of reports that are generated regularly.
- Custom Data Analysis: By selecting data based on specific conditions and then performing analysis or actions on that data, macros can significantly enhance your data analysis capabilities.
Excel Multi-Select Image Gallery
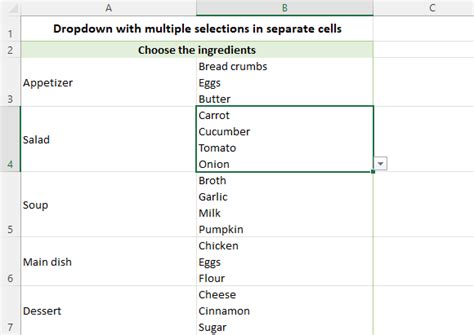
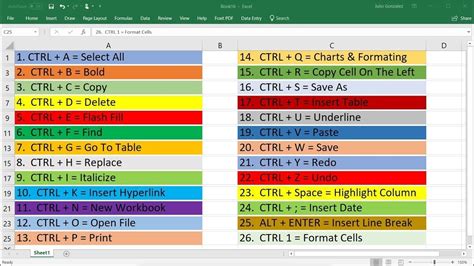
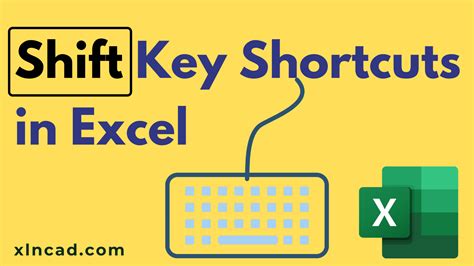

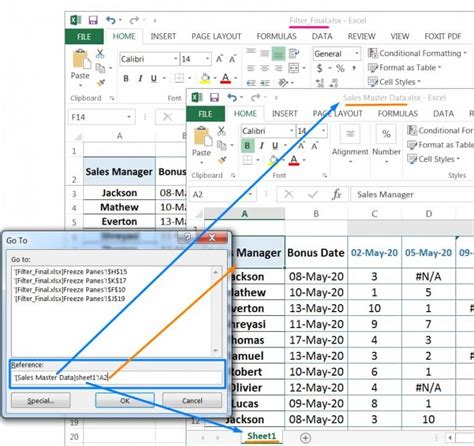

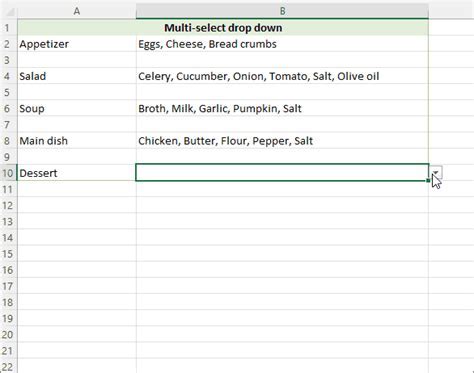
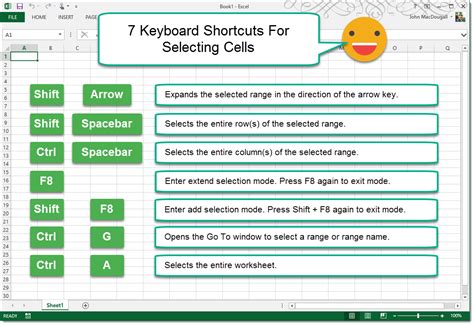

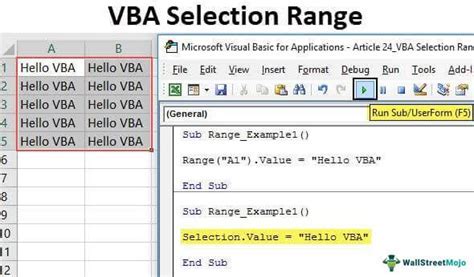
What is the purpose of multi-select in Excel?
+The purpose of multi-select in Excel is to enable users to select and manipulate multiple cells, rows, columns, or ranges simultaneously, enhancing productivity and efficiency in data handling.
How do I select non-adjacent cells in Excel?
+To select non-adjacent cells in Excel, hold down the Ctrl key while clicking on the cells you wish to select.
What is the difference between using the Ctrl key and the Shift key for selection in Excel?
+The Ctrl key is used to select non-adjacent cells or ranges, while the Shift key is used to select adjacent cells or ranges.
In conclusion, mastering the art of multi-selecting in Excel can significantly enhance your spreadsheet experience, allowing you to work more efficiently and effectively with your data. Whether you're selecting non-adjacent cells with the Ctrl key, adjacent ranges with the Shift key, or leveraging more advanced features like the "Go To Special" dialog or macros, understanding these techniques can help you unlock the full potential of Excel. As you explore and apply these methods, remember to practice regularly to reinforce your learning and discover new ways to apply multi-select techniques to your specific needs and challenges. By doing so, you'll not only improve your proficiency in Excel but also become more adept at managing and analyzing data, a skill that is increasingly valuable in today's data-driven world.