Intro
Calculating percentage change is a common task in Excel, used to determine the difference between two values over time. This can be applied to various fields such as finance, where it's used to calculate returns on investments, or in sales, where it helps track changes in revenue. Understanding how to calculate percentage change in Excel is essential for data analysis and interpretation.
The importance of calculating percentage change lies in its ability to provide a clear, relative measure of change, which is more insightful than absolute changes. For instance, if a company's sales increased from $100,000 to $120,000, the absolute change is $20,000. However, the percentage change, which is 20%, gives a clearer picture of the growth rate. This is particularly useful when comparing changes across different scales or categories.
To entice readers to continue reading, let's consider a practical scenario where calculating percentage change can significantly impact decision-making. Suppose an investor is evaluating two investment opportunities. The first investment grew from $10,000 to $12,000, and the second from $50,000 to $55,000. At first glance, the second investment seems more profitable due to its higher absolute growth. However, calculating the percentage change for each investment reveals that the first investment grew by 20%, while the second grew by only 10%. This insight could drastically alter the investor's decision, highlighting the power of percentage change calculations in data analysis.
Introduction to Percentage Change Formula
The percentage change formula in Excel calculates the difference between two values and expresses this difference as a percentage of the original value. The basic formula for percentage change is: ((New Value - Old Value) / Old Value) * 100. This formula can be directly applied in Excel to calculate percentage changes across various datasets.
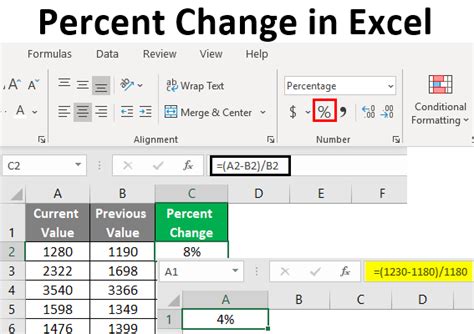
Applying the Percentage Change Formula in Excel
To apply the percentage change formula in Excel, follow these steps:
- Identify Your Values: Determine the old and new values you want to calculate the percentage change for.
- Enter the Formula: In the cell where you want to display the percentage change, enter the formula
=((new_value) - (old_value)) / (old_value) * 100, replacing(new_value)and(old_value)with the actual cell references or values. - Calculate: Press Enter to calculate the percentage change.
For example, if the old value is in cell A1 and the new value is in cell B1, the formula would be =((B1) - (A1)) / (A1) * 100.
Understanding Absolute and Relative References
When applying the percentage change formula across a dataset, it's crucial to understand how to use absolute and relative references in Excel. Relative references (e.g., A1) change when the formula is copied to another cell, while absolute references (e.g., $A$1) remain the same. Using absolute references can be helpful when you want to always refer to a specific cell, regardless of where you copy the formula.
Practical Applications of Percentage Change
The percentage change formula has numerous practical applications:
- Financial Analysis: To calculate the return on investment (ROI), the growth rate of stocks, or the change in currency exchange rates.
- Sales and Marketing: To measure the effectiveness of campaigns, track changes in sales figures, or analyze customer growth rates.
- Quality Control: To monitor changes in defect rates or the efficiency of production processes.

Calculating Percentage Change with Multiple Values
When dealing with a series of values, you might want to calculate the percentage change over multiple periods. Excel allows you to apply the percentage change formula across a range of cells. By using relative references, you can easily copy the formula down to calculate the percentage change for each period.
Handling Negative Numbers and Zeroes
It's essential to consider how to handle negative numbers and zeroes when calculating percentage changes. A negative percentage change indicates a decrease, while a positive percentage change indicates an increase. If the old value is zero, the formula will result in a #DIV/0! error, as dividing by zero is undefined. In such cases, you may need to adjust your dataset or use an alternative approach to calculate percentage changes.
Advanced Percentage Change Calculations
For more complex scenarios, such as calculating the percentage change over multiple years or comparing the growth rates of different datasets, you might need to use more advanced Excel functions or techniques. This could involve using arrays, pivot tables, or even macros to automate and streamline your calculations.
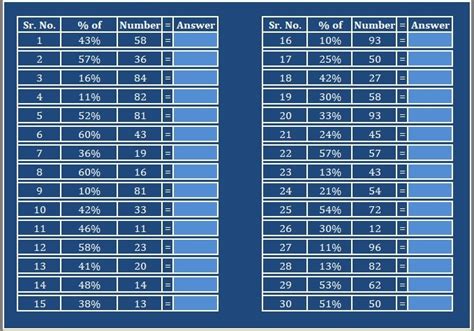
Common Errors and Troubleshooting
When calculating percentage changes in Excel, several common errors can occur, such as #DIV/0! errors, incorrect signs (positive/negative), or formatting issues that prevent the percentage from displaying correctly. Troubleshooting these errors involves checking the formula for accuracy, ensuring that the old value is not zero, and verifying that the cell is formatted to display percentages.
Best Practices for Percentage Change Calculations
To ensure accuracy and consistency in your percentage change calculations, follow these best practices:
- Double-check Formulas: Always verify that your formulas are correct and properly referenced.
- Use Absolute References: When necessary, use absolute references to lock specific cell references.
- Format as Percentage: Ensure the result cell is formatted to display percentages.
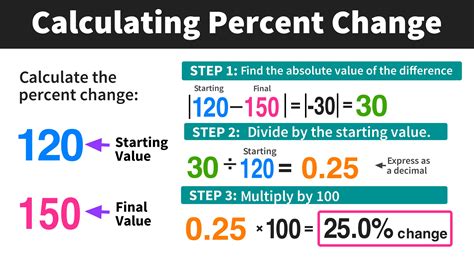
Conclusion and Next Steps
Calculating percentage change in Excel is a fundamental skill for anyone working with data. By mastering the percentage change formula and understanding its applications, you can gain deeper insights into your data and make more informed decisions. Whether you're analyzing financial trends, tracking sales performance, or monitoring quality control metrics, the ability to calculate and interpret percentage changes is invaluable.
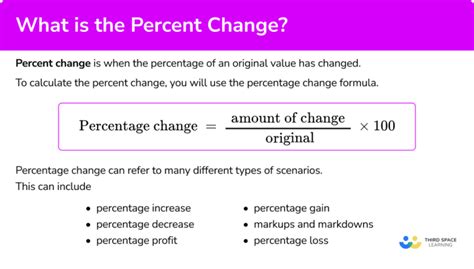
Gallery of Percentage Change Examples
Percentage Change Image Gallery
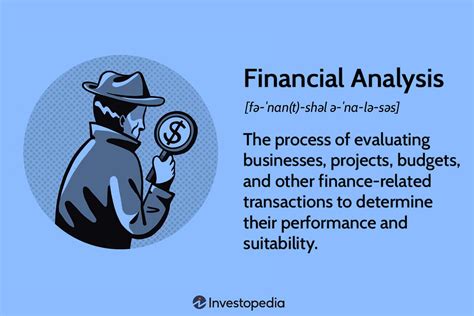
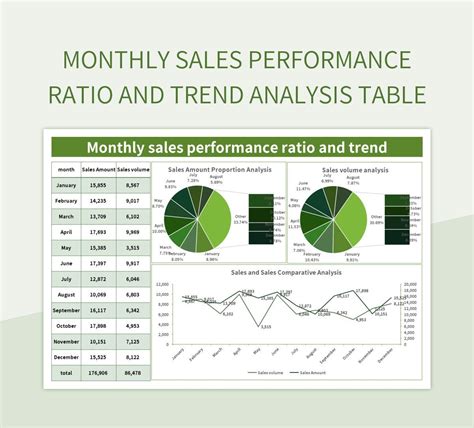
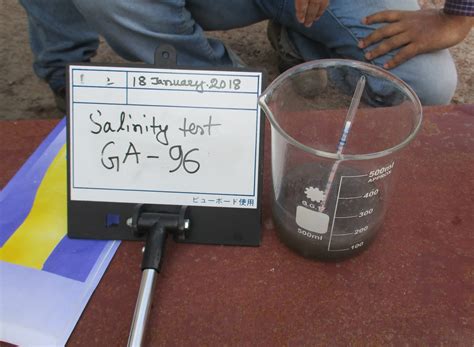
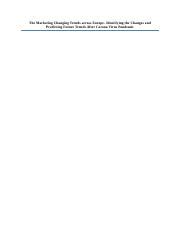
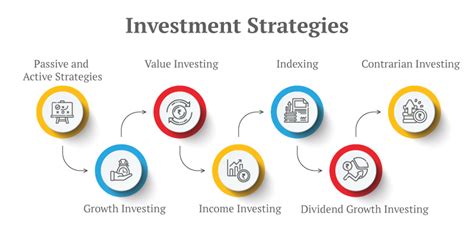

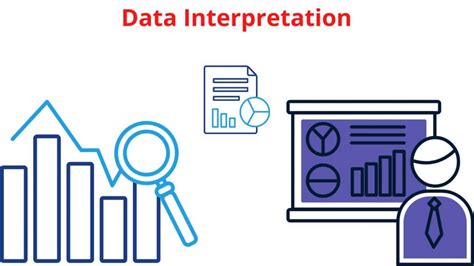
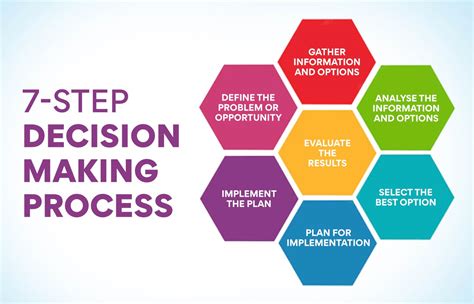
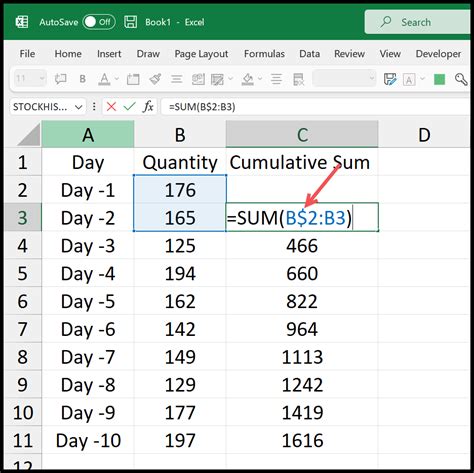
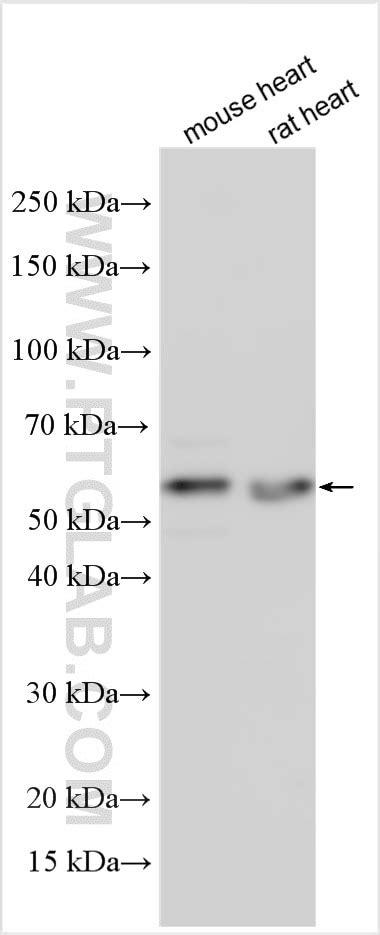
Frequently Asked Questions
What is the formula for calculating percentage change in Excel?
+
The formula for calculating percentage change in Excel is ((New Value - Old Value) / Old Value) * 100.
How do I handle zeroes when calculating percentage change?
+
If the old value is zero, you will get a #DIV/0! error. You may need to adjust your dataset or use an alternative approach to calculate percentage changes in such cases.
What are some common applications of percentage change calculations?
+
Percentage change calculations are commonly used in financial analysis, sales and marketing, quality control, and investment strategies to name a few.
Percentage Change Image Gallery
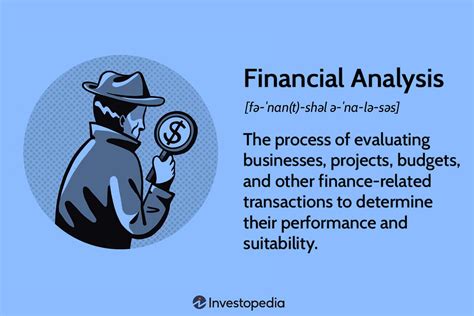
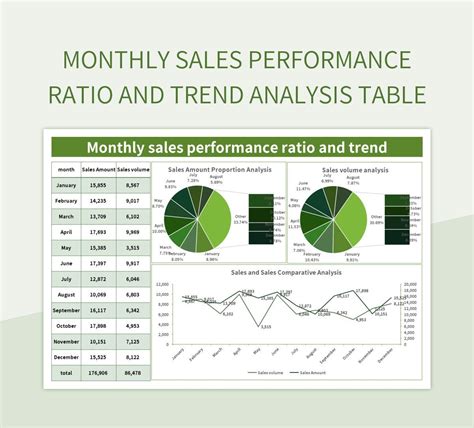
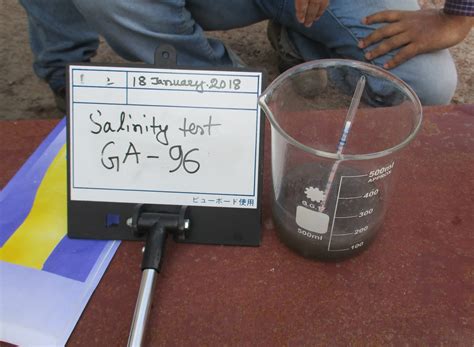
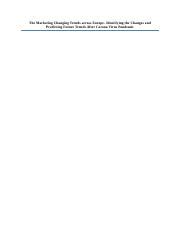
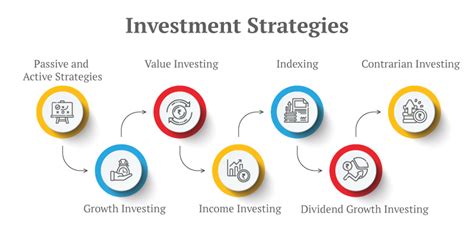

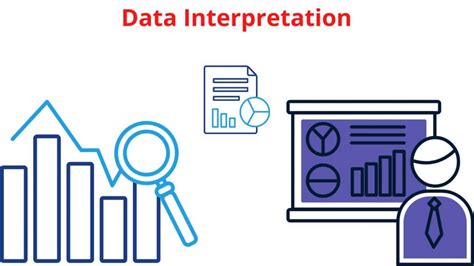
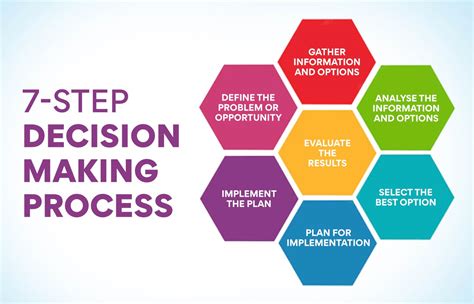
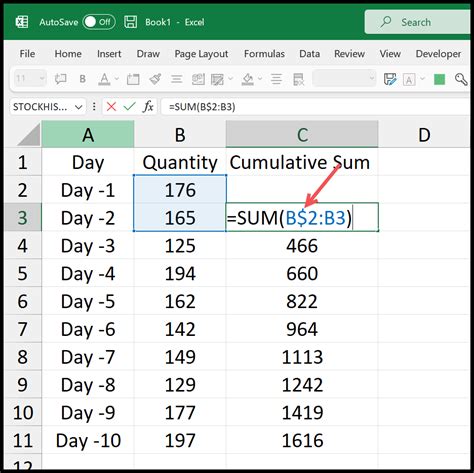
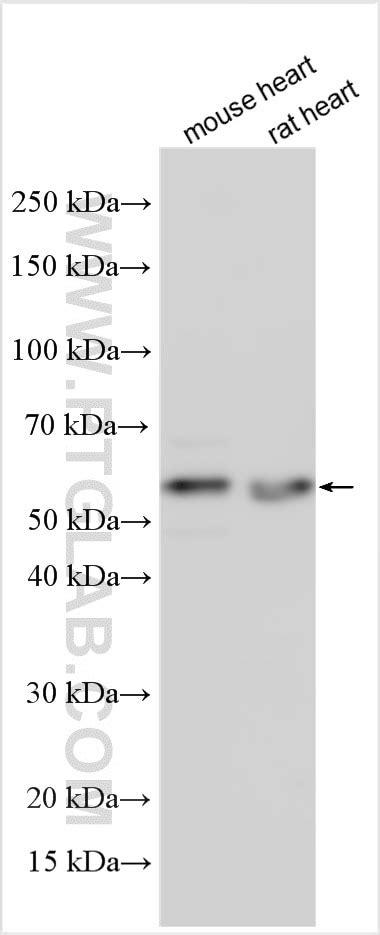
Frequently Asked Questions
What is the formula for calculating percentage change in Excel?
+The formula for calculating percentage change in Excel is ((New Value - Old Value) / Old Value) * 100.
How do I handle zeroes when calculating percentage change?
+If the old value is zero, you will get a #DIV/0! error. You may need to adjust your dataset or use an alternative approach to calculate percentage changes in such cases.
What are some common applications of percentage change calculations?
+Percentage change calculations are commonly used in financial analysis, sales and marketing, quality control, and investment strategies to name a few.
We hope this comprehensive guide to calculating percentage change in Excel has been informative and helpful. Whether you're a beginner or an advanced user, mastering this skill can significantly enhance your ability to analyze and interpret data. Feel free to share your thoughts, ask questions, or explore more topics related to Excel and data analysis.