Intro
The importance of tracking changes in Excel worksheets cannot be overstated. Whether you're managing a team, analyzing data, or simply keeping a personal budget, being able to monitor and respond to changes in your worksheets is crucial. This is where the Private Sub WorksheetChange event comes into play, allowing you to execute code automatically whenever a change is made to a worksheet. In this article, we'll delve into the world of Excel VBA, exploring how to use this powerful tool to streamline your workflow and enhance your productivity.
When working with Excel, it's common to find yourself performing repetitive tasks or needing to update other parts of your workbook based on changes made to a specific worksheet. The Private Sub WorksheetChange event is triggered whenever a user changes the value of a cell or range of cells in a worksheet. This event is part of Excel's Visual Basic for Applications (VBA) environment, which provides a powerful platform for automating tasks and creating custom tools.
To access the VBA editor and start working with the Private Sub WorksheetChange event, you'll first need to open the Visual Basic Editor. This can usually be done by pressing Alt + F11 or by navigating to the Developer tab in Excel and clicking on the Visual Basic button. Once in the VBA editor, you'll need to insert a new module or work directly in the worksheet module where you want the code to run.
Getting Started with Private Sub WorksheetChange
To use the Private Sub WorksheetChange event, you'll need to place your code in the worksheet module associated with the worksheet you want to monitor. Here's a basic example of how to use this event:
Private Sub Worksheet_Change(ByVal Target As Range)
' Code to execute when a change is made
MsgBox "A change was made to cell " & Target.Address
End Sub
This simple code will display a message box whenever any change is made to the worksheet, indicating the address of the cell that was changed.
Practical Applications of Private Sub WorksheetChange
The potential applications of the Private Sub WorksheetChange event are vast and varied. Here are a few examples of how you might use this event to enhance your Excel workflow:
- Automatic Formatting: You could use the
Private Sub WorksheetChangeevent to automatically apply formatting to cells based on the values entered. For example, you might highlight cells that contain certain keywords or format dates in a specific way. - Data Validation: This event can be used to enforce data validation rules beyond what's available through Excel's built-in data validation tools. For instance, you might check if a value entered into one cell is consistent with data in another cell or worksheet.
- Updating Other Worksheets: Whenever a change is made to a worksheet, you might need to update data in other worksheets. The
Private Sub WorksheetChangeevent provides a straightforward way to automate these updates.
Working with the Target Parameter
The Target parameter of the Private Sub WorksheetChange event is crucial, as it provides information about the cell or range of cells that was changed. Here are a few key things you can do with the Target parameter:
- Check the Address: You can use
Target.Addressto get the address of the changed cell(s). - Check the Value:
Target.Valuewill give you the new value of the cell(s). - Loop Through Changed Cells: If multiple cells are changed at once (e.g., through a copy-paste operation), you can loop through the
Targetrange to apply your code to each cell individually.
Private Sub Worksheet_Change(ByVal Target As Range)
Dim cell As Range
For Each cell In Target
' Apply your code here to each cell
MsgBox "Cell " & cell.Address & " was changed to " & cell.Value
Next cell
End Sub
Best Practices for Using Private Sub WorksheetChange
While the Private Sub WorksheetChange event is incredibly powerful, there are a few best practices to keep in mind to avoid potential pitfalls:
- Disable Events: When your code makes changes to the worksheet, it can trigger the
WorksheetChangeevent again, potentially creating an infinite loop. UseApplication.EnableEvents = Falseat the beginning of your code andApplication.EnableEvents = Trueat the end to prevent this. - Error Handling: Always include error handling in your code to ensure that any errors are gracefully handled and do not cause your worksheet to become unresponsive.
Private Sub Worksheet_Change(ByVal Target As Range)
On Error GoTo ErrorHandler
Application.EnableEvents = False
' Your code here
Application.EnableEvents = True
Exit Sub
ErrorHandler:
Application.EnableEvents = True
MsgBox "An error occurred: " & Err.Description
End Sub

Advanced Techniques
For more advanced users, there are several techniques to further leverage the Private Sub WorksheetChange event:
- Using
Worksheet_Changewith Other Events: You can combine theWorksheet_Changeevent with other worksheet events (likeWorksheet_SelectionChangeorWorksheet_BeforeDoubleClick) to create complex, interactive worksheets. - Interacting with Other Workbooks: By using the
Workbookobject, you can modify or interact with other workbooks from within yourWorksheet_Changeevent code.
Common Challenges and Solutions
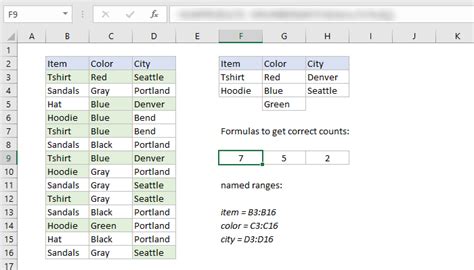
When working with the Private Sub WorksheetChange event, you might encounter several common challenges. Here are a few solutions to these issues:
- Infinite Loops: Caused by the event triggering itself. Solution: Use
Application.EnableEvents = False. - Slow Performance: Can occur if the event code is complex or if it's triggered very frequently. Solution: Optimize your code for performance, and consider using
Application.ScreenUpdating = Falseto prevent the screen from updating during the execution of your code.
Real-World Examples
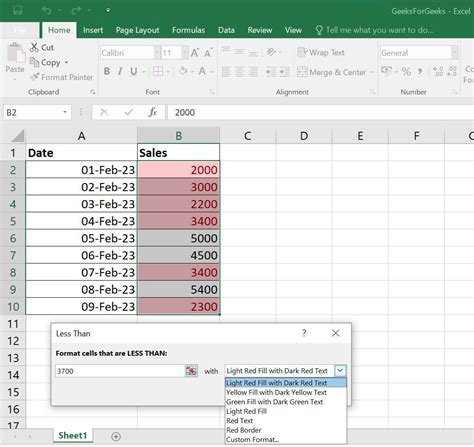
Let's consider a real-world example where the Private Sub WorksheetChange event can be particularly useful:
- Automating Reports: Imagine you have a sales dashboard where you track daily sales. You could use the
Worksheet_Changeevent to automatically update summary reports or charts whenever new sales data is entered.
Step-by-Step Guide to Implementing Private Sub WorksheetChange
Private Sub WorksheetChange- Open Excel and Go to VBA Editor: Press
Alt + F11or navigate to the Developer tab and click on Visual Basic. - Insert Module: In the VBA editor, right-click on any of the objects for your workbook listed in the "Project" window on the left side. Choose
Insert>Moduleto insert a new module. - Write Your Code: Double-click on the module you just created to open it in the editor window, and write your
Private Sub WorksheetChangecode. - Save Your Workbook: Remember to save your workbook as an Excel Macro-Enabled Workbook (*.xlsm) to preserve your VBA code.
Conclusion and Next Steps
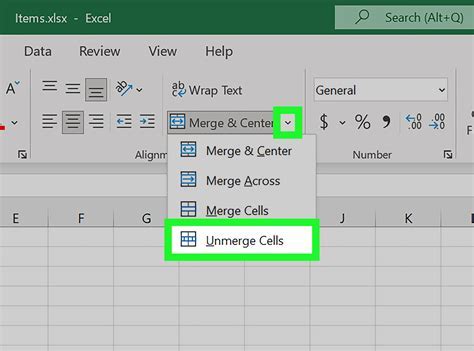
In conclusion, the Private Sub WorksheetChange event is a powerful tool in Excel VBA that can significantly enhance your productivity and automate various tasks. By mastering this event and combining it with other VBA techniques, you can unlock the full potential of Excel and create sophisticated, interactive worksheets that streamline your workflow.
Whether you're a beginner looking to automate simple tasks or an advanced user seeking to create complex applications, understanding and leveraging the Private Sub WorksheetChange event is an essential step in your Excel VBA journey.
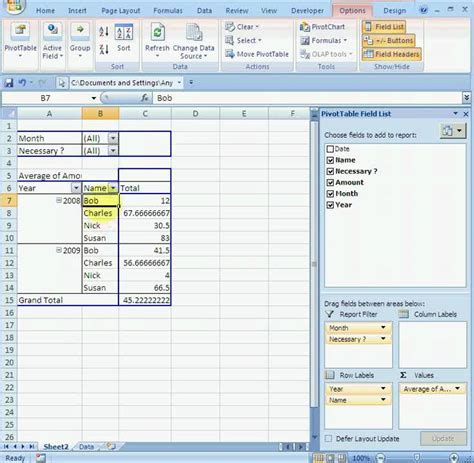
Gallery of Excel VBA Examples
Excel VBA Image Gallery
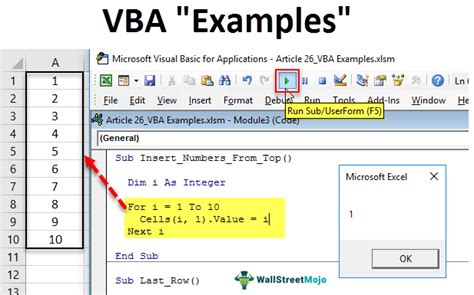
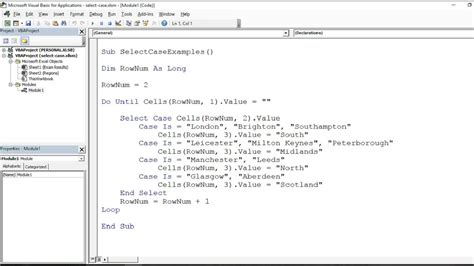
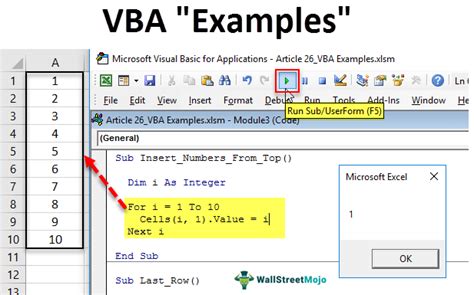

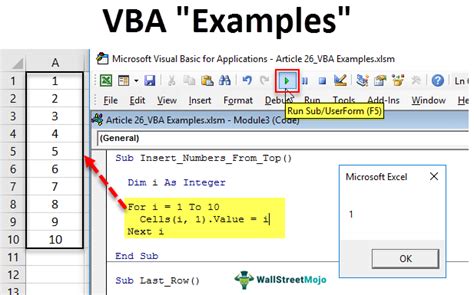
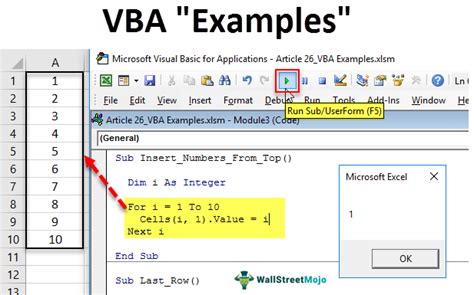
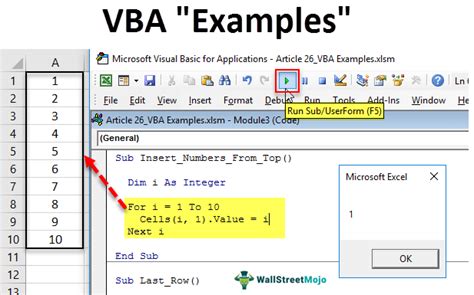
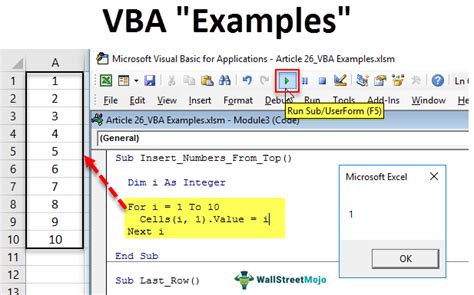

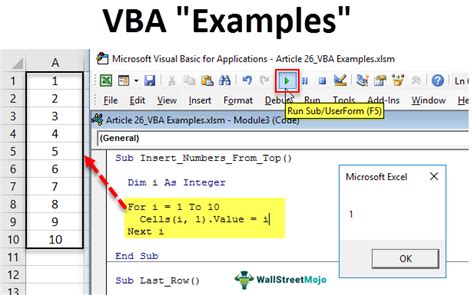
FAQs
What is the `Private Sub WorksheetChange` event in Excel VBA?
+The `Private Sub WorksheetChange` event is triggered whenever a user changes the value of a cell or range of cells in a worksheet, allowing for automated actions in response to these changes.
How do I access the VBA editor in Excel?
+You can access the VBA editor by pressing `Alt + F11` or by navigating to the Developer tab and clicking on the Visual Basic button.
What is the purpose of the `Target` parameter in the `Private Sub WorksheetChange` event?
+The `Target` parameter provides information about the cell or range of cells that was changed, allowing you to apply specific actions based on the changed cells.
If you've made it this far, congratulations! You're well on your way to becoming proficient in using the Private Sub WorksheetChange event in Excel VBA. Remember, practice makes perfect, so don't be afraid to experiment and try out new things. Share your experiences, ask questions, and help others by commenting below. Together, let's unlock the full potential of Excel and take our productivity to the next level!