Intro
Learn to remove extra pages in Excel, eliminating unnecessary sheets and streamlining your workbook with ease, using simple formulas and shortcuts for data management and spreadsheet optimization.
Removing extra pages in Excel can be a challenge, especially when dealing with large spreadsheets. Extra pages can occur due to various reasons such as incorrect page breaks, unnecessary data, or improper formatting. In this article, we will explore the importance of removing extra pages in Excel and provide a step-by-step guide on how to do it efficiently.
Extra pages in Excel can lead to confusion, increase printing costs, and make it difficult to analyze data. It is essential to remove these extra pages to improve the overall readability and usability of the spreadsheet. By removing extra pages, you can also reduce the file size, making it easier to share and store.
Removing extra pages in Excel requires a combination of technical skills and attention to detail. It involves identifying the unnecessary pages, adjusting page breaks, and formatting the data to fit within the required pages. In the following sections, we will delve into the details of removing extra pages in Excel, including the benefits, working mechanisms, and practical examples.
Understanding Page Breaks in Excel
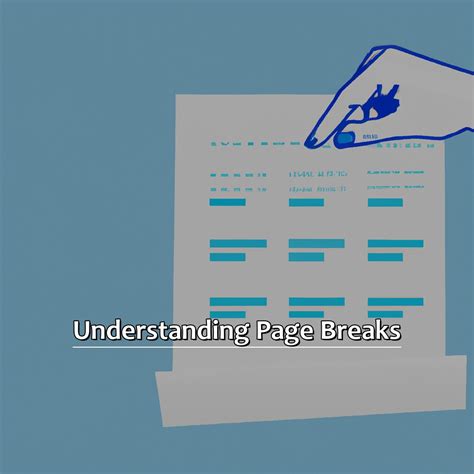
Page breaks in Excel are used to divide a worksheet into separate pages for printing. There are two types of page breaks: automatic and manual. Automatic page breaks are inserted by Excel based on the page setup and the data in the worksheet. Manual page breaks, on the other hand, are inserted by the user to control the page layout.
To remove extra pages in Excel, it is essential to understand how page breaks work. You can view page breaks in Excel by going to the "Page Layout" tab and clicking on the "Breaks" button. This will display the page breaks in the worksheet, allowing you to identify and adjust them as needed.
Removing Extra Pages in Excel
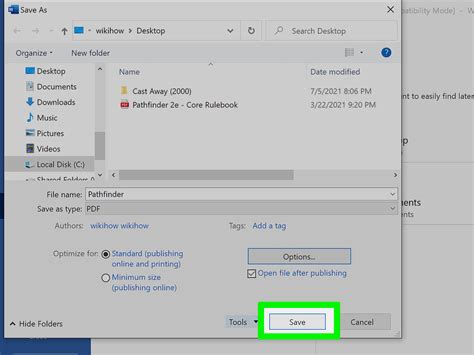
Removing extra pages in Excel involves several steps, including:
- Identifying unnecessary data and deleting it
- Adjusting page breaks to fit the data within the required pages
- Formatting the data to reduce white space and improve readability
- Using Excel's built-in features, such as the "Page Break Preview" tool, to control page breaks
To remove extra pages in Excel, follow these steps:
- Select the worksheet that contains the extra pages.
- Go to the "Page Layout" tab and click on the "Breaks" button.
- Select "Reset All Page Breaks" to remove all manual page breaks.
- Adjust the page breaks as needed to fit the data within the required pages.
- Use the "Page Break Preview" tool to view and adjust the page breaks.
Benefits of Removing Extra Pages in Excel
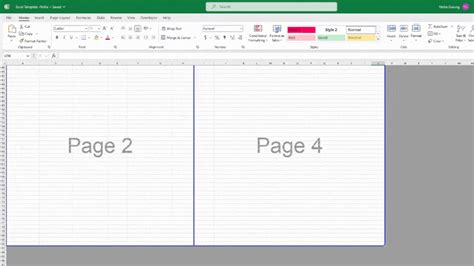
Removing extra pages in Excel has several benefits, including:
- Improved readability and usability of the spreadsheet
- Reduced printing costs and paper waste
- Increased efficiency and productivity
- Better data analysis and decision-making
By removing extra pages in Excel, you can also improve the overall appearance and professionalism of the spreadsheet. This is especially important for businesses and organizations that rely on Excel to present data to clients, stakeholders, or investors.
Practical Examples of Removing Extra Pages in Excel
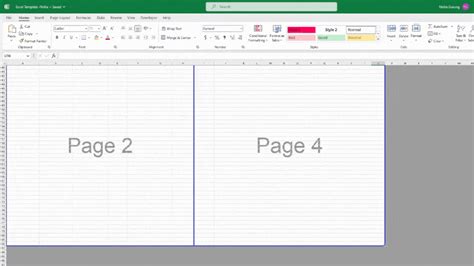
Here are some practical examples of removing extra pages in Excel:
- Removing unnecessary data: Suppose you have a worksheet that contains a list of sales data, but the last 10 rows are blank. You can remove these extra rows to reduce the page count and improve readability.
- Adjusting page breaks: Suppose you have a worksheet that contains a table of data, but the table is split across two pages. You can adjust the page breaks to fit the table within a single page.
- Formatting data: Suppose you have a worksheet that contains a list of text data, but the text is too large and is causing the page count to increase. You can format the text to reduce the font size and improve readability.
Tips and Tricks for Removing Extra Pages in Excel
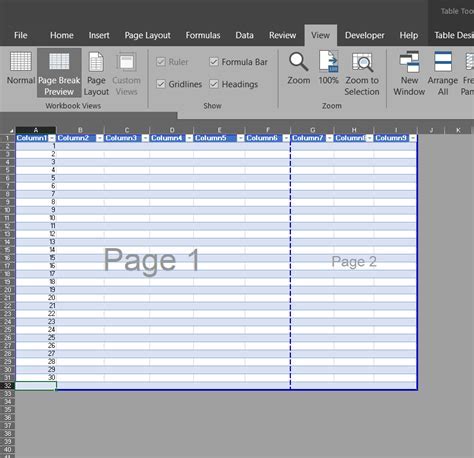
Here are some tips and tricks for removing extra pages in Excel:
- Use the "Page Break Preview" tool to view and adjust page breaks.
- Use the "Reset All Page Breaks" feature to remove all manual page breaks.
- Use formatting techniques, such as reducing font size and using bullet points, to improve readability and reduce white space.
- Use Excel's built-in features, such as the "Print Preview" tool, to control page layout and reduce printing costs.
Common Challenges and Solutions
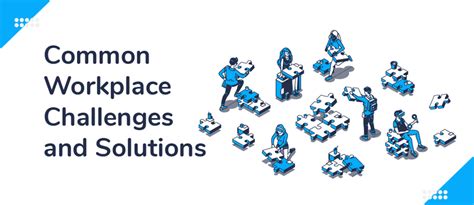
Here are some common challenges and solutions for removing extra pages in Excel:
- Challenge: Removing extra pages without affecting the data. Solution: Use the "Page Break Preview" tool to view and adjust page breaks without affecting the data.
- Challenge: Reducing printing costs without compromising readability. Solution: Use formatting techniques, such as reducing font size and using bullet points, to improve readability and reduce printing costs.
- Challenge: Removing extra pages in a large spreadsheet. Solution: Use Excel's built-in features, such as the "Print Preview" tool, to control page layout and reduce printing costs.
Gallery of Removing Extra Pages in Excel
Removing Extra Pages in Excel Image Gallery
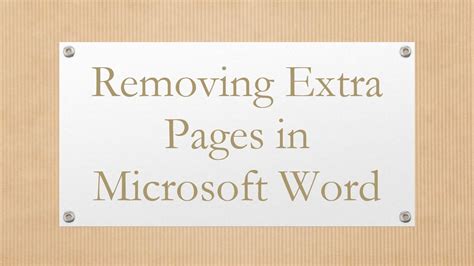
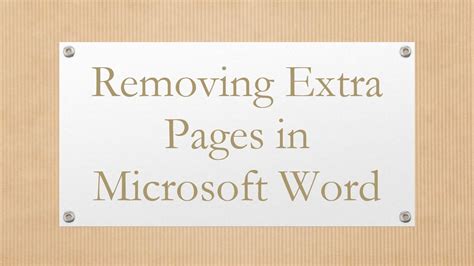
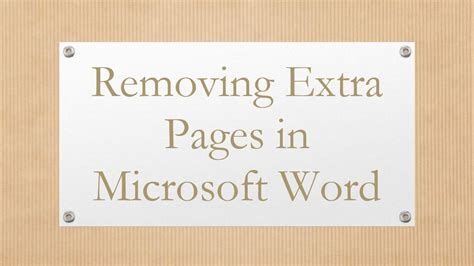

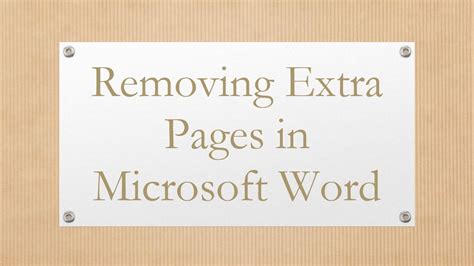
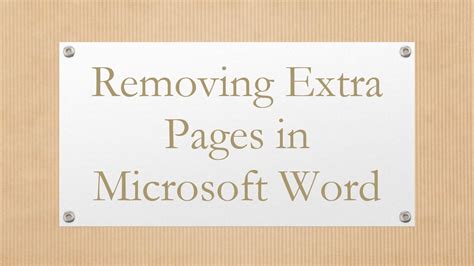
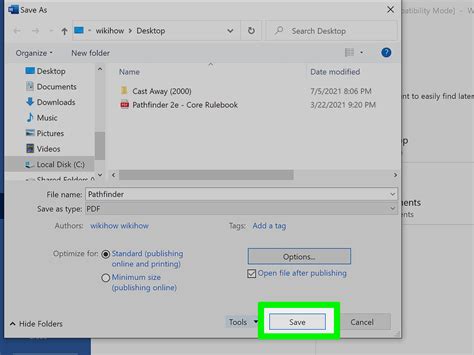
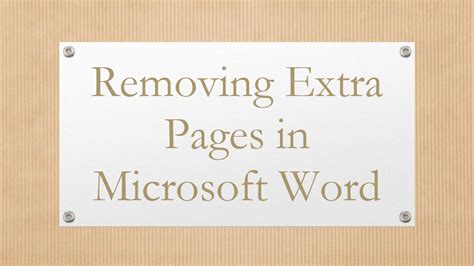
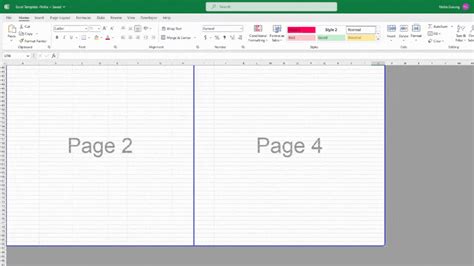
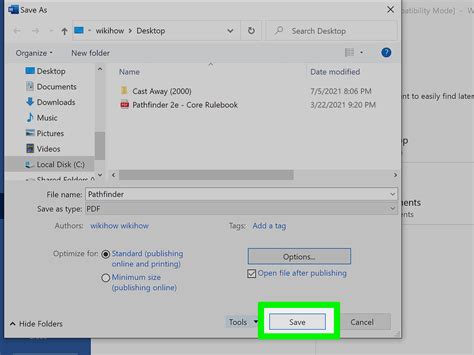
What are the benefits of removing extra pages in Excel?
+The benefits of removing extra pages in Excel include improved readability and usability of the spreadsheet, reduced printing costs and paper waste, increased efficiency and productivity, and better data analysis and decision-making.
How do I remove extra pages in Excel?
+To remove extra pages in Excel, select the worksheet that contains the extra pages, go to the "Page Layout" tab and click on the "Breaks" button, select "Reset All Page Breaks" to remove all manual page breaks, and adjust the page breaks as needed to fit the data within the required pages.
What are some common challenges and solutions for removing extra pages in Excel?
+Some common challenges and solutions for removing extra pages in Excel include removing extra pages without affecting the data, reducing printing costs without compromising readability, and removing extra pages in a large spreadsheet. Solutions include using the "Page Break Preview" tool, formatting techniques, and Excel's built-in features.
We hope this article has provided you with a comprehensive guide on how to remove extra pages in Excel. By following the steps and tips outlined in this article, you can improve the readability and usability of your spreadsheets, reduce printing costs, and increase efficiency and productivity. If you have any further questions or need additional assistance, please don't hesitate to comment below. Share this article with your friends and colleagues who may benefit from learning how to remove extra pages in Excel.