Intro
Compare Excel columns for differences using formulas and functions, identifying discrepancies and variations with ease, and mastering data comparison techniques.
Comparing Excel columns for differences is a common task in data analysis, and it can be achieved through various methods. Whether you're looking to identify discrepancies, update records, or simply understand the variations between two datasets, Excel provides a range of tools and functions to make this process efficient. The importance of comparing columns lies in its ability to help users maintain data integrity, ensure accuracy, and make informed decisions based on the insights gained from the comparison.
In many professional and personal projects, data comparison is crucial. For instance, in financial analysis, comparing budgeted versus actual expenses can highlight areas where costs need to be controlled. In marketing, comparing customer demographics between different regions can inform targeted advertising strategies. The applications are vast, and mastering the techniques for comparing Excel columns can significantly enhance productivity and decision-making.
The process of comparing Excel columns can seem daunting, especially for those new to Excel or data analysis. However, with the right approach and understanding of the available tools, it becomes manageable. Excel offers several methods, from basic visual inspections and formulas to more advanced techniques using pivot tables and macros. Each method has its advantages and is suited to different types of data and comparison needs.
Why Compare Excel Columns?
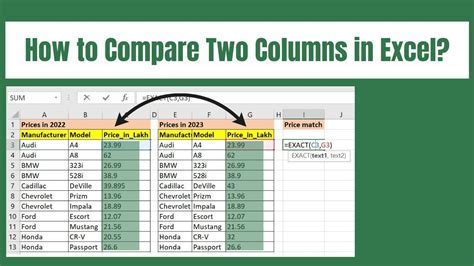
Methods for Comparing Excel Columns

Using Formulas
Formulas are a straightforward way to compare columns. For example, the IF function can be used to compare two cells and return a value based on the comparison. More complex comparisons can be achieved with combinations of functions like IF, AND, and OR.
Conditional Formatting
Conditional formatting is a powerful tool for visually highlighting differences between columns. It allows users to apply formatting to cells based on specific conditions, making it easier to spot discrepancies at a glance.
Pivot Tables
Pivot tables are excellent for summarizing and comparing large datasets. They can be used to compare sums, averages, and other aggregations of data between different columns or rows.
Step-by-Step Guide to Comparing Columns

- Select a Cell: Choose a cell where you want to display the comparison result.
- Enter a Formula: For example, to compare two cells (A1 and B1) and return "Different" if they are not the same, you can use the formula
=IF(A1=B1, "Same", "Different"). - Apply to Entire Column: Drag the fill handle (small square at the bottom-right corner of the cell) down to apply the formula to the entire column.
Practical Examples
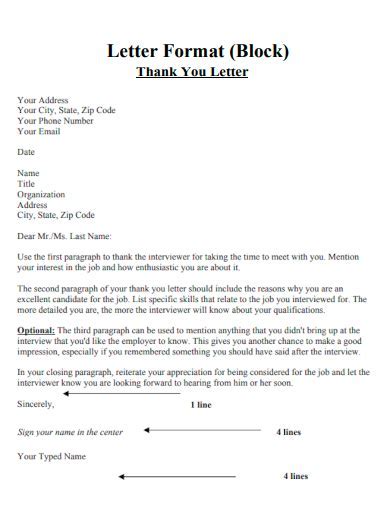
Advanced Techniques

Using VBA Macros
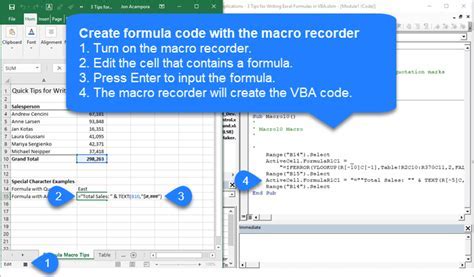
Common Challenges and Solutions
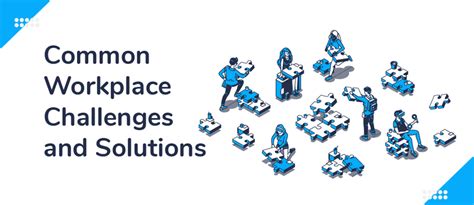
Tips for Efficient Comparison
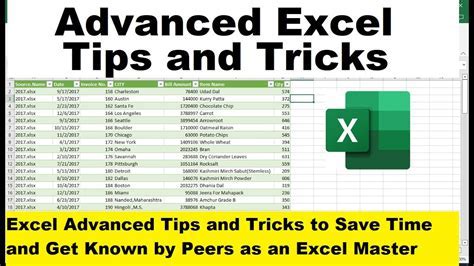
Excel Column Comparison Image Gallery
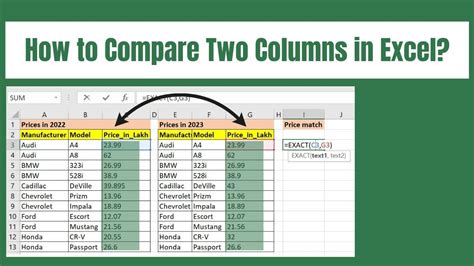
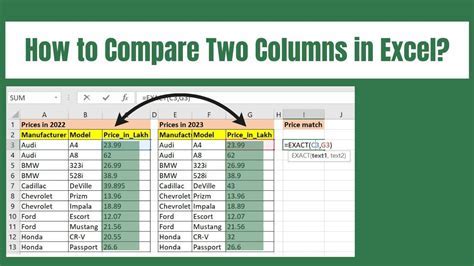
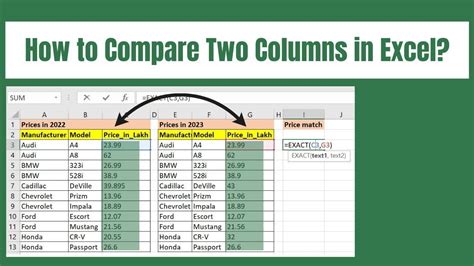
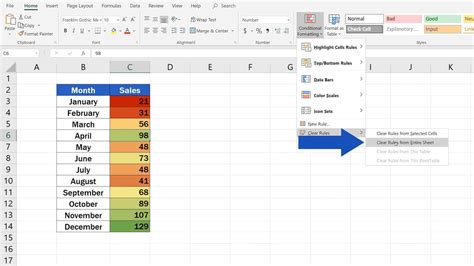
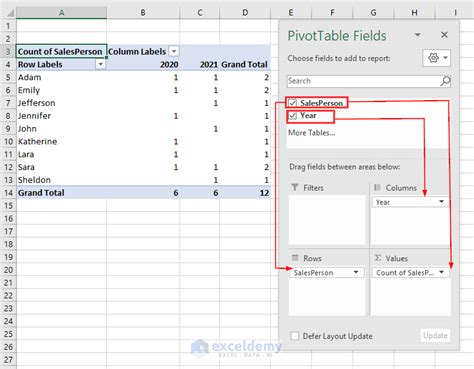

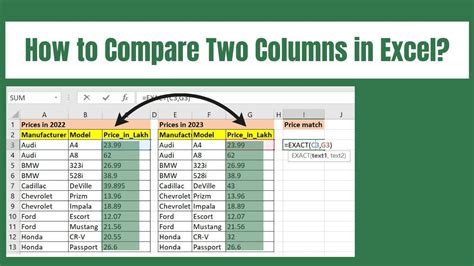
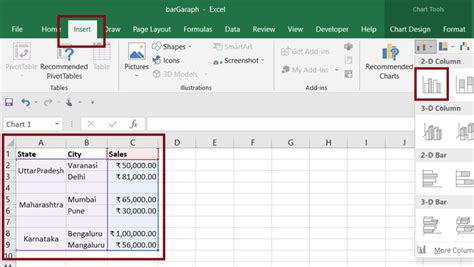
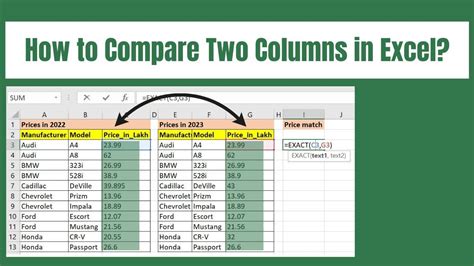

How do I compare two columns in Excel for differences?
+You can compare two columns in Excel for differences by using formulas such as IF, conditional formatting, or pivot tables. The method you choose depends on the nature of your data and what you want to achieve from the comparison.
What is the best way to highlight differences between two columns in Excel?
+Conditional formatting is one of the best ways to visually highlight differences between two columns in Excel. It allows you to apply different formats to cells based on specific conditions, making it easier to spot discrepancies.
Can I automate the process of comparing columns in Excel?
+Yes, you can automate the process of comparing columns in Excel by using VBA macros. Macros can perform repetitive tasks, such as comparing data in two columns and highlighting differences, with just a click of a button.
In conclusion, comparing Excel columns for differences is a versatile task that can be approached in multiple ways, depending on the specific requirements and the characteristics of the data. By mastering these techniques, users can unlock the full potential of Excel for data analysis, ensuring accuracy, efficiency, and informed decision-making. Whether you're a beginner or an advanced user, understanding how to compare columns effectively can significantly enhance your productivity and the quality of your work. We invite you to share your experiences, tips, and questions about comparing Excel columns in the comments below, and don't forget to share this article with anyone who might benefit from learning more about this essential Excel skill.