Intro
Discover 5 ways to format empty cells in spreadsheets, including hiding, deleting, and customizing blank cells with formulas, conditional formatting, and data validation techniques.
The importance of formatting empty cells in a dataset or spreadsheet cannot be overstated. Empty cells can often lead to confusion, errors, or misinterpretations of data. Properly handling these empty cells is crucial for data analysis, visualization, and overall data integrity. There are several methods to format empty cells, each serving different purposes depending on the context and requirements of the data. In this article, we will delve into five ways to format empty cells, exploring their applications, benefits, and step-by-step implementation.
Formatting empty cells can significantly enhance the readability and usability of a spreadsheet. It helps in identifying missing data, which is essential for making informed decisions. Furthermore, formatted empty cells can prevent errors that might arise from unintentional calculations or analyses that include blank cells. With the right approach, empty cells can be transformed from potential liabilities into valuable indicators of where data might be lacking or where further investigation is needed.
The process of formatting empty cells involves selecting the cells in question, applying specific formatting rules, and sometimes using formulas to conditionally format these cells based on their content or the content of adjacent cells. Modern spreadsheet software, such as Microsoft Excel or Google Sheets, offers a variety of tools and functions to manage and format empty cells effectively. From simple visual formatting to more complex conditional formatting rules, users have a range of options at their disposal to customize how empty cells appear and interact with other data in the spreadsheet.
Understanding the Importance of Empty Cell Formatting
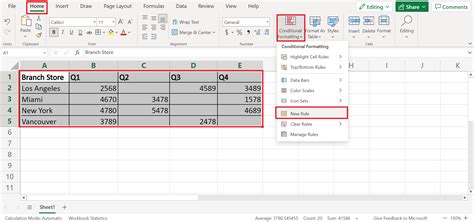
Before diving into the methods of formatting empty cells, it's essential to understand the significance of this task. Empty cells in a dataset can indicate missing information, which might be critical for analysis or decision-making. By formatting these cells, users can visually distinguish them from cells containing data, thereby avoiding potential errors in calculations or data interpretation. Moreover, formatted empty cells can serve as reminders to input missing data, ensuring that datasets remain complete and accurate.
5 Ways to Format Empty Cells
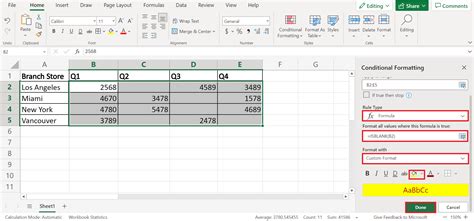
1. Basic Visual Formatting
Basic visual formatting involves changing the appearance of empty cells to make them stand out. This can include changing the background color, font color, or applying borders. The steps to achieve this are straightforward:
- Select the range of cells that may contain empty cells.
- Go to the "Home" tab in the ribbon.
- Click on the "Fill Color" button to change the background color.
- Optionally, change the font color or apply borders for further distinction.
2. Conditional Formatting
Conditional formatting is a powerful tool that allows users to format cells based on specific conditions. To format empty cells using conditional formatting:
- Select the cell range.
- Go to the "Home" tab and click on "Conditional Formatting."
- Choose "New Rule" and then select "Use a formula to determine which cells to format."
- Enter a formula like
=ISBLANK(A1), assuming A1 is the first cell in your selection. - Click "Format" to choose how you want the empty cells to appear.
- Click "OK" to apply the rule.
Benefits of Conditional Formatting
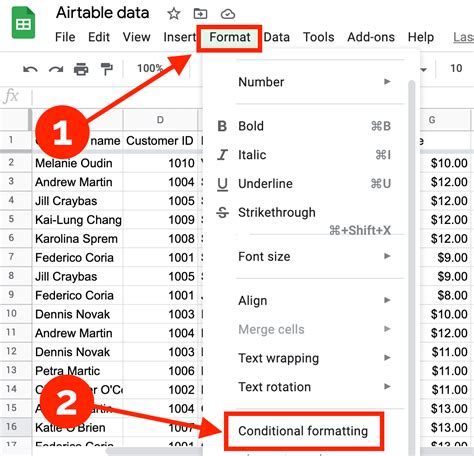
Conditional formatting offers a dynamic way to highlight empty cells based on the current state of the data. This method is particularly useful in collaborative environments where data is frequently updated, as it automatically adjusts the formatting of cells as they are filled or emptied.
3. Using Formulas to Identify Empty Cells
Formulas can be used to identify and flag empty cells. For example, the ISBLANK function checks if a cell is empty and returns TRUE if it is, and FALSE otherwise. This can be combined with the IF function to return a specific value if a cell is empty, such as "Missing Data."
4. Custom Number Formatting
Custom number formatting can also be used to display a specific text or symbol in empty cells. This is achieved by selecting the cells, pressing Ctrl + 1 to open the "Number" formatting dialog, and then selecting "Custom" in the category list. In the "Type" field, you can enter a format like "Missing" to display the text "Missing" in empty cells.
Custom Number Formatting for Empty Cells
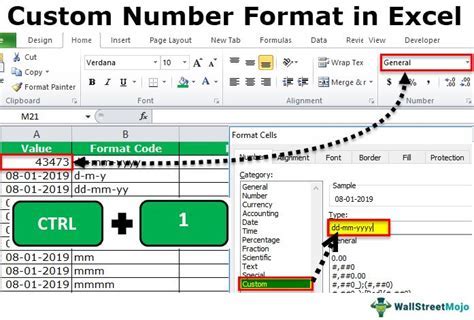
This method is useful for creating a uniform appearance across the dataset, making it easier to identify empty cells at a glance.
5. VBA Macros for Advanced Formatting
For more complex or automated formatting tasks, Visual Basic for Applications (VBA) macros can be employed. Macros allow users to write scripts that can automatically format empty cells based on specific conditions or as part of a larger data processing routine. While this method requires some programming knowledge, it offers unparalleled flexibility and automation capabilities.
Implementing VBA Macros

To implement a VBA macro for formatting empty cells, users would need to open the Visual Basic Editor, create a new module, and then write the macro code. The code would typically involve looping through a range of cells, checking each for emptiness, and applying the desired formatting if the cell is empty.
Gallery of Empty Cell Formatting Examples
Empty Cell Formatting Gallery



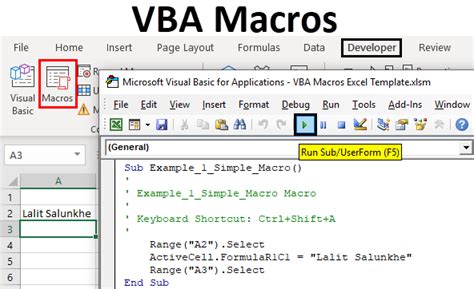
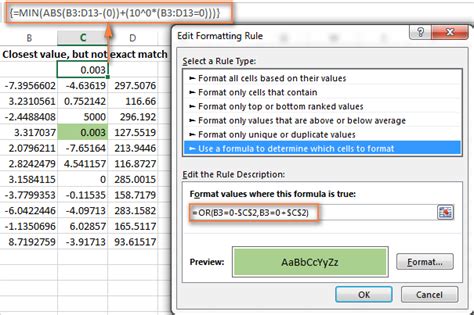

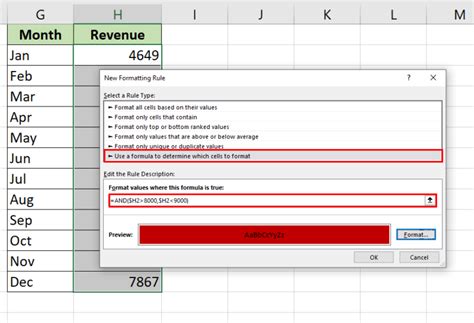
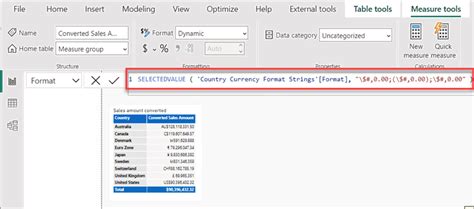
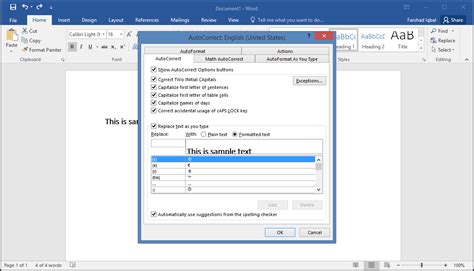
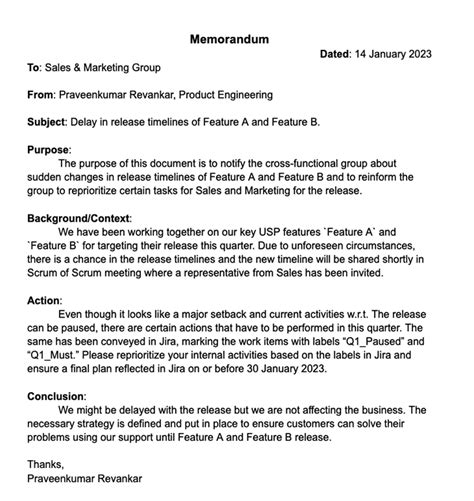
Frequently Asked Questions
What is the purpose of formatting empty cells in a spreadsheet?
+Formatting empty cells helps in identifying missing data, preventing errors, and enhancing the overall readability of the spreadsheet.
How do I conditionally format empty cells in Excel?
+Select the cells, go to the "Home" tab, click on "Conditional Formatting," choose "New Rule," and then select "Use a formula to determine which cells to format." Enter a formula like =ISBLANK(A1) and format as desired.
Can VBA macros be used for formatting empty cells?
+Yes, VBA macros can be used for advanced and automated formatting of empty cells, offering flexibility and customization beyond standard formatting options.
In conclusion, formatting empty cells is a critical aspect of data management and analysis. By applying the methods outlined in this article, users can effectively identify, manage, and prevent issues related to empty cells, ensuring that their datasets remain accurate, reliable, and easy to understand. Whether through basic visual formatting, conditional formatting, custom number formatting, using formulas, or leveraging VBA macros, there are numerous ways to address the challenges posed by empty cells. As data continues to play an increasingly important role in decision-making across all sectors, the importance of properly handling empty cells will only continue to grow. We invite our readers to share their experiences and tips on managing empty cells, and we look forward to continuing the conversation on best practices in data management and analysis.