Intro
Determining the row count in a dataset is a fundamental task in data analysis and manipulation, especially when working with Excel and Visual Basic for Applications (VBA). Knowing how to efficiently count rows, whether in a range, a worksheet, or a specific dataset within a worksheet, is crucial for various operations such as data processing, reporting, and automation. This article delves into the methods and best practices for counting rows in VBA, covering both basic and advanced techniques.
The importance of accurately counting rows cannot be overstated. It is essential for looping through data, applying formulas or formats to specific ranges, and even for making decisions within VBA scripts based on the amount of data present. Moreover, understanding how to count rows efficiently can significantly improve the performance of VBA macros, especially when dealing with large datasets.
VBA offers several methods to count rows, each with its own advantages and use cases. The choice of method depends on the specific requirements of the task at hand, such as the need to count all rows in a worksheet, rows in a specific range, or rows that contain data within a table or dataset.
Basic Row Counting Methods
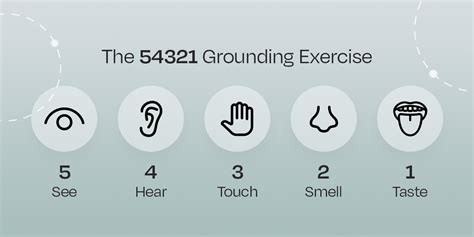
For beginners, the most straightforward way to count rows in VBA involves using the Rows.Count property or the Worksheet.UsedRange.Rows.Count property. The Rows.Count property returns the total number of rows in a worksheet, which is 1,048,576 in Excel 2019 and later versions for.xlsx files. The Worksheet.UsedRange.Rows.Count property, on the other hand, returns the number of rows in the used range of the worksheet, which is the range of cells that contains data or formatting.
Counting Rows with Data
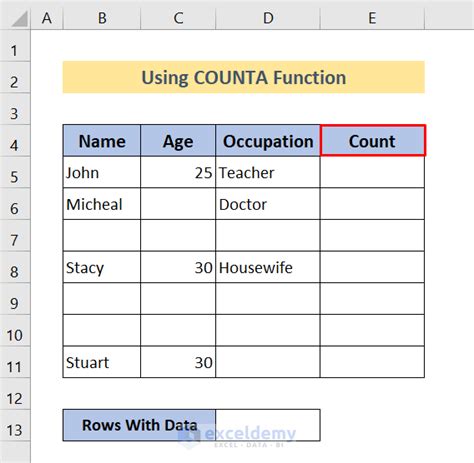
To count rows that actually contain data, you can use the Worksheet.UsedRange.Rows.Count property or specifically target a range and use the Range.Rows.Count property. For example, if you want to count the number of rows in column A that contain data, you can use Cells(Rows.Count, "A").End(xlUp).Row. This method is particularly useful for dynamically identifying the last row with data in a column.
Advanced Row Counting Techniques
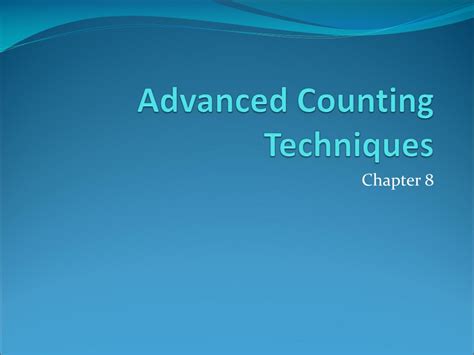
For more complex scenarios, VBA provides advanced techniques such as looping through rows, using Range.Find to locate specific data, and employing Range.AutoFilter to count rows based on conditions. Looping through rows can be done using a For loop, where you iterate over each row in a range and perform actions based on conditions such as the presence of data or specific values.
Using Loops for Row Counting
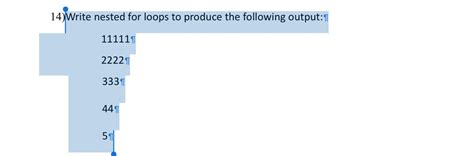
When using loops, it's essential to optimize the loop for performance, especially when dealing with large datasets. This can involve minimizing the number of interactions with the worksheet, such as reading and writing data in bulk rather than row by row.
Best Practices for Row Counting in VBA

To ensure your VBA scripts are efficient and reliable, follow best practices such as avoiding the use of Select and Activate, which can slow down your macros. Instead, work directly with object references. Additionally, always declare your variables and use Option Explicit to enforce variable declaration, which helps prevent bugs.
Optimizing Performance

Optimizing performance is crucial for macros that need to process large amounts of data. Techniques such as disabling screen updating and calculations during the execution of the macro can significantly improve performance. Furthermore, ensuring that your data is well-organized and that your scripts are logically structured can make a substantial difference in how efficiently row counting and other operations are performed.
Common Challenges and Solutions
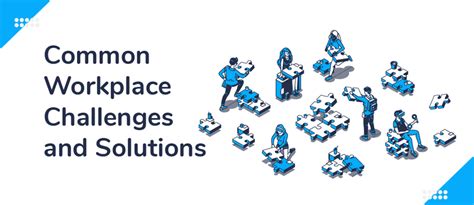
Despite the simplicity of row counting, challenges can arise, especially when dealing with inconsistent data or complex worksheet structures. Common issues include incorrectly identifying the last row with data, failing to account for hidden rows, and struggling with performance. Solutions often involve carefully crafting your VBA code to handle these scenarios, such as using more precise methods to find the last row or optimizing loops for better performance.
Troubleshooting Row Counting Issues

Troubleshooting row counting issues in VBA requires a systematic approach, starting with verifying the data and the range being targeted, then reviewing the logic of the code for any flaws or assumptions that might not hold true in all scenarios. Debugging tools such as the Immediate window and breakpoints can be invaluable in identifying where and why issues occur.
Row Counting in VBA Image Gallery
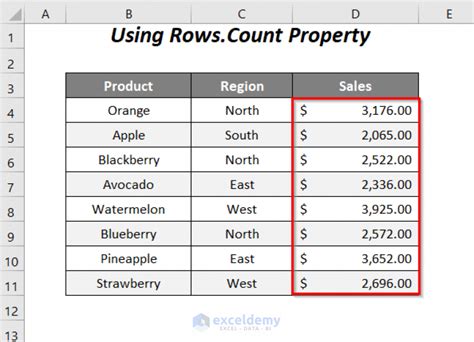
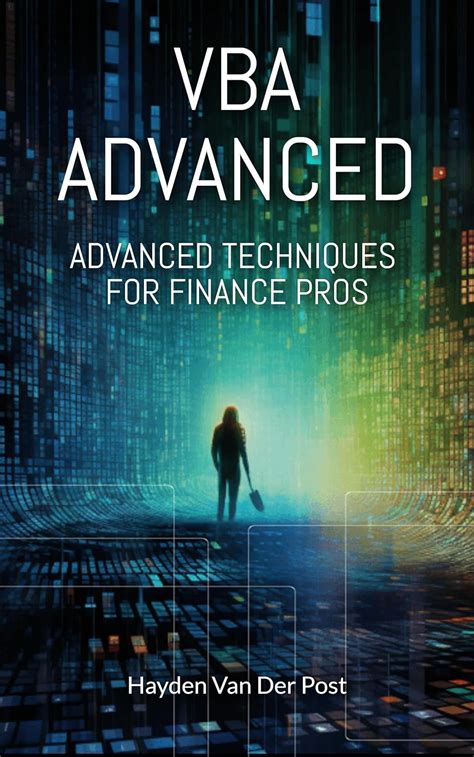
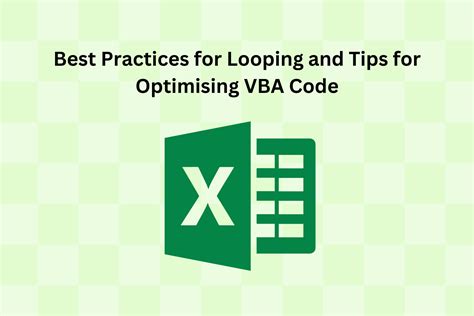

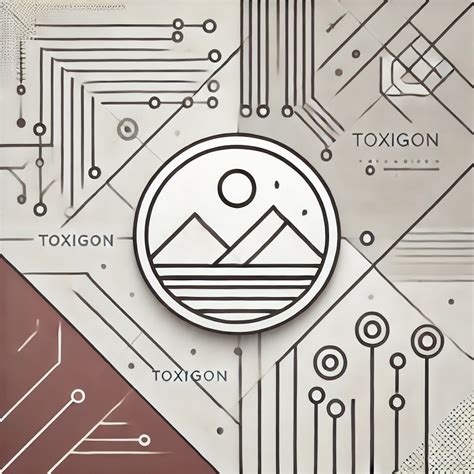
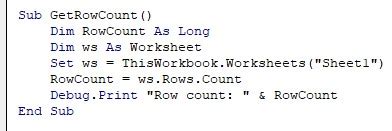

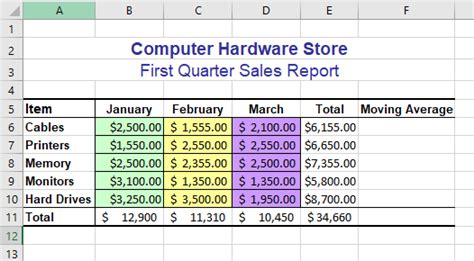

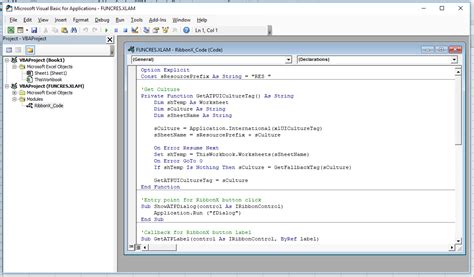
What is the most efficient way to count rows in VBA?
+The most efficient way to count rows in VBA depends on the specific task. For general row counting, using `Worksheet.UsedRange.Rows.Count` or `Range.Rows.Count` is efficient. However, for counting rows with data, methods like `Cells(Rows.Count, "A").End(xlUp).Row` are more accurate.
How do I optimize VBA performance for row counting tasks?
+Optimizing VBA performance for row counting involves techniques such as disabling screen updating, avoiding unnecessary loops, and working with arrays instead of worksheet ranges. Additionally, ensuring your data is well-organized and using efficient algorithms can significantly improve performance.
What are common challenges in row counting with VBA?
+Common challenges include incorrectly identifying the last row with data, failing to account for hidden rows, and performance issues with large datasets. Solutions involve using precise methods to find the last row, considering hidden rows, and optimizing code for performance.
In conclusion, mastering the art of row counting in VBA is essential for any Excel automation or data analysis task. By understanding the various methods available, from basic to advanced, and by following best practices for optimization and troubleshooting, you can ensure that your VBA scripts are efficient, reliable, and capable of handling complex data scenarios. Whether you're a beginner looking to automate simple tasks or an advanced user tackling complex data analysis projects, the techniques and strategies outlined in this article will serve as a valuable resource in your VBA journey. We invite you to share your experiences, ask questions, or provide feedback on this topic, and to explore further resources and tutorials for enhancing your VBA skills.