Intro
Easily separate text and numbers in Excel using formulas and functions, including Text to Columns, Flash Fill, and VBA, to efficiently extract and manipulate data for analysis and reporting purposes, simplifying data management and calculation tasks.
Separating text and numbers in Excel can be a tedious task, especially when dealing with large datasets. However, with the right techniques and tools, it can be done easily and efficiently. In this article, we will explore the importance of separating text and numbers in Excel, and provide step-by-step guides on how to do it.
Separating text and numbers is crucial in data analysis, as it allows for accurate calculations and formatting. When text and numbers are mixed together, it can lead to errors and inconsistencies in the data. For instance, if a column contains a mix of text and numbers, it can be challenging to perform mathematical operations or create charts and graphs. Moreover, separating text and numbers can also improve data readability and make it easier to identify patterns and trends.
In Excel, there are several ways to separate text and numbers, including using formulas, functions, and add-ins. One of the most common methods is to use the "Text to Columns" feature, which allows users to split a column into multiple columns based on a specified delimiter. Another method is to use the "Flash Fill" feature, which can automatically separate text and numbers based on a pattern.
Why Separate Text and Numbers in Excel?
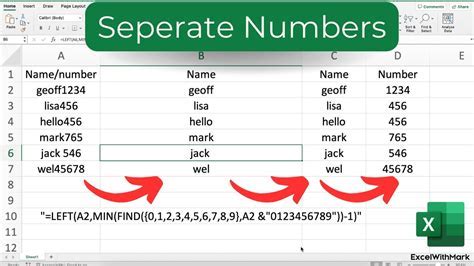
Separating text and numbers in Excel is essential for several reasons. Firstly, it allows for accurate calculations and formatting. When text and numbers are mixed together, it can lead to errors and inconsistencies in the data. Secondly, separating text and numbers can improve data readability and make it easier to identify patterns and trends. Finally, it can also enable users to perform advanced data analysis and create visualizations, such as charts and graphs.
Methods for Separating Text and Numbers in Excel
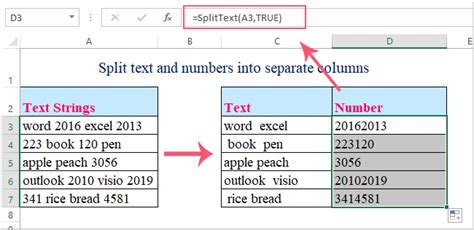
There are several methods for separating text and numbers in Excel, including:
- Using the "Text to Columns" feature
- Using the "Flash Fill" feature
- Using formulas and functions, such as the "LEFT" and "RIGHT" functions
- Using add-ins, such as the "Power Query" add-in
Each method has its own advantages and disadvantages, and the choice of method depends on the specific requirements of the task.
Using the "Text to Columns" Feature
The "Text to Columns" feature is a built-in Excel feature that allows users to split a column into multiple columns based on a specified delimiter. To use this feature, follow these steps:- Select the column that contains the mixed text and numbers
- Go to the "Data" tab in the ribbon
- Click on the "Text to Columns" button
- Select the delimiter, such as a space or a comma
- Click on the "Finish" button
Using the "Flash Fill" Feature
The "Flash Fill" feature is a built-in Excel feature that can automatically separate text and numbers based on a pattern. To use this feature, follow these steps:- Select the column that contains the mixed text and numbers
- Go to the "Data" tab in the ribbon
- Click on the "Flash Fill" button
- Select the pattern, such as separating text and numbers
- Click on the "Finish" button
Using Formulas and Functions to Separate Text and Numbers
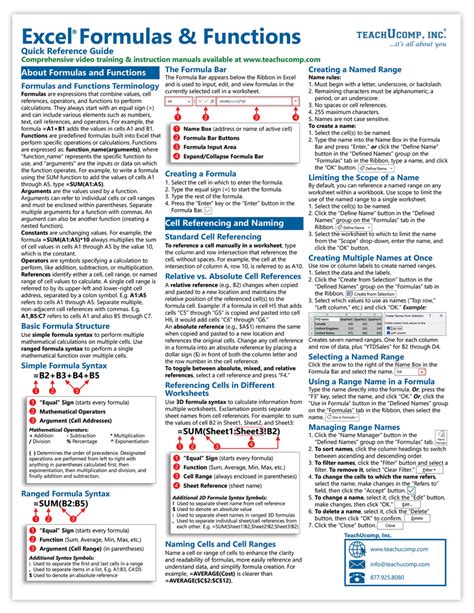
Formulas and functions can be used to separate text and numbers in Excel. For example, the "LEFT" and "RIGHT" functions can be used to extract the text and numbers from a mixed column. The "MID" function can be used to extract a specific part of the text or numbers.
Here are some examples of formulas and functions that can be used to separate text and numbers:
- =LEFT(A1,5) to extract the first 5 characters of the text
- =RIGHT(A1,5) to extract the last 5 characters of the text
- =MID(A1,5,3) to extract 3 characters from the text starting from the 5th character
Using Add-ins to Separate Text and Numbers
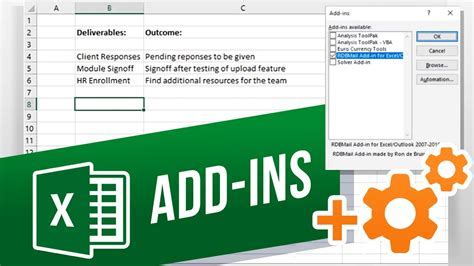
Add-ins can be used to separate text and numbers in Excel. For example, the "Power Query" add-in can be used to split a column into multiple columns based on a specified delimiter. The "Text to Columns" add-in can be used to separate text and numbers based on a pattern.
Here are some examples of add-ins that can be used to separate text and numbers:
- Power Query add-in
- Text to Columns add-in
- Flash Fill add-in
Best Practices for Separating Text and Numbers in Excel
When separating text and numbers in Excel, there are several best practices to keep in mind:- Always make a backup of the original data before separating text and numbers
- Use the "Text to Columns" feature or the "Flash Fill" feature to separate text and numbers
- Use formulas and functions to extract specific parts of the text or numbers
- Use add-ins to separate text and numbers based on a pattern
By following these best practices, users can ensure that their data is accurate and consistent, and that they can perform advanced data analysis and create visualizations.
Common Errors When Separating Text and Numbers in Excel
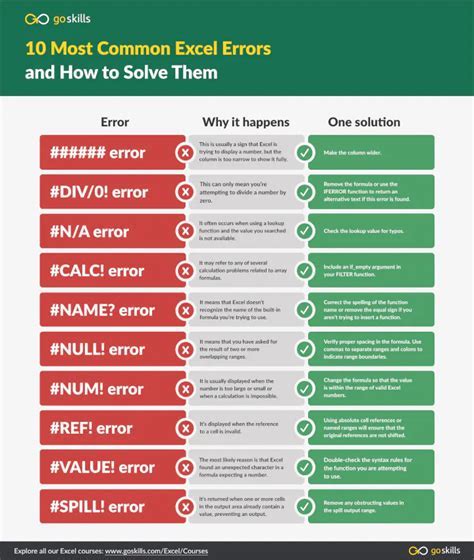
When separating text and numbers in Excel, there are several common errors to watch out for:
- Inconsistent data formatting
- Incorrect delimiter selection
- Insufficient data validation
- Inadequate error handling
By being aware of these common errors, users can take steps to prevent them and ensure that their data is accurate and consistent.
Troubleshooting Tips for Separating Text and Numbers in Excel
If users encounter errors when separating text and numbers in Excel, there are several troubleshooting tips to try:- Check the data formatting and ensure that it is consistent
- Verify that the delimiter is correct
- Use data validation to ensure that the data is accurate
- Use error handling to catch and correct errors
By following these troubleshooting tips, users can resolve errors and ensure that their data is accurate and consistent.
Excel Image Gallery

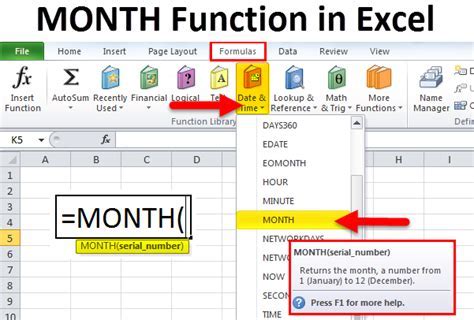
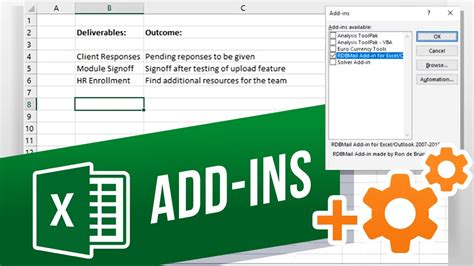
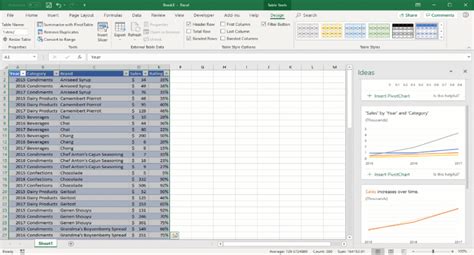
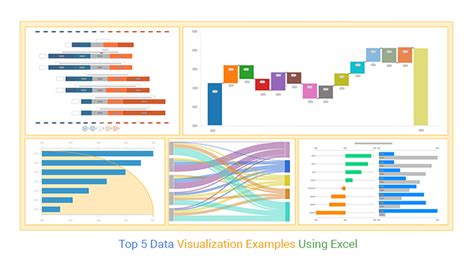
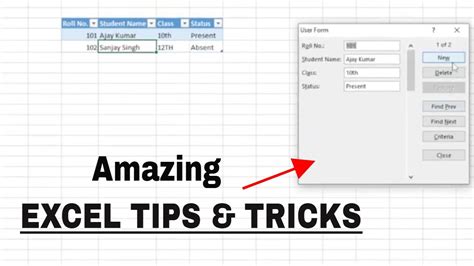
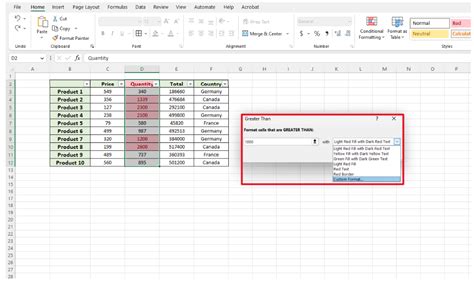
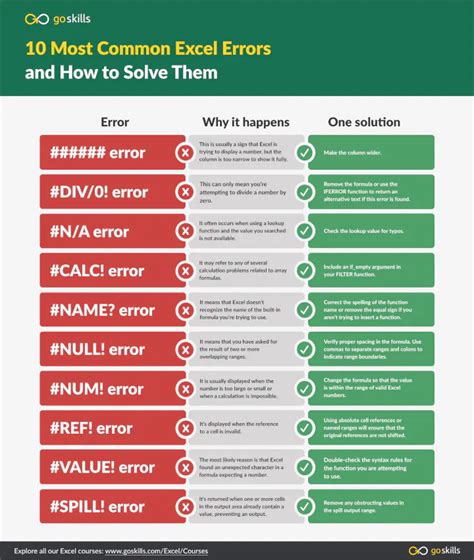
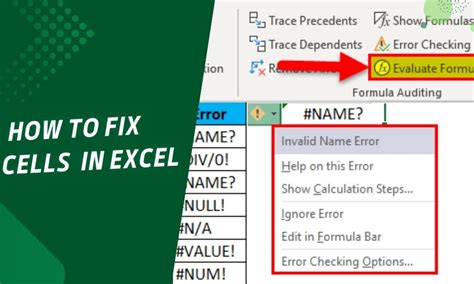
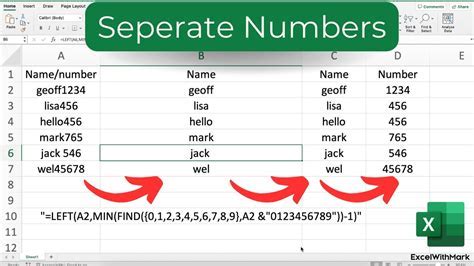
What is the best way to separate text and numbers in Excel?
+The best way to separate text and numbers in Excel is to use the "Text to Columns" feature or the "Flash Fill" feature. These features allow users to split a column into multiple columns based on a specified delimiter or pattern.
How do I use the "Text to Columns" feature in Excel?
+To use the "Text to Columns" feature in Excel, select the column that contains the mixed text and numbers, go to the "Data" tab in the ribbon, click on the "Text to Columns" button, select the delimiter, and click on the "Finish" button.
What are some common errors to watch out for when separating text and numbers in Excel?
+Some common errors to watch out for when separating text and numbers in Excel include inconsistent data formatting, incorrect delimiter selection, insufficient data validation, and inadequate error handling.
In conclusion, separating text and numbers in Excel is a crucial step in data analysis and visualization. By using the right techniques and tools, users can ensure that their data is accurate and consistent, and that they can perform advanced data analysis and create visualizations. Whether you are a beginner or an experienced Excel user, this article has provided you with the knowledge and skills to separate text and numbers in Excel with ease. So, go ahead and give it a try, and see the difference it can make in your data analysis and visualization. If you have any questions or comments, please feel free to share them below.