Intro
Split Excel files into multiple worksheets or workbooks using automation tools, macros, and formulas, making data management easier with Excel file splitting techniques and spreadsheet division methods.
Splitting an Excel file into multiple files can be a useful task when dealing with large datasets that need to be shared or analyzed separately. This process can help in organizing data, reducing file size, and improving overall efficiency in data management. Whether you're working with sales data, customer information, or any other type of dataset, knowing how to split Excel files effectively is a valuable skill.
The importance of splitting Excel files lies in its ability to make data more manageable. Large Excel files can be cumbersome to work with, especially when they contain thousands or even millions of rows. By splitting these files, you can focus on specific subsets of data, making it easier to analyze, update, and share information with others. This is particularly useful in collaborative environments where different teams or individuals need to work with different parts of the dataset.
In many cases, Excel files are split based on specific criteria such as date, region, product category, or customer type. For instance, a company with operations in multiple countries might want to split their sales data by country to analyze performance in each market separately. Similarly, a retailer might split their customer database by location to tailor marketing campaigns to specific regions. The ability to split files based on such criteria allows for more targeted and effective data analysis and decision-making.
Why Split Excel Files?

Splitting Excel files offers several benefits, including improved data organization, enhanced collaboration, and better data analysis capabilities. When data is organized into smaller, more focused files, it becomes easier to locate specific information, update records, and perform analyses. This can lead to more accurate decision-making and improved operational efficiency. Additionally, smaller files are easier to share and work with, especially in environments where bandwidth or computational resources are limited.
Benefits of Splitting Excel Files
- **Improved Data Organization:** Smaller files are easier to manage, making it simpler to find and update specific data points. - **Enhanced Collaboration:** Team members can work on separate parts of the dataset simultaneously without conflicts or version control issues. - **Better Data Analysis:** Focused datasets allow for more precise and relevant analysis, leading to better insights and decision-making.Methods to Split Excel Files
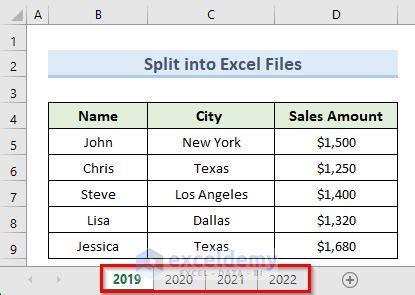
There are several methods to split Excel files, ranging from manual techniques to automated processes using macros or third-party software. The choice of method depends on the size of the dataset, the frequency of splitting, and the specific requirements of the task. For small datasets, manual methods such as filtering and copying data into new worksheets or workbooks might suffice. However, for larger datasets or regular splitting tasks, automated methods are more efficient and less prone to errors.
Manual Splitting
1. **Filtering:** Use Excel's filtering feature to select specific data based on criteria and then copy and paste it into a new file. 2. **PivotTables:** Utilize PivotTables to summarize data by different fields and then extract specific datasets. 3. **Copy and Paste:** Manually copy data from one file and paste it into another, though this method is time-consuming and error-prone for large datasets.Automated Splitting
1. **Macros:** Record or write macros in Visual Basic for Applications (VBA) to automate the splitting process based on predefined criteria. 2. **Third-Party Software:** Utilize specialized software designed for data manipulation and splitting, offering more advanced features and efficiency. 3. **Power Query:** Leverage Power Query's data manipulation capabilities to split files based on complex criteria and automate the process.Steps to Split Excel Files Automatically

Automating the process of splitting Excel files can significantly reduce the time and effort required, especially for recurring tasks. Here are the general steps to automate file splitting using macros or third-party tools:
- Define Criteria: Determine the criteria based on which the file will be split, such as specific values in a column.
- Record or Write Macro: If using Excel's macro feature, record the actions of filtering, copying, and pasting data into a new file. Alternatively, write a VBA script to perform these actions.
- Apply Criteria in Macro: Modify the macro to apply the defined criteria automatically, looping through the dataset as necessary.
- Test Macro: Run the macro on a sample dataset to ensure it works as expected and makes the necessary adjustments.
- Schedule Macro (Optional): If the splitting needs to be done regularly, consider scheduling the macro to run automatically at set intervals.
Best Practices for Splitting Excel Files

When splitting Excel files, it's essential to follow best practices to ensure the process is efficient, accurate, and secure. This includes:
- Backup Data: Always backup the original file before splitting to prevent data loss.
- Test Criteria: Thoroughly test the splitting criteria to ensure it accurately captures the desired data.
- Validate Output: Check the resulting files for accuracy and completeness.
- Document Process: Keep a record of how files were split, including criteria and methods used, for future reference and auditing purposes.
Common Challenges and Solutions

Despite the benefits, splitting Excel files can pose challenges, such as data inconsistencies, file corruption, or difficulties in reconciling split data. To overcome these challenges:
- Use Consistent Criteria: Ensure that the splitting criteria are consistent and well-defined to avoid data inconsistencies.
- Validate Data: Regularly validate the data in the split files against the original dataset to catch any errors or discrepancies.
- Use Automated Tools: Leverage automated tools or macros to minimize manual errors and improve efficiency.
Gallery of Excel File Splitting Examples
Excel File Splitting Gallery
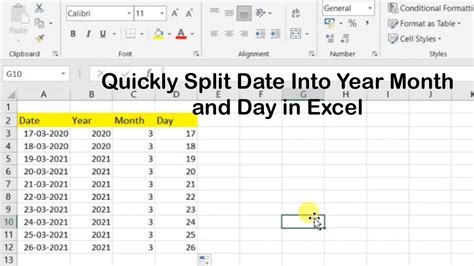

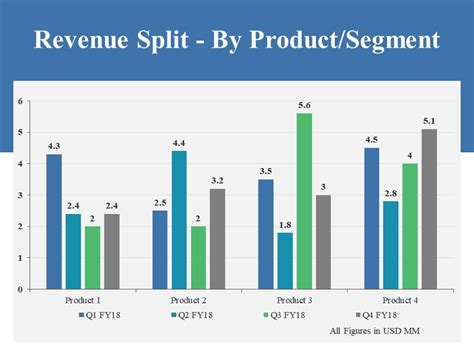
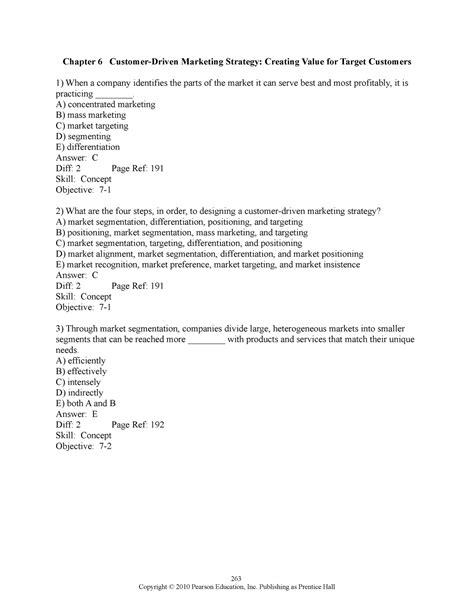
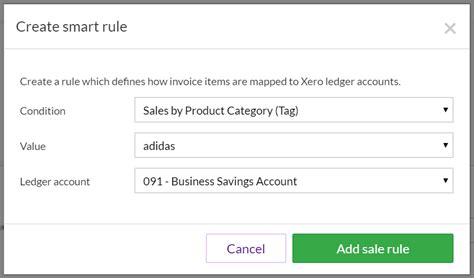
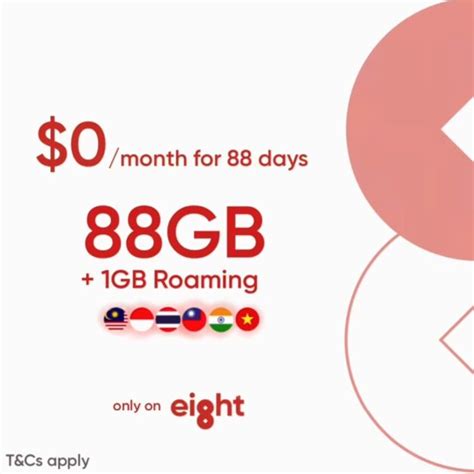
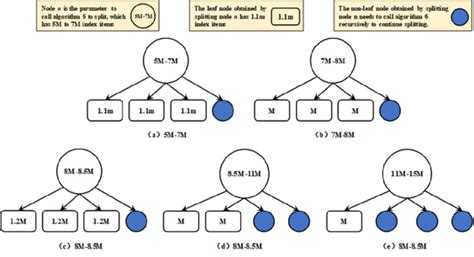
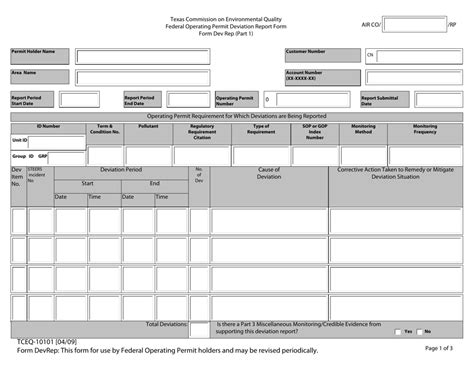

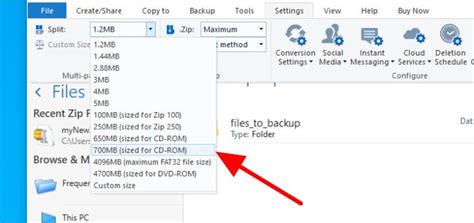
Frequently Asked Questions
What is the easiest way to split an Excel file?
+The easiest way to split an Excel file depends on the size of the file and the complexity of the data. For small files, manual filtering and copying might suffice. For larger files, using macros or third-party software is more efficient.
How do I split an Excel file by a specific column?
+To split an Excel file by a specific column, you can use the filtering feature to select unique values in that column, then copy and paste the data into new files. Alternatively, you can use macros or Power Query for a more automated approach.
Can I automate the process of splitting Excel files?
+Yes, you can automate the process of splitting Excel files using macros, Power Query, or third-party software. These tools allow you to define criteria and apply them automatically to split files, saving time and reducing manual errors.
In conclusion, splitting Excel files is a powerful technique for managing and analyzing large datasets. By understanding the benefits, methods, and best practices for splitting files, individuals and organizations can improve their data management capabilities, enhance collaboration, and make more informed decisions. Whether through manual methods or automated tools, the ability to effectively split Excel files is a valuable skill in today's data-driven world. We invite you to share your experiences, tips, or questions about splitting Excel files in the comments below, and don't forget to share this article with anyone who might benefit from learning about this essential data management technique.