Intro
Splitting an Excel worksheet into multiple worksheets can be a useful technique for organizing and managing large datasets. This process can help to reduce clutter, improve data visibility, and make it easier to analyze and work with specific subsets of data. Whether you're dealing with a massive dataset that needs to be broken down into more manageable chunks or you want to create separate worksheets for different categories of data, Excel provides several methods to achieve this.
The importance of splitting worksheets cannot be overstated, especially in professional and academic settings where data analysis is a critical component of decision-making. By dividing a large worksheet into smaller, more focused worksheets, users can enhance their productivity, reduce errors, and improve collaboration among team members. Each worksheet can be tailored to meet specific needs or to cater to different stakeholders, making it an indispensable skill for anyone working with Excel.
For individuals who are new to Excel or those looking to refine their skills, learning how to split a worksheet into multiple worksheets is a valuable asset. It not only demonstrates proficiency in data management but also showcases the ability to think critically about how data is presented and analyzed. In this article, we will delve into the various methods and techniques for splitting Excel worksheets, providing step-by-step guides, practical examples, and tips for maximizing the effectiveness of this process.
Understanding the Need to Split Worksheets
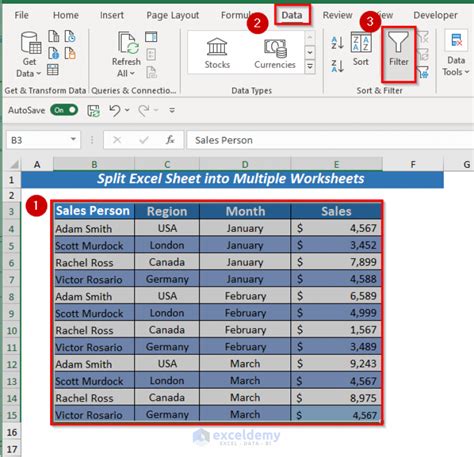
Methods for Splitting Worksheets
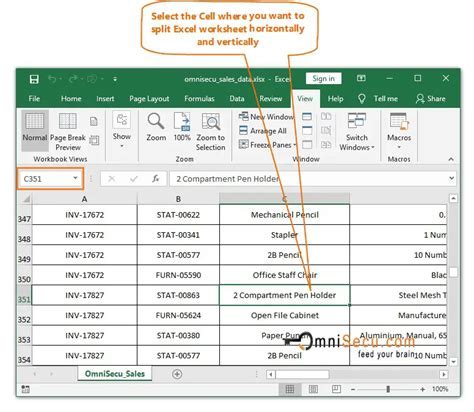
Manual Splitting
Manual splitting involves creating new worksheets and then copying and pasting the relevant data into each one. This method is straightforward and suitable for small to medium-sized datasets. It allows for a high degree of control over how the data is organized and presented in each worksheet.
Using Formulas
For larger datasets or for scenarios where the data needs to be updated dynamically, using formulas can be an efficient way to split worksheets. Excel formulas like IF, INDEX/MATCH, and pivot tables can help filter and organize data automatically, reducing the need for manual intervention.
VBA Scripts
VBA (Visual Basic for Applications) scripts offer a powerful way to automate the process of splitting worksheets, especially when dealing with very large datasets or complex splitting criteria. By writing or recording a macro, you can quickly and reliably split your data into separate worksheets based on specific conditions.
Step-by-Step Guide to Manual Splitting
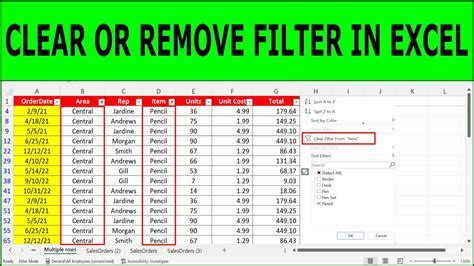
Using Formulas for Dynamic Splitting
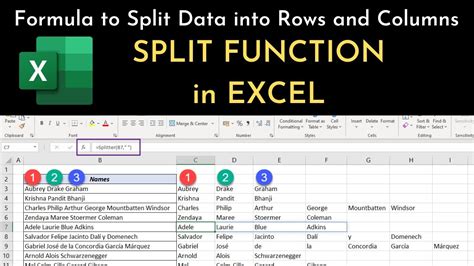
Automating with VBA Scripts
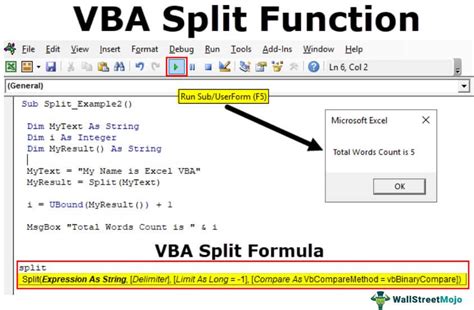
Best Practices for Splitting Worksheets
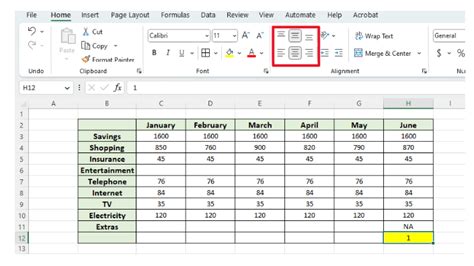
Common Challenges and Solutions
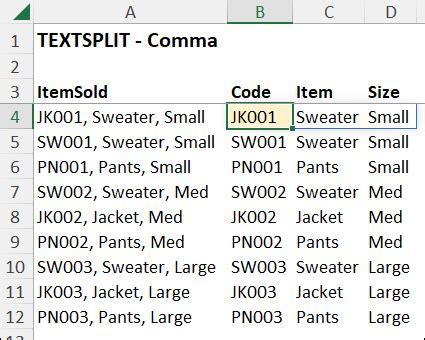
Excel Splitting Image Gallery
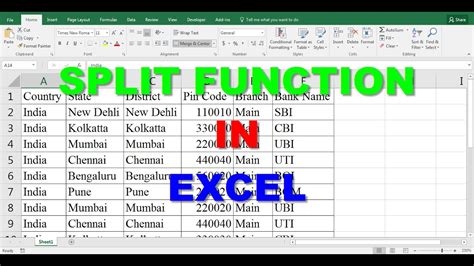
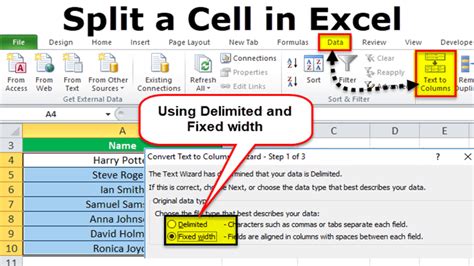
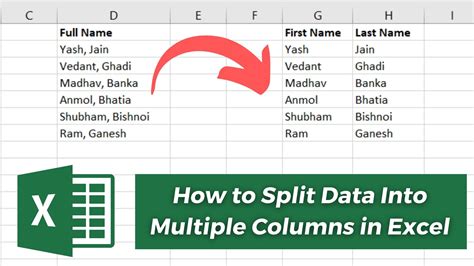
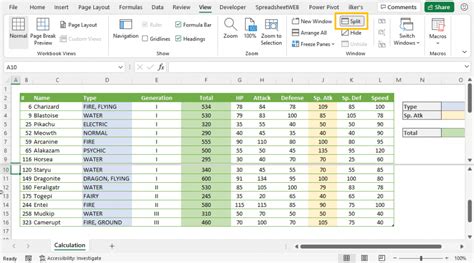
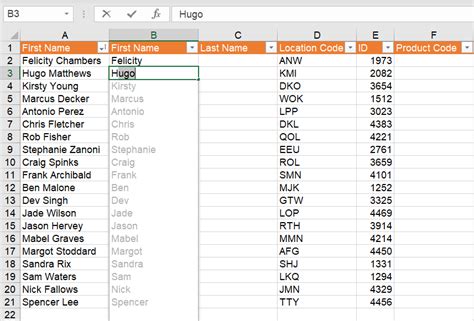
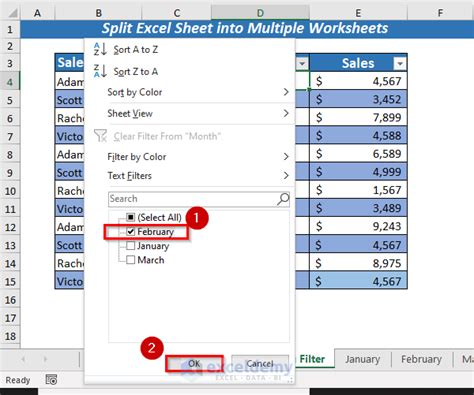
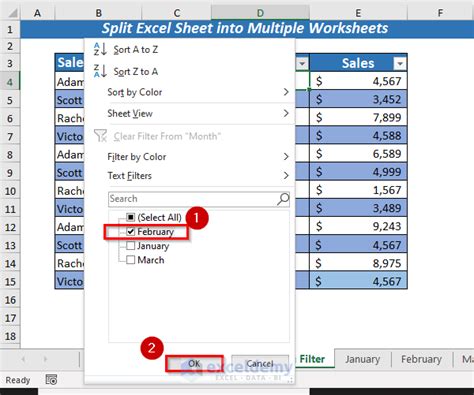
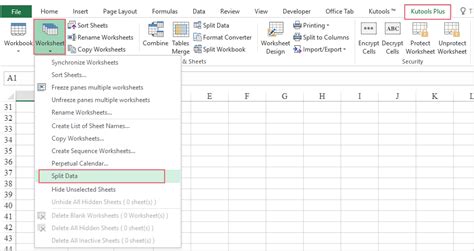
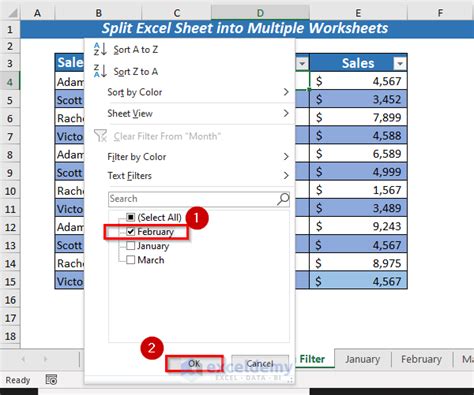
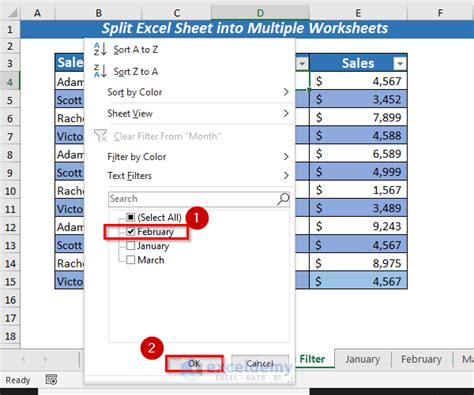
How do I split an Excel worksheet into multiple worksheets based on a specific column?
+To split an Excel worksheet based on a specific column, you can use the "Text to Columns" feature, formulas like IF combined with INDEX/MATCH, or VBA scripts for more complex scenarios.
What is the most efficient way to split a large dataset in Excel into separate worksheets?
+The most efficient way often involves using VBA scripts to automate the process, especially for very large datasets. However, for smaller datasets, manual splitting or using formulas can be efficient and straightforward.
How can I ensure data integrity when splitting worksheets in Excel?
+Ensure data integrity by double-checking your splitting criteria, using unique identifiers for each record, and verifying that no data is lost or duplicated during the splitting process.
In conclusion, splitting an Excel worksheet into multiple worksheets is a powerful technique for data management and analysis. By understanding the different methods available, from manual splitting to using formulas and VBA scripts, individuals can tailor their approach to meet the specific needs of their dataset and workflow. Whether you're a professional data analyst or an individual looking to organize personal data, mastering the art of splitting worksheets in Excel can significantly enhance your productivity and insights. We invite you to share your experiences, tips, and questions about splitting Excel worksheets in the comments below, and don't forget to share this article with anyone who might benefit from learning more about this valuable Excel skill.