Intro
Learn to create a star rating system in Excel using formulas and conditional formatting, enhancing data visualization with ratings and reviews, and leveraging spreadsheet functionality.
The star rating system is a widely used method for evaluating and rating products, services, or performances. It is commonly seen in online reviews, surveys, and feedback forms. In Microsoft Excel, you can create a star rating system to visualize and analyze data more effectively. This article will guide you through the importance of star rating systems, their benefits, and a step-by-step process for creating one in Excel.
Star rating systems have become an essential tool for businesses, organizations, and individuals to collect feedback and opinions from customers, clients, or users. The system allows people to rate their experience or satisfaction level using a series of stars, usually ranging from one to five. This visual representation of data makes it easier to understand and compare ratings at a glance. With the help of Excel, you can take the star rating system to the next level by creating interactive and dynamic dashboards.
The benefits of using a star rating system in Excel are numerous. It enables you to collect and analyze large amounts of data quickly, identify trends and patterns, and make informed decisions based on the feedback. Additionally, the star rating system can be used to create rankings, comparisons, and benchmarks, which can be useful for evaluating performance, quality, or customer satisfaction. By leveraging the power of Excel, you can create a star rating system that is tailored to your specific needs and goals.
Creating a Star Rating System in Excel
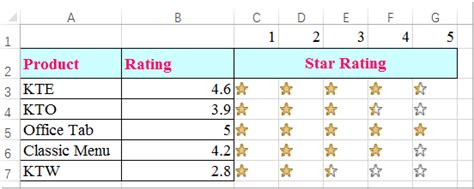
To create a star rating system in Excel, you will need to use a combination of formulas, conditional formatting, and graphics. Here's a step-by-step guide to get you started:
- Set up your data: Create a table with the data you want to rate, such as product names, customer feedback, or survey responses.
- Add a rating column: Insert a new column next to your data table and label it as "Rating".
- Use a formula to calculate the rating: In the rating column, use a formula to calculate the average rating based on the feedback or survey responses. For example, you can use the
AVERAGEfunction to calculate the average rating. - Apply conditional formatting: Select the rating column and apply conditional formatting to display the star rating. You can use the
ICON SETfeature in Excel to display a series of stars based on the rating value. - Customize the star rating: You can customize the star rating by changing the icon set, adjusting the rating scale, and adding more stars or half-stars.
Using Formulas to Calculate the Rating
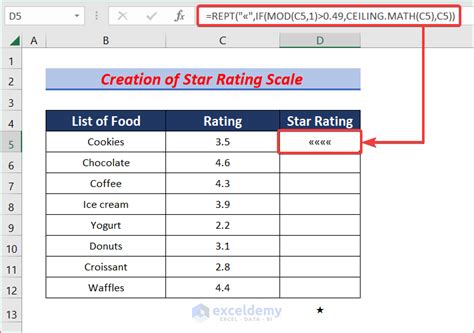
To calculate the rating, you can use various formulas in Excel, such as:
AVERAGE: Calculates the average rating based on a range of values.SUM: Calculates the sum of ratings and divides it by the total number of ratings.IF: Uses a conditional statement to assign a rating based on a specific criteria.
For example, you can use the following formula to calculate the average rating:
=AVERAGE(B2:B10)
Where B2:B10 is the range of cells containing the rating values.
Customizing the Star Rating System

To customize the star rating system, you can use various techniques, such as:
- Changing the icon set: You can change the icon set to use different stars, symbols, or images.
- Adjusting the rating scale: You can adjust the rating scale to use a different range of values, such as 1-10 or 1-100.
- Adding more stars or half-stars: You can add more stars or half-stars to the rating system to provide more granular feedback.
For example, you can use the following formula to display a 10-star rating system:
=REPT("★",ROUND(A2,0))&REPT("☆",10-ROUND(A2,0))
Where A2 is the cell containing the rating value.
Using Conditional Formatting to Display the Star Rating
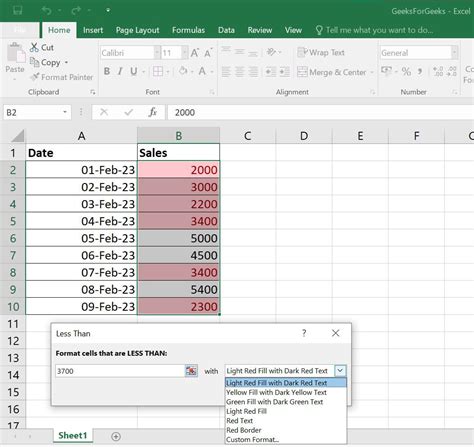
To display the star rating using conditional formatting, you can follow these steps:
- Select the rating column.
- Go to the "Home" tab and click on "Conditional Formatting".
- Select "Icon Sets" and choose the star icon set.
- Adjust the rating scale and customize the star rating as needed.
For example, you can use the following settings to display a 5-star rating system:
- Icon set: Star icons
- Rating scale: 1-5
- Customize: Display 5 stars for ratings above 4.5 and 4 stars for ratings between 3.5 and 4.5.
Benefits of Using a Star Rating System in Excel

The benefits of using a star rating system in Excel are numerous. Some of the key advantages include:
- Improved data visualization: The star rating system provides a visual representation of data, making it easier to understand and compare ratings at a glance.
- Increased accuracy: The star rating system reduces errors and inconsistencies in data entry, as it provides a clear and standardized way of rating products or services.
- Enhanced decision-making: The star rating system enables you to make informed decisions based on the feedback and ratings, which can help improve product quality, customer satisfaction, and business performance.
Common Applications of Star Rating Systems
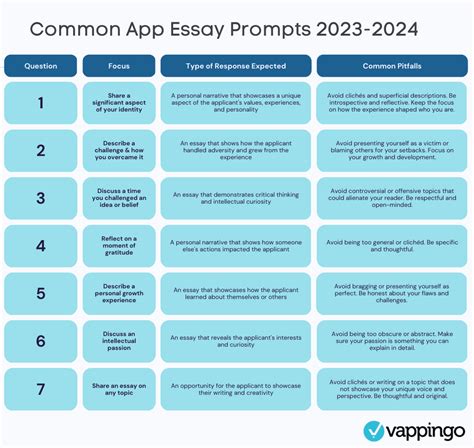
Star rating systems have a wide range of applications in various industries and fields, including:
- E-commerce: Online reviews and ratings help customers make informed purchasing decisions.
- Customer service: Star ratings help evaluate customer satisfaction and identify areas for improvement.
- Product development: Star ratings provide feedback on product quality and features, which can inform product development and improvement.
Gallery of Star Rating Systems
Star Rating System Image Gallery

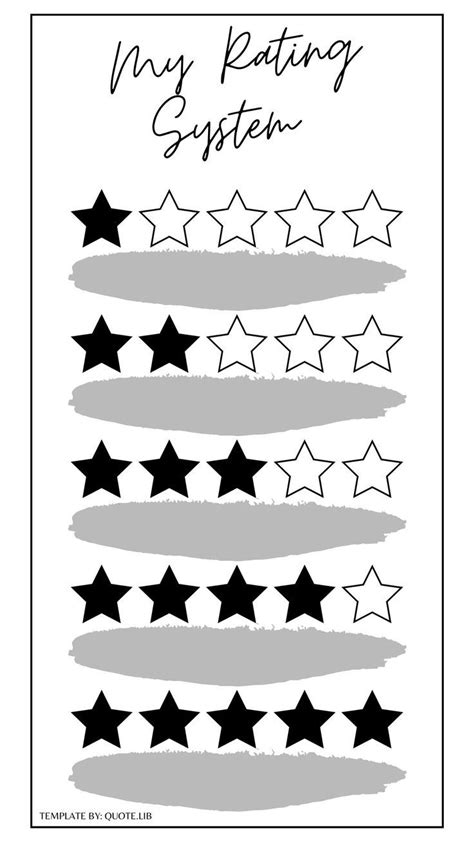
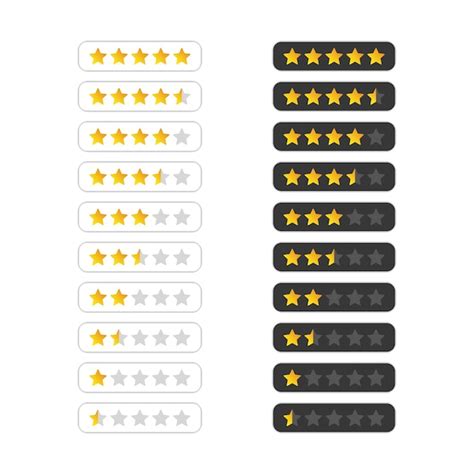
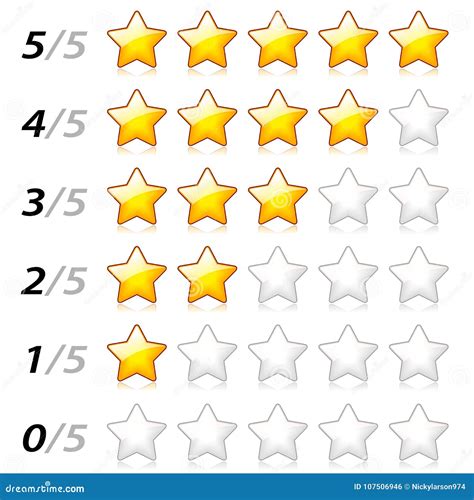
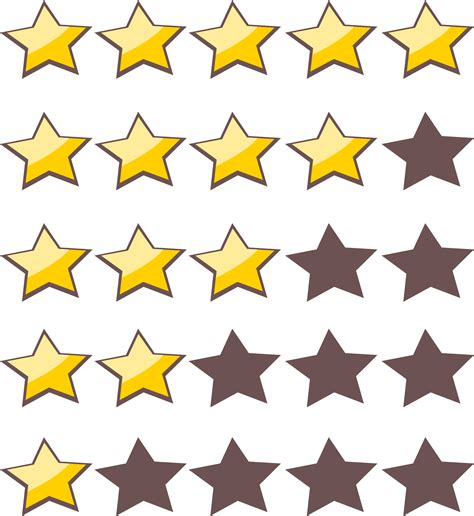
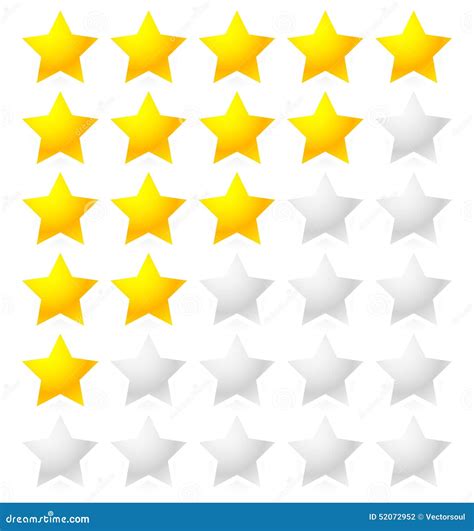

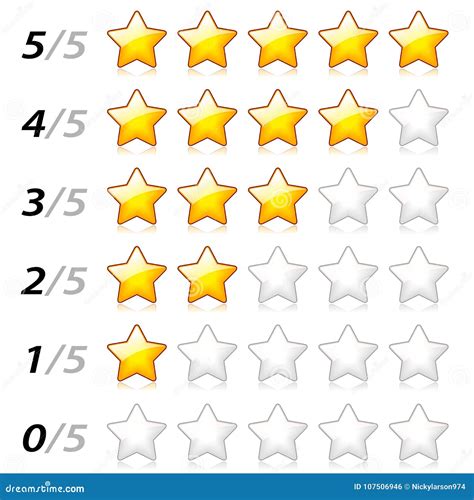

Frequently Asked Questions
What is a star rating system?
+A star rating system is a method of evaluating and rating products, services, or performances using a series of stars, usually ranging from one to five.
How do I create a star rating system in Excel?
+To create a star rating system in Excel, you can use a combination of formulas, conditional formatting, and graphics. You can set up your data, add a rating column, use a formula to calculate the rating, apply conditional formatting to display the star rating, and customize the star rating as needed.
What are the benefits of using a star rating system in Excel?
+The benefits of using a star rating system in Excel include improved data visualization, increased accuracy, and enhanced decision-making. The star rating system provides a visual representation of data, reduces errors and inconsistencies in data entry, and enables you to make informed decisions based on the feedback and ratings.
Can I customize the star rating system in Excel?
+Yes, you can customize the star rating system in Excel by changing the icon set, adjusting the rating scale, and adding more stars or half-stars. You can also use formulas to calculate the rating and apply conditional formatting to display the star rating.
What are some common applications of star rating systems?
+Star rating systems have a wide range of applications in various industries and fields, including e-commerce, customer service, product development, and more. They can be used to evaluate customer satisfaction, product quality, and performance, and to provide feedback and ratings.
In summary, creating a star rating system in Excel can help you visualize and analyze data more effectively, make informed decisions, and improve product quality and customer satisfaction. By following the steps outlined in this article, you can create a customized star rating system that meets your specific needs and goals. We encourage you to share your experiences and tips on using star rating systems in Excel, and to ask any questions you may have in the comments section below.