Intro
In the world of Excel, mastering the art of handling and manipulating data is crucial for efficient analysis and presentation. One common challenge users face is dealing with zero and negative values, which can significantly impact calculations, charts, and overall data interpretation. Understanding how to work with these values effectively can elevate your Excel skills, making you more proficient in data management and analysis.
The importance of managing zero and negative values in Excel cannot be overstated. In many real-world applications, such as financial analysis, inventory management, and scientific research, encountering zero or negative values is not only possible but also meaningful. For instance, in financial reports, a negative value might represent a loss or deficit, while in inventory management, a zero value could indicate that a particular item is out of stock. Thus, being able to handle these values accurately is vital for producing reliable and informative reports.
Excel offers a variety of tools and functions to manage and manipulate zero and negative values. From basic arithmetic operations to advanced functions and formatting options, users have a range of techniques at their disposal. For example, the IF function can be used to test if a cell contains a zero or negative value and return a specific value or perform an action based on that condition. Additionally, custom formatting can be applied to cells to highlight or distinguish zero and negative values visually, making data analysis more intuitive.
Understanding Zero and Negative Values in Excel
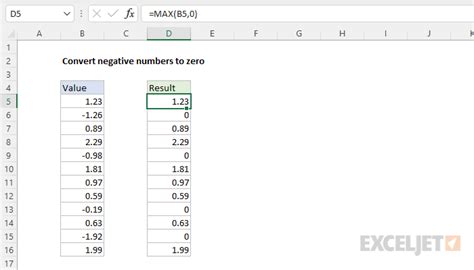
To work effectively with zero and negative values in Excel, it's essential to understand how the program handles these values by default. Excel treats zero and negative numbers as regular numeric values, allowing them to be used in calculations and formulas like any other number. However, the interpretation and presentation of these values can be customized through various settings and functions.
Basic Operations with Zero and Negative Values
Performing basic arithmetic operations with zero and negative values in Excel follows standard mathematical rules. For example, adding zero to any number does not change the value, while subtracting zero from any number also leaves the value unchanged. When working with negative numbers, the rules of negative arithmetic apply; for instance, two negative numbers multiplied together result in a positive number.Functions for Managing Zero and Negative Values
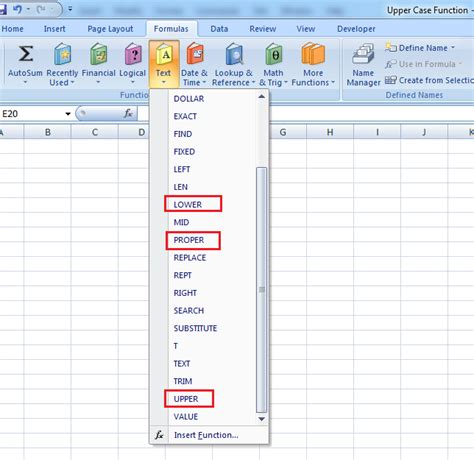
Excel provides several functions that can be particularly useful when dealing with zero and negative values. The IF function, for example, can be used to test for specific conditions, such as the presence of a zero or negative value, and return different values based on those conditions. The IFERROR function can be used to handle errors that might arise from divisions by zero or other operations that result in errors when dealing with negative values.
Custom Formatting for Zero and Negative Values
Custom formatting in Excel allows users to control how zero and negative values are displayed in their worksheets. This can be especially useful for highlighting cells that contain zero or negative values, making it easier to identify trends or issues in the data. For instance, a custom format can be applied to display negative numbers in red, or to show zero values as a dash (-) instead of the numeral 0.Advanced Techniques for Handling Zero and Negative Values
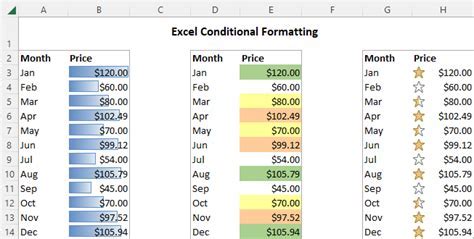
For more complex data analysis and manipulation, Excel offers advanced techniques such as using arrays, pivot tables, and macros. These tools can be used to perform sophisticated operations on data sets that include zero and negative values, such as filtering out zero values from a data range or calculating the sum of all negative values in a column.
Using Pivot Tables with Zero and Negative Values
Pivot tables are a powerful feature in Excel that allow for the summarization and analysis of large data sets. When working with pivot tables, zero and negative values can be handled in various ways, including being summed, averaged, or counted. Pivot tables also offer options for customizing the display of zero and negative values, such as showing zero values as blank or displaying negative values in a specific format.Best Practices for Working with Zero and Negative Values
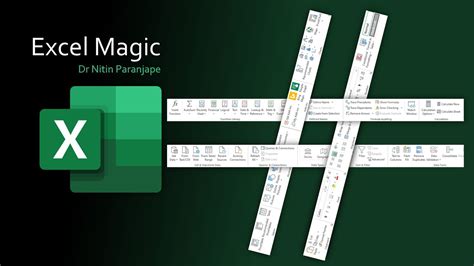
To ensure accurate and efficient data analysis, following best practices when working with zero and negative values in Excel is crucial. This includes understanding how Excel handles these values by default, using appropriate functions and formatting options, and being mindful of potential errors that can arise from operations involving zero and negative numbers.
Avoiding Common Mistakes with Zero and Negative Values
Common mistakes when working with zero and negative values include incorrect handling of divisions by zero, misunderstanding how negative numbers behave in calculations, and failing to account for zero values in data analysis. By being aware of these potential pitfalls and taking steps to avoid them, users can ensure the integrity and reliability of their Excel worksheets.Gallery of Excel Tips for Zero and Negative Values
Excel Tips Gallery
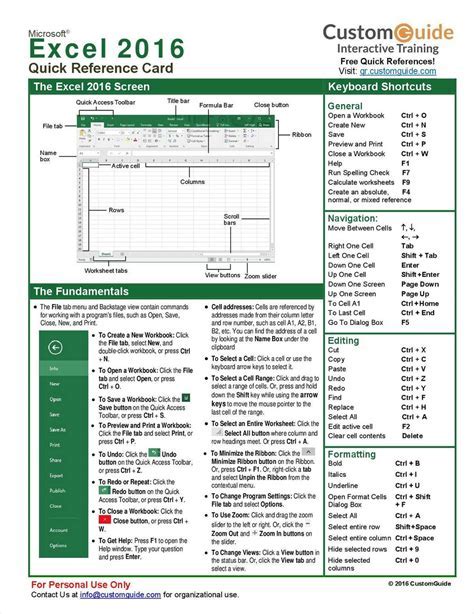
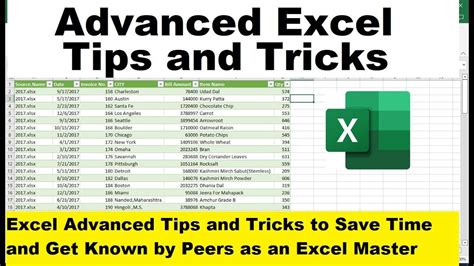

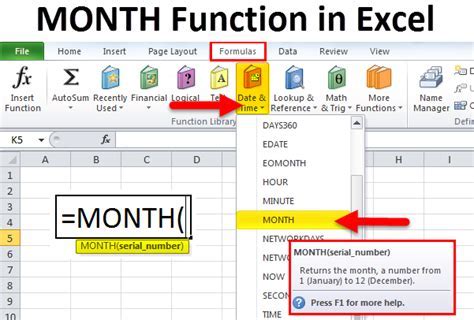
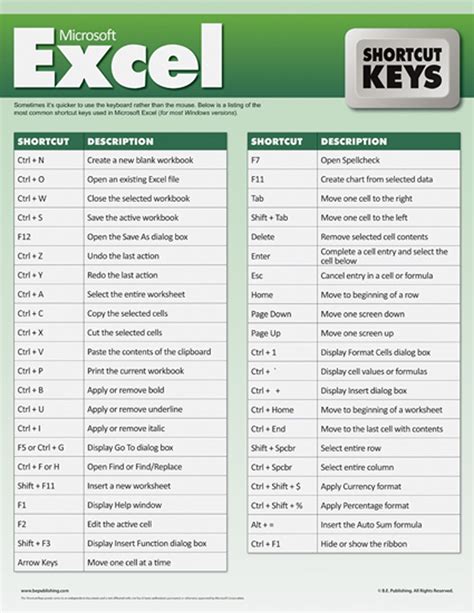
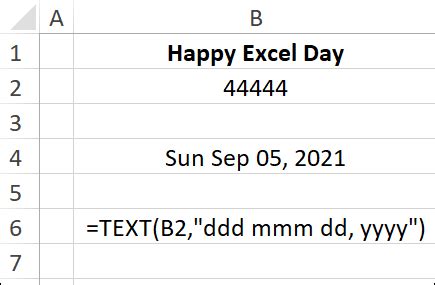
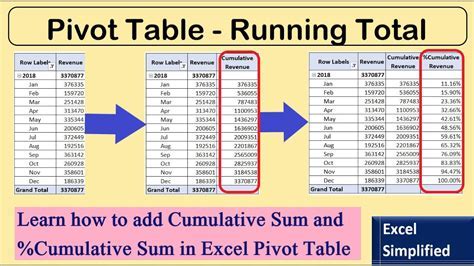
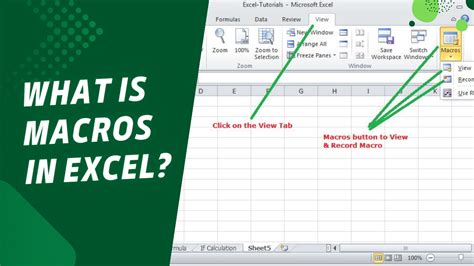
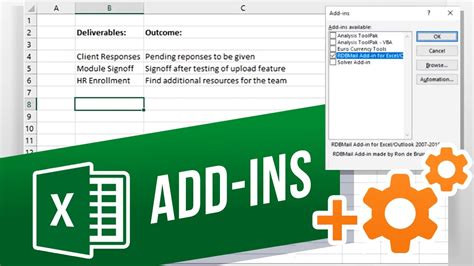
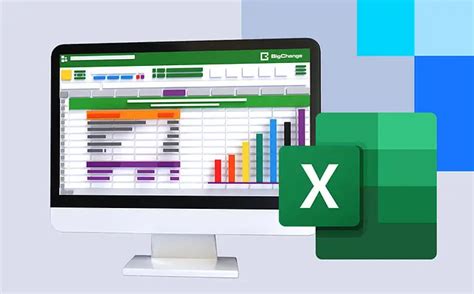
Frequently Asked Questions
How do I handle divisions by zero in Excel?
+To handle divisions by zero, you can use the IFERROR function to return a custom value when an error occurs, or apply a custom format to display a specific message instead of the error.
Can I change how negative numbers are displayed in Excel?
+Yes, you can change how negative numbers are displayed by using custom formatting. For example, you can format negative numbers to appear in red or with parentheses.
How do I filter out zero values from a data range in Excel?
+You can filter out zero values by using the Filter feature and selecting "Non-Blanks" or by using the IF function in combination with the Filter function to exclude zeros.
What is the purpose of the IF function in handling zero and negative values?
+The IF function is used to test for a condition (such as the presence of a zero or negative value) and return one value if the condition is true and another value if it is false.
Can pivot tables handle zero and negative values?
+Yes, pivot tables can handle zero and negative values. They can be summed, averaged, or counted, and their display can be customized to show or hide zeros and to format negative numbers differently.
In conclusion, mastering the handling of zero and negative values in Excel is a crucial skill for any user looking to leverage the full potential of this powerful spreadsheet program. By understanding how Excel treats these values, utilizing appropriate functions and formatting options, and following best practices, users can ensure accurate and efficient data analysis. Whether you're working with financial reports, scientific data, or any other type of numerical information, being proficient in managing zero and negative values will enhance your productivity and the reliability of your Excel worksheets. We invite you to share your experiences and tips for working with zero and negative values in Excel, and to explore the wealth of resources available for further learning and improvement.