Intro
When working with dates in Excel VBA, it's essential to understand how to format them correctly to ensure accurate calculations and display. Dates in Excel are stored as serial numbers, with January 1, 1900, being equal to 1. This system allows for easy date calculations, but it can be confusing when trying to format dates for display.
The importance of proper date formatting cannot be overstated, as it affects not only the visual presentation of data but also the accuracy of date-based calculations and sorting. In many applications, dates are crucial for tracking deadlines, scheduling events, and analyzing trends over time. Therefore, mastering date formatting in Excel VBA is a valuable skill for anyone working with data in Excel.
Excel VBA provides several ways to format dates, including using the Format function, the NumberFormat property, and the Text function. Each method has its own advantages and is suited for different situations. Understanding when to use each method is key to efficiently working with dates in VBA.
Understanding Date Formats
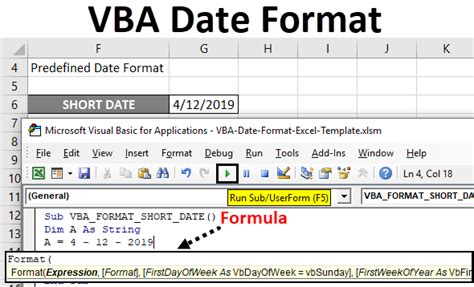
Before diving into the specifics of formatting dates in VBA, it's helpful to understand the basic date formats available in Excel. Excel recognizes a variety of date formats, from the standard short date (e.g., 02/16/2023) to the long date (e.g., Thursday, February 16, 2023). The choice of format depends on the context and the level of detail required.
Formatting Dates Using the Format Function
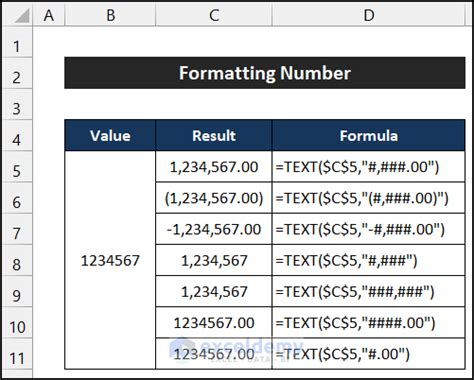
The Format function in VBA is a powerful tool for formatting dates. It allows you to specify a format string that defines how the date should be displayed. For example, to format a date as "mm/dd/yyyy", you would use the Format function like this: Format(dateValue, "mm/dd/yyyy"). This function is versatile and can be used with various data types, not just dates.
Common Date Format Codes
When using the Format function or the NumberFormat property, it's essential to know the correct format codes for dates. Here are some common codes:
mm: Month as a zero-padded decimal numbermmm: Month as an abbreviation (e.g., Jan)mmmm: Month as a full name (e.g., January)dd: Day of the month as a zero-padded decimal numberddd: Day of the week as an abbreviation (e.g., Mon)dddd: Day of the week as a full name (e.g., Monday)yyyy: Year with century as a decimal number
Using the NumberFormat Property
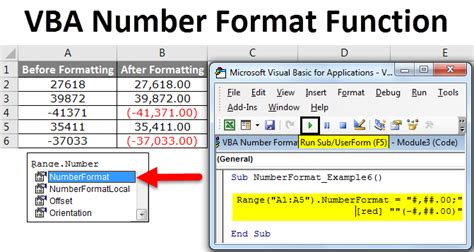
Another way to format dates in Excel VBA is by using the NumberFormat property of a range object. This method is particularly useful when you want to format an entire range of cells with dates. By setting the NumberFormat property, you can apply a specific date format to all cells in the range, making it easier to manage the display of your data.
Applying Date Formats to Ranges
To apply a date format to a range using VBA, you can use the following code:
Range("A1:A10").NumberFormat = "mm/dd/yyyy"
This code formats all cells in the range A1:A10 to display dates in the "mm/dd/yyyy" format.
Best Practices for Working with Dates in VBA
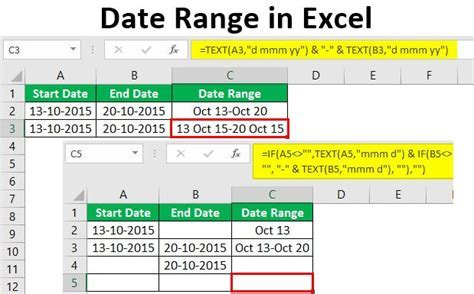
When working with dates in Excel VBA, it's crucial to follow best practices to avoid common pitfalls such as date formatting issues or incorrect date calculations. Here are some tips:
- Always declare date variables as
Dateto ensure clarity and to avoid type mismatches. - Use the
Datefunction to get the current date, and consider usingNowfor the current date and time. - Be mindful of the system's date settings, as they can affect how dates are displayed and calculated.
Handling Date Calculations
Date calculations in VBA are straightforward due to the serial number system used by Excel. For example, to add one day to a date, you simply add 1 to the date value:
dateTomorrow = dateToday + 1
This simplicity makes date arithmetic in VBA intuitive and efficient.
Date Format in Excel VBA Image Gallery

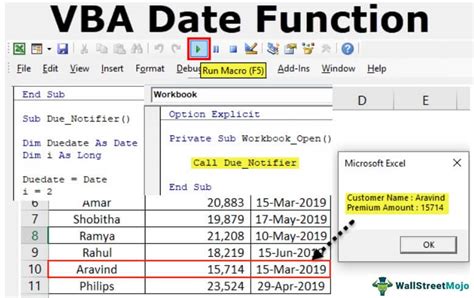
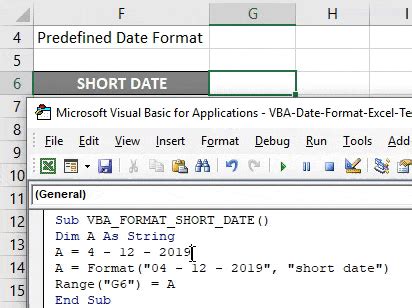
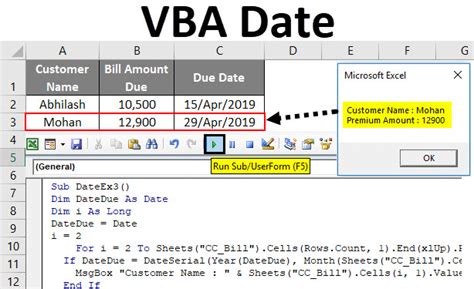
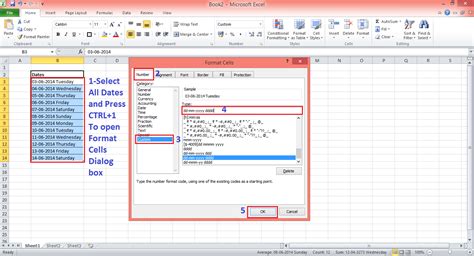
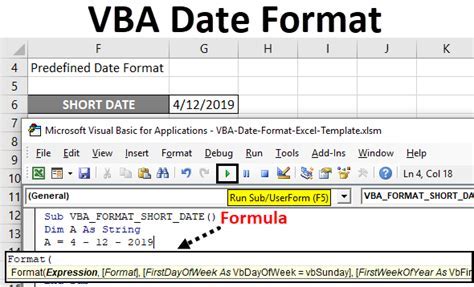
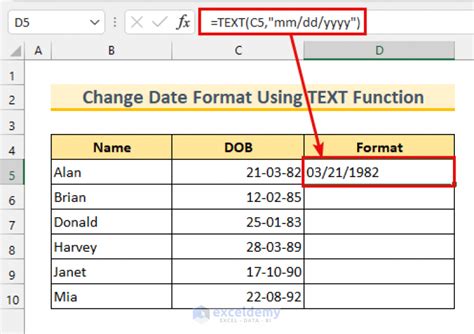
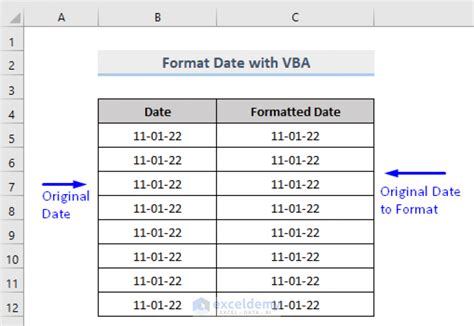
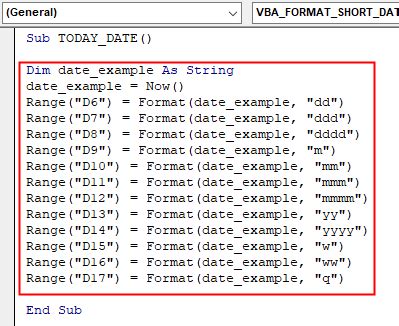
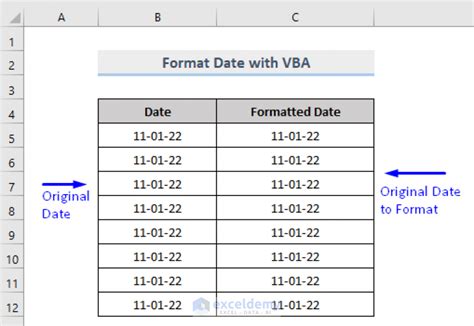
How do I format a date in Excel VBA?
+You can format a date in Excel VBA using the `Format` function or by setting the `NumberFormat` property of a range object. For example, `Format(dateValue, "mm/dd/yyyy")` or `Range("A1").NumberFormat = "mm/dd/yyyy"`.
What are some common date format codes in Excel VBA?
+Common date format codes include `mm` for the month as a zero-padded decimal, `dd` for the day of the month, and `yyyy` for the year with century. There are also codes for the day and month names, such as `ddd` for the abbreviated day name and `mmmm` for the full month name.
How do I perform date calculations in Excel VBA?
+Date calculations in Excel VBA are straightforward. You can add or subtract days from a date by using arithmetic operations. For example, to add one day to a date, you can use `dateTomorrow = dateToday + 1`.
In conclusion, formatting dates in Excel VBA is a fundamental skill that can greatly enhance your ability to work with data in Excel. By mastering the Format function, understanding how to use the NumberFormat property, and being aware of best practices for date calculations, you can efficiently manage and analyze date-based data. Whether you're working on simple date formatting tasks or complex date calculations, Excel VBA provides the tools you need to achieve your goals. We invite you to share your experiences or ask questions about working with dates in Excel VBA in the comments below.