Intro
When working with Excel, there are often situations where you need to sum values based on specific conditions, such as the cells being highlighted. While Excel's built-in functions like SUMIF or SUMIFS are powerful tools for summing values based on conditions, they don't directly support summing cells that are highlighted. However, there are creative workarounds and methods to achieve a similar outcome, depending on what you mean by "highlighted cells." If by "highlighted" you mean cells that are visually highlighted (selected) at the moment, or if you mean cells that meet a certain criteria (like having a specific formatting), the approach will differ.
Excel doesn't have a direct formula to sum cells that are merely visually highlighted (selected) because the concept of "highlighted" in this context is transient and related to the user's current selection, not a property of the cell itself that can be referenced in a formula. However, if you're looking to sum cells based on certain conditions (like their formatting, value, or other criteria), Excel offers several functions and techniques.
Using Conditional Formatting to Identify and Sum Cells
If your goal is to sum cells that meet a specific condition (like being greater than a certain value, containing a specific text, etc.), you can use Conditional Formatting to visually highlight these cells and then use a formula to sum them.
- Apply Conditional Formatting: Select your range, go to Home > Conditional Formatting, and choose your condition. For example, you might highlight cells greater than a certain value.
- Use SUMIF or SUMIFS: These functions allow you to sum values in a range based on conditions. For example,
=SUMIF(A1:A10, ">10")sums all values in A1:A10 that are greater than 10.
Using VBA to Sum Selected Cells
If you specifically need to sum the cells that are currently selected (visually highlighted), you can use a VBA macro. This approach requires some programming knowledge and access to the Visual Basic for Applications editor in Excel.
- Open VBA Editor: Press
Alt + F11or navigate to Developer > Visual Basic. - Insert a New Module: In the VBA Editor, right-click any of the objects for your workbook listed in the left-hand window. Choose
Insert>Module. This creates a new module. - Write the Macro: Paste the following code into the module window:
Sub SumSelectedCells()
Dim selectedRange As Range
Set selectedRange = Selection
Dim sumOfSelected As Double
sumOfSelected = Application.WorksheetFunction.Sum(selectedRange)
MsgBox "The sum of the selected cells is: " & sumOfSelected
End Sub
- Run the Macro: Press
F5while in the VBA editor with the module containing your code active, or close the VBA editor and run it from Excel via Developer > Macros.
Using Filters to Sum Cells
Another approach is to use Excel's filtering capabilities to narrow down your data to the cells you're interested in and then sum those.
- Apply a Filter: Select your data range, go to Data > Filter.
- Filter Your Data: Use the filter dropdowns to select the criteria you're interested in.
- Sum the Filtered Data: Use the
SUBTOTALfunction to sum the visible cells, e.g.,=SUBTOTAL(109, A1:A10)sums all visible values in A1:A10.
Gallery of Excel Sum If Functions
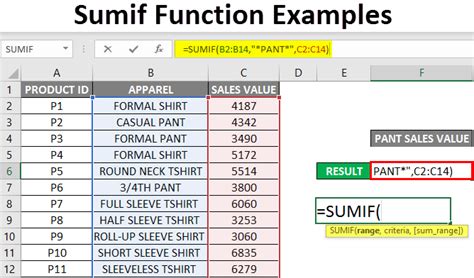
Gallery of Excel Conditional Formatting
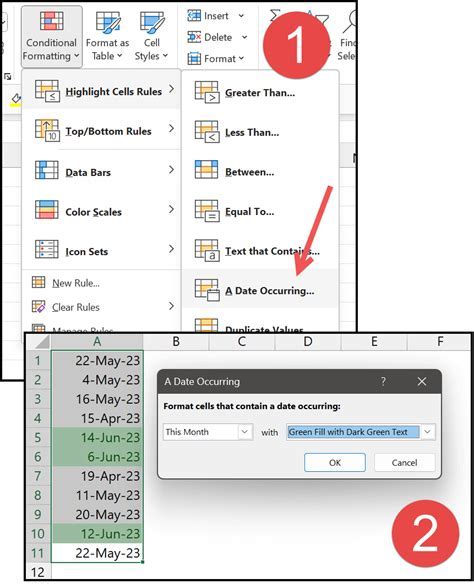
Gallery of VBA Editor
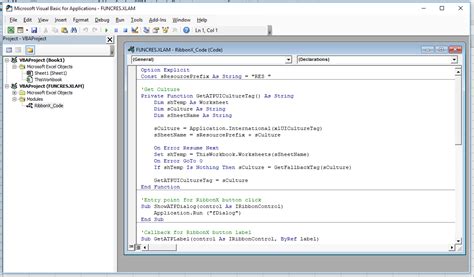
Gallery of Excel Filters

Gallery of Excel Sum Functions
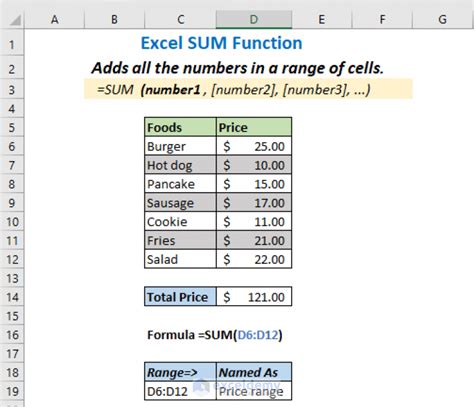
Gallery of Excel Formulas

Gallery of Excel Shortcuts
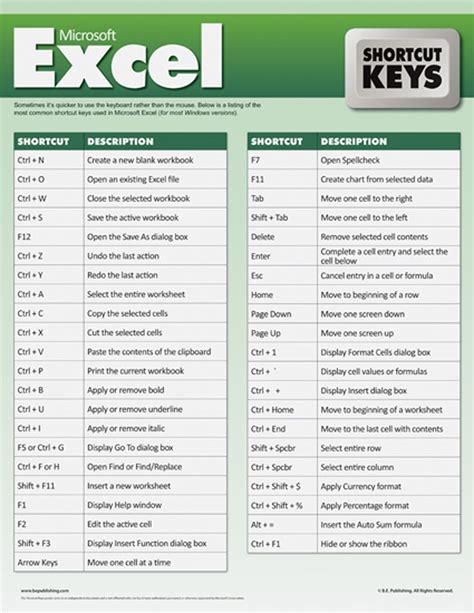
Gallery of Excel Tips
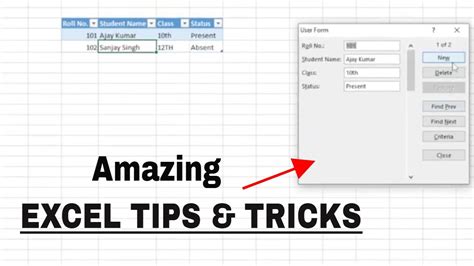
Gallery of Excel Tricks
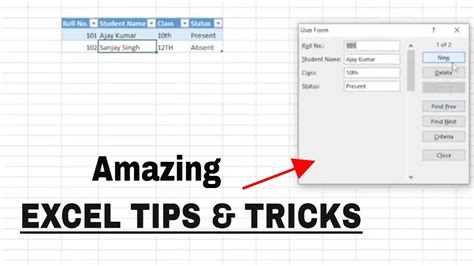
Gallery of Excel Hacks
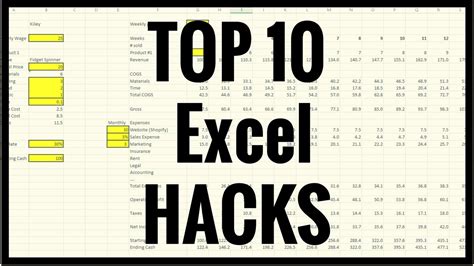
Gallery of [related keyword]:
Excel Sum If Gallery
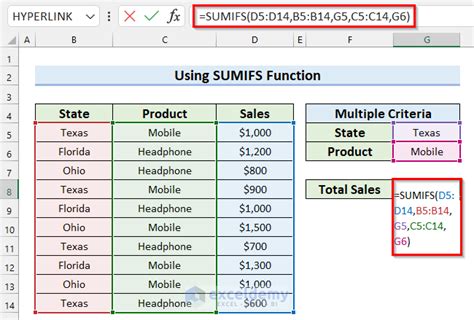
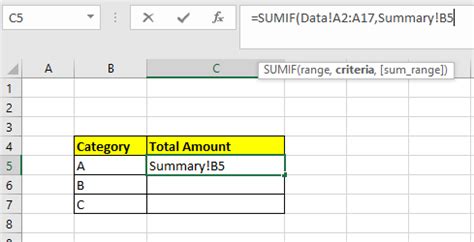
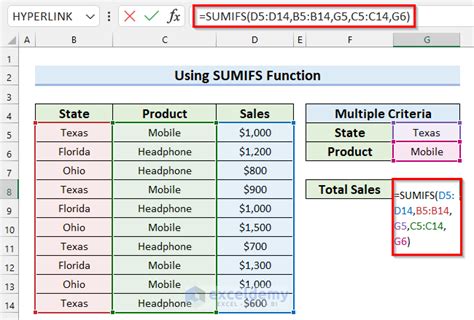

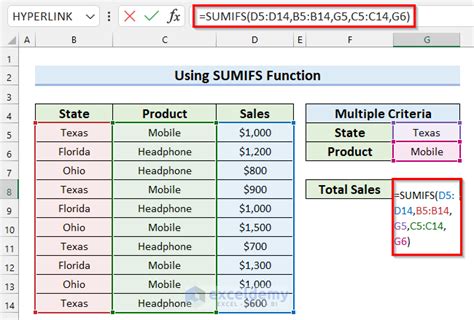
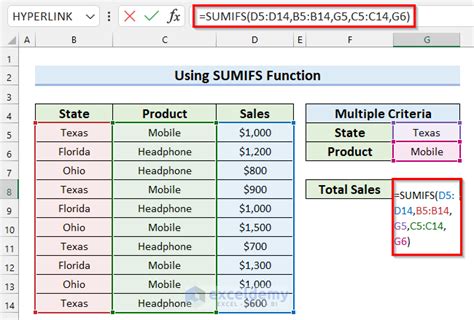
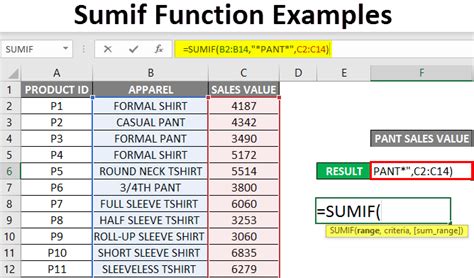
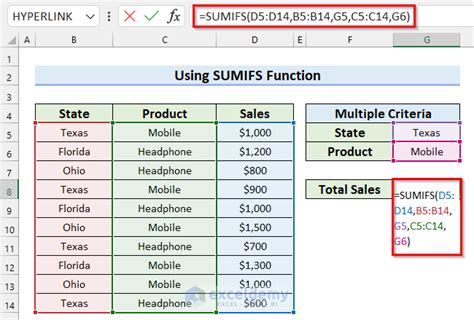
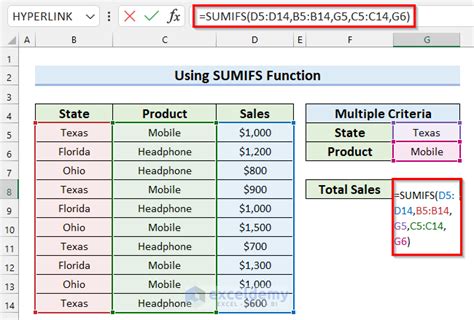
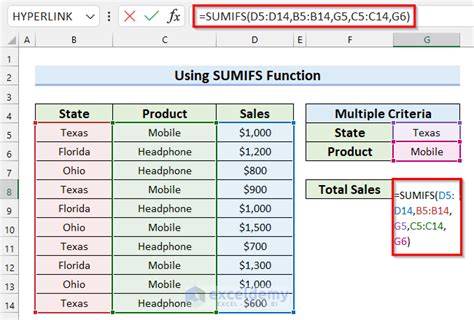
FAQs
What is the purpose of the SUMIF function in Excel?
+The SUMIF function is used to sum values in a range based on a condition. It allows you to specify a range to check for the condition, the condition itself, and then a range to sum if the condition is met.
How do I highlight cells in Excel based on their values?
+To highlight cells in Excel based on their values, use Conditional Formatting. Select the range, go to Home > Conditional Formatting, choose "New Rule", and then select "Use a formula to determine which cells to format". Enter your condition, format the cells as desired, and click OK.
Can I sum only the visible cells after filtering a dataset in Excel?
+Yes, you can sum only the visible cells after filtering a dataset in Excel by using the SUBTOTAL function. For example, =SUBTOTAL(109, A1:A10) will sum all visible values in the range A1:A10 after filtering.
To further explore the capabilities of Excel and delve deeper into its functions and features, consider experimenting with different formulas, conditional formatting rules, and VBA scripts. Excel's versatility and the vast resources available online make it an incredibly powerful tool for data analysis and management. Whether you're looking to sum highlighted cells, filter data, or automate tasks, there's likely a solution within Excel's comprehensive suite of functions and tools. Feel free to share your experiences, ask questions, or suggest topics related to Excel and data analysis in the comments below.