Intro
The ability to sum data by date in Excel is a powerful tool for analyzing and understanding trends in your data over time. Whether you're managing sales figures, website traffic, or any other type of data that varies by day, week, month, or year, Excel provides several methods to achieve this. Here, we'll explore some of the most effective ways to sum data by date in Excel.
Firstly, understanding your data is crucial. Typically, you'll have a table with at least two columns: one for dates and another for the values you want to sum. The dates can be in any format that Excel recognizes as a date. Let's dive into the methods:
Understanding Your Data
Before you start summing data by date, ensure your data is organized in a table format. This makes it easier to apply formulas and pivot tables. A basic table might look like this:
| Date | Sales |
|---|---|
| 2023-01-01 | 100 |
| 2023-01-02 | 120 |
| 2023-01-03 | 110 |
| ... | ... |
Summing Data by Date Using Formulas
Using SUMIF for Daily Sums
If you want to sum sales for a specific date, you can use the SUMIF function. For example, to sum sales for January 1, 2023, you would use:
=SUMIF(A:A, "2023-01-01", B:B)
Assuming your dates are in column A and sales are in column B.
Using SUMIFS for Monthly or Yearly Sums
For sums over larger periods, like a month or a year, you can use the SUMIFS function, which allows multiple criteria. For instance, to sum all sales in January 2023:
=SUMIFS(B:B, YEAR(A:A), 2023, MONTH(A:A), 1)
This formula sums values in column B where the year in column A is 2023 and the month is January (1).
Using Pivot Tables
Pivot tables are one of the most powerful tools in Excel for data analysis. They allow you to easily sum, average, and perform other operations on your data based on various criteria, including dates.
- Select Your Data: Choose the entire range of your data, including headers.
- Insert Pivot Table: Go to the "Insert" tab and click on "PivotTable." Choose a cell to place your pivot table.
- Drag Fields: In the PivotTable Fields pane, drag the "Date" field to the "Row Labels" area and the "Sales" field to the "Values" area.
- Right-Click on Date: In the pivot table, right-click on the date field in the "Row Labels" area, go to "Group," and select how you want to group your dates (e.g., by month, by quarter, etc.).
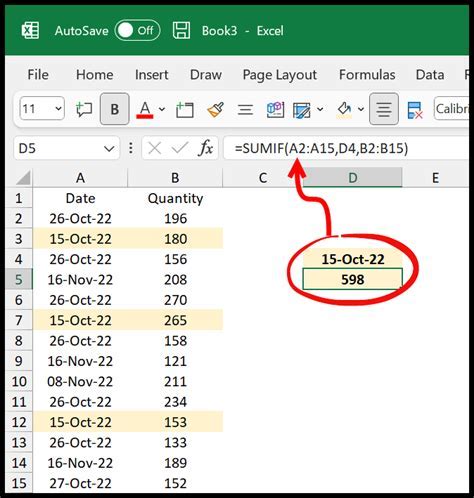
Using the DATE Function for Dynamic Dates
If you need to sum data for dynamic dates, such as the current month or year, you can use the DATE function in combination with other functions like SUMIFS. For example, to sum sales for the current month:
=SUMIFS(B:B, MONTH(A:A), MONTH(TODAY()), YEAR(A:A), YEAR(TODAY()))
This formula sums values in column B where the month and year in column A match the current month and year.
Gallery of Excel Sum by Date Examples
Excel Sum by Date Gallery
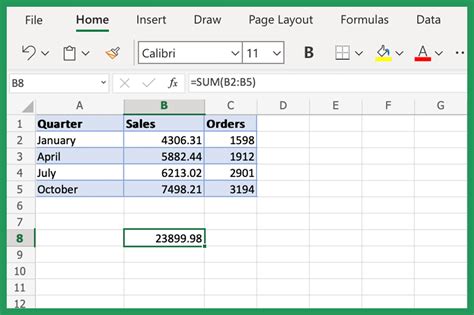


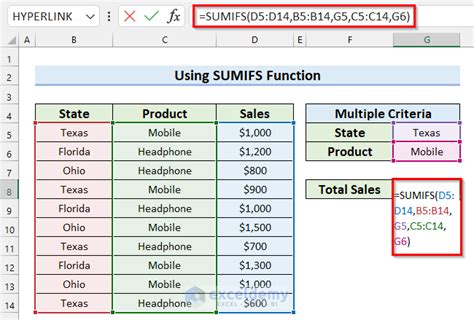




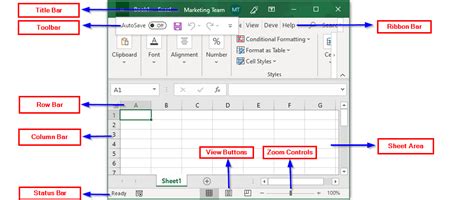

FAQs
How do I sum data by date in Excel?
+You can sum data by date using formulas like SUMIF or SUMIFS, or by using pivot tables to group and sum your data by date.
What is the difference between SUMIF and SUMIFS?
+SUMIF allows for a single criteria range and criteria pair, while SUMIFS allows for multiple criteria ranges and criteria pairs, making it more flexible for complex data analysis.
How do I group dates in a pivot table?
+Right-click on the date field in the "Row Labels" area of your pivot table, go to "Group," and select how you want to group your dates, such as by month or year.
In conclusion, summing data by date in Excel is a versatile operation that can be achieved through various methods, each suited to different needs and data structures. By mastering these techniques, you can unlock deeper insights into your data and make more informed decisions. Whether you're a seasoned Excel user or just starting out, the ability to efficiently sum data by date is an essential skill for any data analysis task. Feel free to share your experiences or ask questions about summing data by date in Excel in the comments below.