Intro
The world of Excel VBA is vast and powerful, allowing users to automate tasks, create interactive worksheets, and even develop full-fledged applications. One of the key aspects of making your VBA projects more user-friendly and visually appealing is the effective use of colors. Excel VBA provides a color index system that enables developers to change the colors of various elements in a worksheet, such as cell backgrounds, text, and borders. In this comprehensive guide, we will delve into the Excel VBA color index, exploring its importance, how it works, and providing practical examples to help you master its use.
The importance of the color index in Excel VBA cannot be overstated. Colors play a crucial role in data visualization, making complex data sets easier to understand and interpret. By strategically using colors, you can draw attention to specific data points, highlight trends, and even create custom dashboards that are both informative and aesthetically pleasing. Moreover, the color index is essential for creating consistent branding across your worksheets and workbooks, which is particularly important for professional and business applications.
Understanding the basics of the color index is the first step to unlocking its full potential. In Excel VBA, colors are represented by a numerical index, ranging from 1 to 56, with each number corresponding to a specific color. For example, the color index 1 represents black, while the color index 2 represents white. This system allows for a wide range of colors to be used, from basic colors like red, blue, and green, to more complex shades and hues.
Introduction to Excel VBA Color Index

To work with the color index in Excel VBA, you need to understand the basic syntax and how to apply colors to different elements. For instance, to change the background color of a cell, you would use the Interior.ColorIndex property, while to change the text color, you would use the Font.ColorIndex property. This guide will cover these properties in depth, along with examples to illustrate their usage.
Working with Color Index in Excel VBA
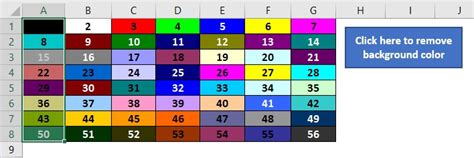
One of the key benefits of using the color index is its simplicity and flexibility. With a few lines of code, you can change the appearance of your worksheets dramatically. For example, you can create a macro that changes the background color of cells based on their values, making it easier to identify patterns or outliers in your data. You can also use the color index to create custom charts and graphs that are more engaging and easier to understand.
Benefits of Using Color Index in Excel VBA
The benefits of using the color index in Excel VBA are numerous: - **Enhanced Data Visualization**: Colors can make complex data easier to understand and interpret. - **Customization**: The color index allows for a high degree of customization, enabling you to create worksheets that reflect your brand or personal style. - **Automation**: With VBA, you can automate the process of applying colors, saving time and increasing productivity.Practical Examples of Using Color Index
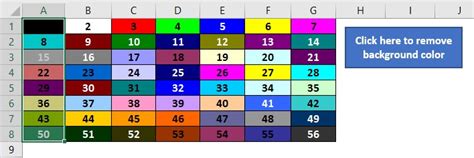
To get the most out of the color index, it's essential to practice and experiment with different codes and scenarios. Here are a few practical examples to get you started:
- Changing Cell Background Color:
Range("A1").Interior.ColorIndex = 3changes the background color of cell A1 to red. - Changing Text Color:
Range("A1").Font.ColorIndex = 1changes the text color of cell A1 to black. - Conditional Formatting: You can use the color index in conjunction with conditional statements to apply colors based on cell values.
Steps to Apply Color Index in Excel VBA
Applying the color index in Excel VBA involves several steps: 1. **Open the Visual Basic Editor**: Press `Alt + F11` or navigate to Developer > Visual Basic. 2. **Insert a Module**: Right-click on any of the objects for your workbook listed in the "Project" window and choose `Insert` > `Module`. 3. **Write Your Code**: Use the color index properties to change colors as needed. 4. **Run Your Macro**: Press `F5` or close the VBA editor and run your macro from the Developer tab.Advanced Techniques with Color Index
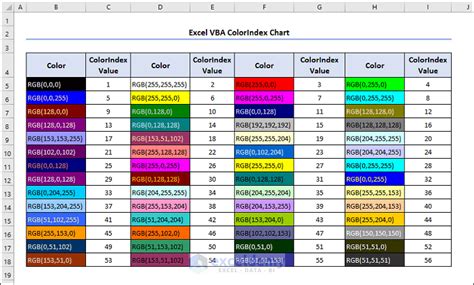
For more advanced users, the color index can be used in conjunction with other VBA techniques to create sophisticated and interactive worksheets. This includes using loops to apply colors to large ranges of cells, creating custom user forms with colored buttons and labels, and even integrating the color index with other Office applications.
Common Challenges and Solutions
When working with the color index, you may encounter several challenges, such as: - **Color Consistency**: Ensuring that colors appear consistently across different devices and screens. - **Color Blindness**: Choosing colors that are accessible to users with color blindness. - **Performance**: Applying colors to large datasets without impacting workbook performance.Best Practices for Using Color Index
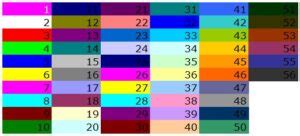
To use the color index effectively, follow these best practices:
- Keep it Simple: Use a limited palette to avoid visual overload.
- Be Consistent: Apply colors consistently throughout your workbook.
- Test Thoroughly: Ensure that your colors are visible and effective on different devices and for users with color blindness.
Future of Color Index in Excel VBA
As Excel and VBA continue to evolve, the color index is likely to become even more powerful and flexible. Future updates may include the ability to use custom colors, improved support for accessibility features, and enhanced integration with other Microsoft tools.Excel VBA Color Index Gallery
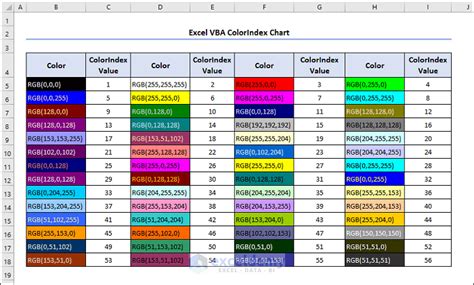

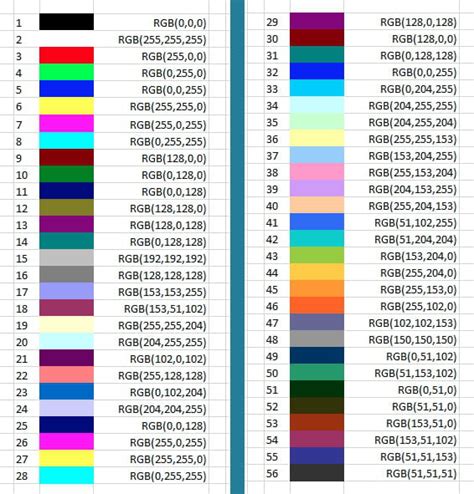

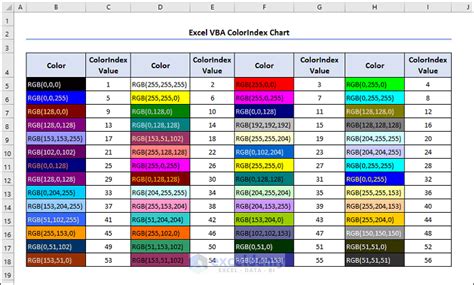

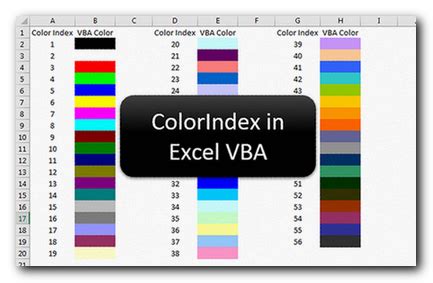

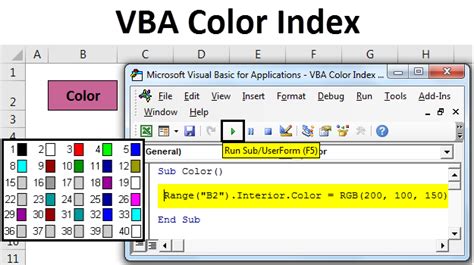
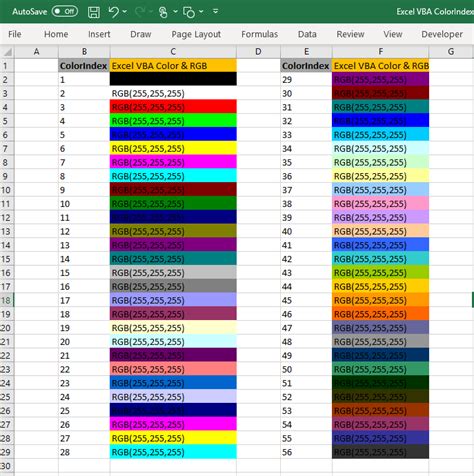
What is the Excel VBA color index?
+The Excel VBA color index is a system used to represent colors in Excel VBA, with each color corresponding to a specific numerical index.
How do I apply colors using the color index in Excel VBA?
+You can apply colors by using the `Interior.ColorIndex` or `Font.ColorIndex` properties, depending on whether you want to change the background or text color.
What are some best practices for using the color index in Excel VBA?
+Best practices include keeping your color palette simple, applying colors consistently, and testing your colors on different devices and for users with color blindness.
In conclusion, mastering the Excel VBA color index is a valuable skill for any Excel user looking to enhance their worksheets and workbooks. By understanding how to apply colors effectively, you can create more engaging, informative, and professional-looking spreadsheets. Whether you're a beginner or an advanced user, this guide has provided you with the knowledge and tools needed to unlock the full potential of the color index in Excel VBA. We invite you to share your experiences, tips, and tricks with using the color index, and to explore the many resources available for further learning and development.