Intro
When working with Excel, one of the most common issues users face is the automatic conversion of large numbers into scientific notation. This can be frustrating, especially when you need to display the full number for clarity or for use in further calculations. Disabling Excel's scientific notation is relatively straightforward and can be achieved through a few simple steps. Understanding why Excel uses scientific notation and how to control it will help you manage your spreadsheets more effectively.
Excel's default behavior is to switch to scientific notation for numbers that are either very large or very small. This is done to save space in the cell and to make the number easier to read at a glance. However, there are many situations where you might prefer to see the full number. For instance, in financial reports, product codes, or any scenario where the exact number is crucial, scientific notation can be more of a hindrance than a help.
To disable scientific notation in Excel, you generally have a couple of options: you can change the formatting of the cell to display the number in its entirety, or you can enter the number in a way that tells Excel not to convert it to scientific notation. Let's explore these methods in more detail.
Understanding Excel's Number Formatting
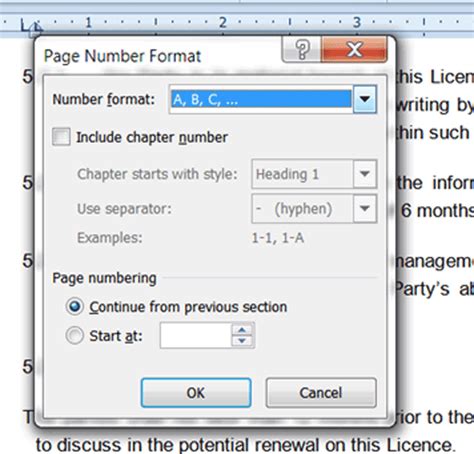
Excel provides a wide range of number formatting options that allow you to customize how your numbers are displayed. From the Home tab on the Ribbon, you can access the Number group, which includes a dropdown menu for selecting different number formats. However, to specifically address scientific notation, you'll often need to delve into the custom number formatting options.
Custom Number Formatting
Custom number formatting in Excel gives you precise control over how numbers are displayed. To access this feature, select the cell(s) you want to format, right-click, and choose "Format Cells." In the Format Cells dialog box, click on the "Number" tab, and then select "Custom" from the Category list. Here, you can enter a custom format code.For example, if you want to display a number without scientific notation, you can use a format like 0 or #, followed by as many zeros as the maximum number of digits you want to display. For instance, ########## will display up to 10 digits without using scientific notation. However, this approach might not be ideal for very large numbers, as it doesn't accommodate numbers of varying lengths well.
Entering Numbers to Avoid Scientific Notation
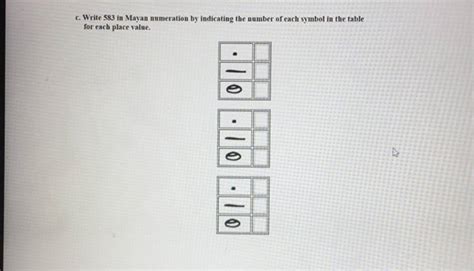
When you first enter a number into Excel, you can prevent it from being displayed in scientific notation by appending a decimal and zero or by using an apostrophe before the number. For example, if you enter 1234567890 directly, Excel might display it in scientific notation. However, if you enter 1234567890.0 or '1234567890, Excel will treat the entry as text or a fixed number, respectively, and not convert it to scientific notation.
Using Text Format for Numbers
Another approach is to format the cell as text before entering the number. Select the cell, go to the Home tab, find the Number group, click on the dropdown menu, and select "Text." Then, when you enter your number, Excel will treat it as text and not apply scientific notation. This method is useful when you're working with numbers that you don't intend to use in calculations, such as IDs, codes, or labels.Practical Applications and Considerations

In practical terms, disabling scientific notation can significantly impact the readability and usability of your Excel spreadsheets. For instance, in data analysis, being able to see the full number can be crucial for identifying trends or patterns. Similarly, in financial or scientific applications, precision is key, and scientific notation can sometimes obscure important details.
When deciding how to manage scientific notation in your Excel work, consider the purpose of your spreadsheet, the type of data you're working with, and how the data will be used. If you're performing calculations, you might prefer to work with numbers in their standard form. However, if you're using numbers as identifiers or labels, treating them as text might be more appropriate.
Best Practices for Working with Numbers in Excel
- Always consider the context and purpose of your data when deciding how to format numbers. - Use custom number formatting to achieve the desired display without altering the underlying value. - Be mindful of the limitations of using text format for numbers, especially if you plan to perform calculations. - Regularly review your spreadsheet's number formatting to ensure consistency and accuracy.Gallery of Excel Number Formatting Examples
Excel Number Formatting Gallery
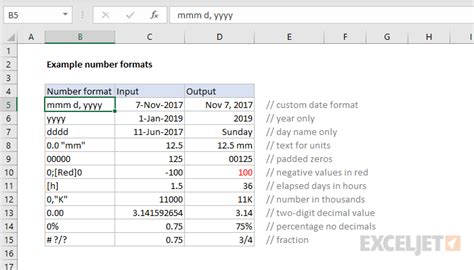
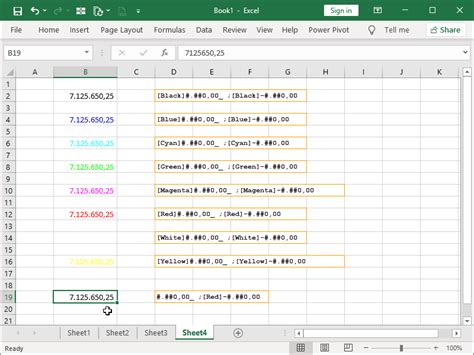
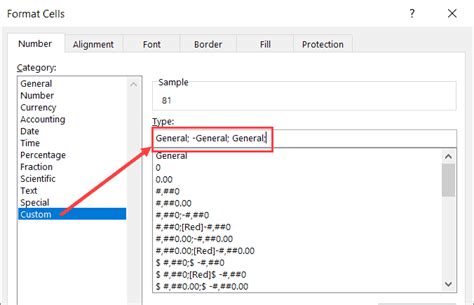
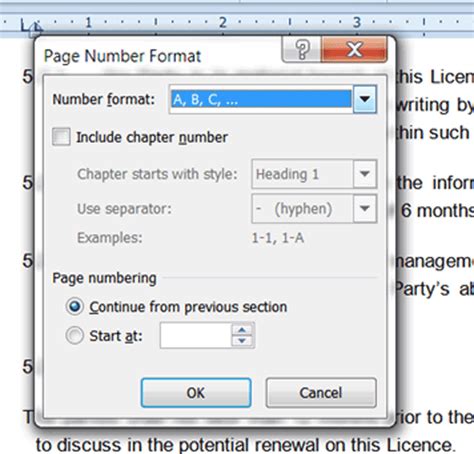
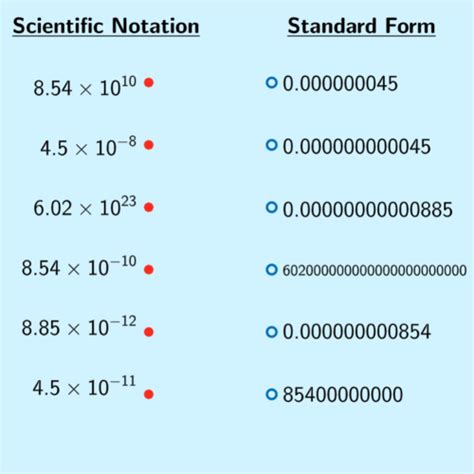
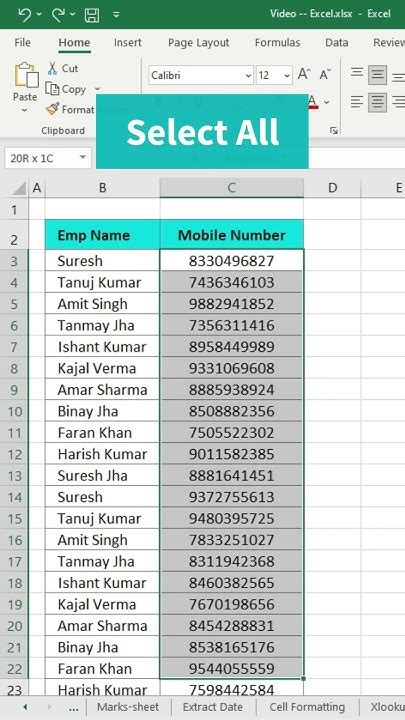
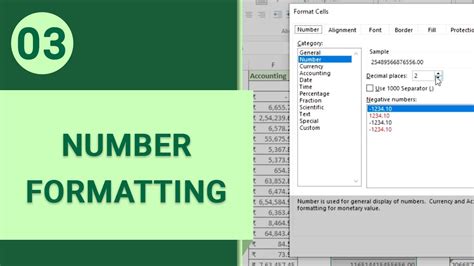
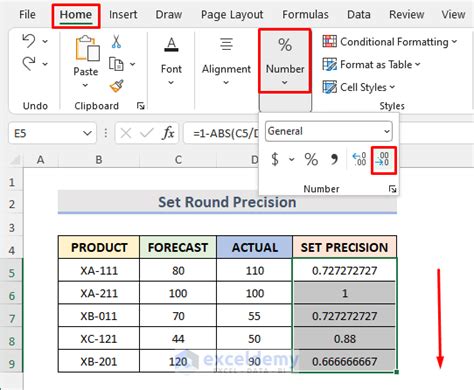

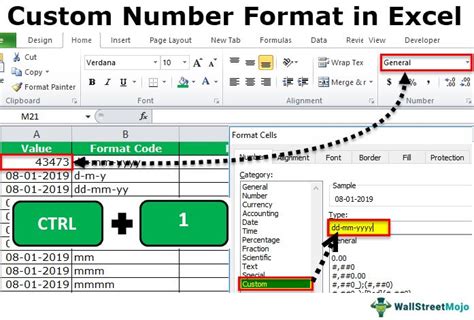
How do I stop Excel from converting numbers to scientific notation?
+You can stop Excel from converting numbers to scientific notation by changing the cell format to a custom number format that accommodates the full number of digits, or by entering the number in a way that Excel treats it as text or a fixed value.
What are the benefits of disabling scientific notation in Excel?
+Disabling scientific notation can improve the readability of your spreadsheets, especially when working with large or precise numbers. It also helps in maintaining the integrity of the data, particularly in financial, scientific, or data analysis applications.
How do I format a cell to display numbers without scientific notation?
+To format a cell to display numbers without scientific notation, select the cell, right-click, and choose "Format Cells." Then, in the Format Cells dialog box, select "Number" and choose a category that fits your needs, or select "Custom" to enter a specific format code.
As you explore the capabilities of Excel and learn to manage how numbers are displayed, you'll find that the software becomes an even more powerful tool for your work. Whether you're analyzing data, creating financial models, or simply organizing information, controlling scientific notation is a key aspect of presenting your data effectively. By mastering these techniques, you'll be able to communicate your findings and insights with clarity and precision, making your work more impactful and professional. So, the next time you find yourself dealing with scientific notation in Excel, remember that you have the power to control how your numbers are displayed, and take advantage of the flexibility and customization that Excel offers.