Intro
Learn Excels greater than but less than functions with syntax and examples, using logical operators for conditional formatting and filtering data between two values.
When working with data in Excel, it's common to need to filter or compare values based on certain conditions, such as finding values that are greater than one value but less than another. Excel provides several ways to achieve this, including using formulas, filters, and conditional formatting. Understanding how to use these tools can greatly enhance your ability to analyze and manipulate data in Excel.
To start, let's consider a basic scenario where you have a list of numbers and you want to identify which ones are greater than a certain lower limit but less than a certain upper limit. For example, suppose you have a list of exam scores and you want to find all scores that are greater than 70 but less than 90.
The first step in solving this problem is to understand the basic comparison operators in Excel. The greater-than operator is ">", and the less-than operator is "<". To find values that are greater than one value and less than another, you can use these operators in combination. For instance, to find scores greater than 70 and less than 90, you could use the formula =AND(A1>70, A1<90), assuming the score you're checking is in cell A1.
Let's dive deeper into how to apply this logic in various contexts within Excel.
Using Formulas for Greater Than and Less Than Comparisons

When using formulas, Excel's logical functions such as AND and OR can be very useful. The AND function returns true if all the conditions are true, while the OR function returns true if any of the conditions are true. For a greater than but less than comparison, the AND function is typically what you'll use.
For example, if you want to check if the value in cell A1 is greater than 70 and less than 90, you would use the formula:
=AND(A1>70, A1<90)
This formula will return TRUE if the value in A1 meets the condition and FALSE otherwise. You can then use this result in an IF statement to return a specific value based on whether the condition is true or false. For instance:
=IF(AND(A1>70, A1<90), "Pass", "Fail")
This formula will return "Pass" if the value in A1 is between 70 and 90 (exclusive) and "Fail" otherwise.
Applying Conditional Formatting

Conditional formatting is another powerful tool in Excel that allows you to highlight cells based on specific conditions. To highlight cells that are greater than 70 and less than 90, you can follow these steps:
- Select the range of cells you want to apply the formatting to.
- Go to the "Home" tab on the Ribbon.
- Click on "Conditional Formatting" in the "Styles" group.
- Choose "New Rule".
- Select "Use a formula to determine which cells to format".
- Enter the formula
=AND(A1>70, A1<90), assuming A1 is the first cell in your selected range. - Click "Format" and choose how you want to highlight the cells (e.g., fill color, font color).
- Click "OK" to apply the rule.
Using Filters for Greater Than and Less Than

Filters in Excel allow you to quickly narrow down your data to show only the rows that meet certain criteria. To filter a list to show only values that are greater than 70 and less than 90, you can use the "Number Filters" option:
- Select the column you want to filter.
- Go to the "Data" tab on the Ribbon.
- Click on "Filter" in the "Data Tools" group to enable filtering if it's not already enabled.
- Click on the filter arrow in the header of the column you want to filter.
- Choose "Number Filters" > "Custom Filter".
- In the Custom AutoFilter dialog, select "is greater than" for the first condition and enter 70.
- Click on "And" and then select "is less than" for the second condition, entering 90.
- Click "OK" to apply the filter.
Practical Applications and Examples
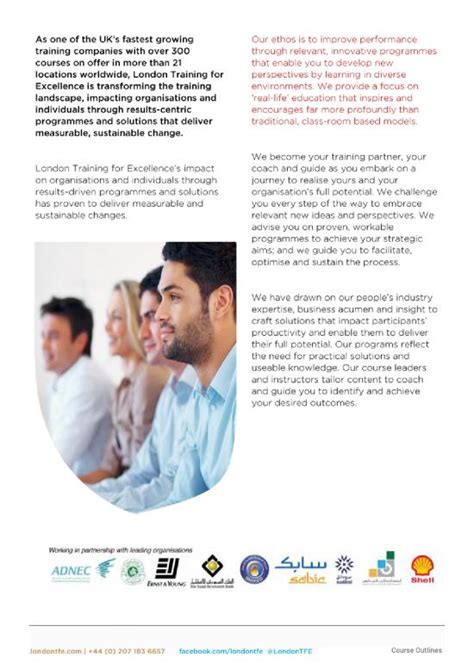
The ability to compare values and identify those that fall within a certain range has numerous practical applications across various fields, including business, education, and science. For instance, in business, you might use these comparisons to identify sales figures that fall within a target range, indicating successful marketing strategies. In education, as mentioned earlier, you can use these comparisons to evaluate student performance based on exam scores.
Here are some examples of how you might use greater than and less than comparisons in different contexts:
- Budgeting: Identifying expenses that are greater than a certain threshold but less than a maximum allowable limit.
- Quality Control: Finding products whose dimensions are within a certain tolerance range (e.g., greater than a minimum but less than a maximum size).
- Data Analysis: Identifying data points that are outliers by being significantly greater than or less than the mean or median values.
Gallery of Excel Greater Than But Less Than Examples
Excel Greater Than But Less Than Image Gallery

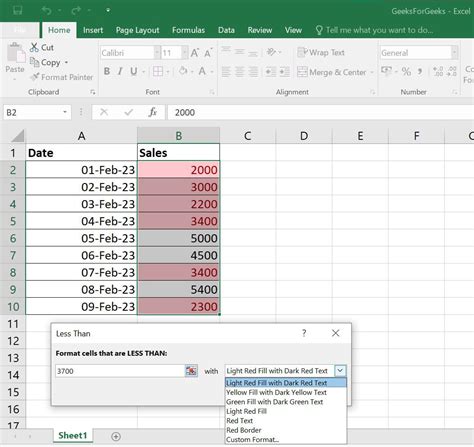
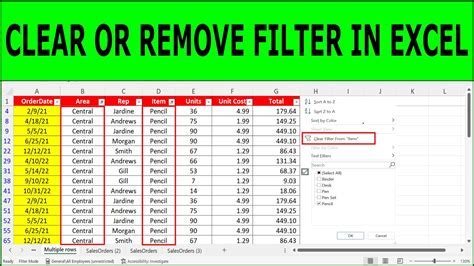
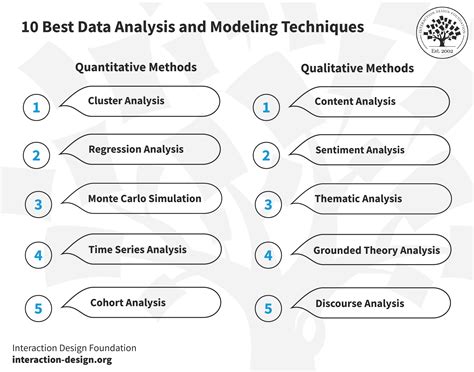
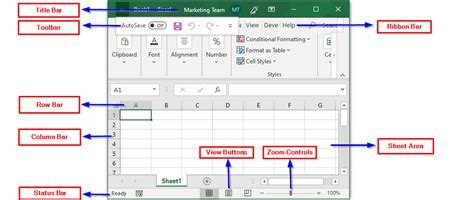

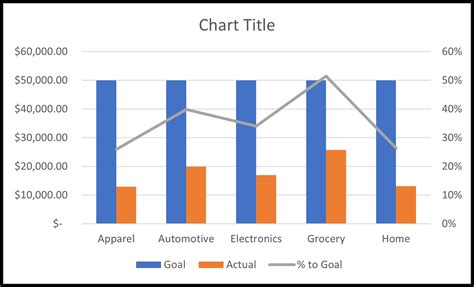
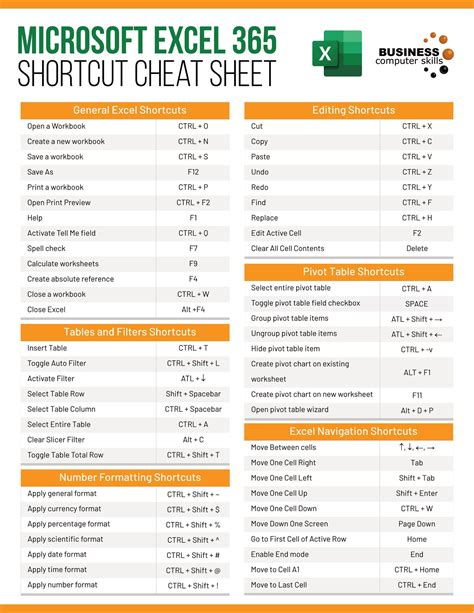

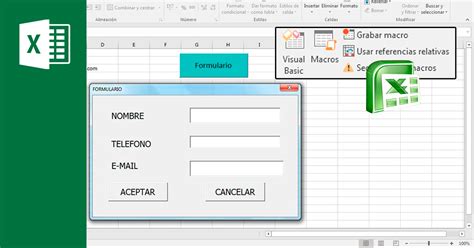
Frequently Asked Questions
How do I use the AND function in Excel for greater than and less than comparisons?
+The AND function in Excel is used to test multiple conditions. For a greater than and less than comparison, you would use it like this: =AND(A1>70, A1<90), where A1 is the cell containing the value you're checking.
Can I use conditional formatting to highlight cells based on greater than and less than conditions?
+Yes, conditional formatting can be used to highlight cells based on a variety of conditions, including greater than and less than. You can set up a rule using a formula like =AND(A1>70, A1<90) to highlight cells within a specific range.
How do I filter a list in Excel to show only values greater than one value and less than another?
+To filter a list for values within a certain range, you can use the "Number Filters" option in Excel. Select the column, go to the "Data" tab, click on "Filter", and then use the "Custom Filter" option to set up your greater than and less than conditions.
In conclusion, mastering the use of greater than and less than comparisons in Excel can significantly enhance your data analysis capabilities. Whether you're using formulas, conditional formatting, or filters, Excel provides a robust set of tools to help you work efficiently with your data. By applying these techniques, you can uncover insights, identify trends, and make informed decisions based on the data you have. If you have any further questions or would like to explore more advanced topics in Excel, feel free to comment below or share this article with others who might find it useful.