Intro
Remove numbers from text in Excel using formulas and functions, such as TEXT TO COLUMNS, Flash Fill, and REGEX, to extract and delete numeric characters, cleansing data for analysis and visualization.
Removing numbers from text in Excel can be a useful skill, especially when working with large datasets that contain a mix of numeric and text data. This process can help in cleaning and preparing data for analysis or presentation. The importance of data cleaning cannot be overstated, as it directly affects the accuracy and reliability of any subsequent analysis or report. In this article, we will delve into the various methods available in Excel to remove numbers from text, exploring both manual techniques and formulas that can be used to achieve this goal efficiently.
The need to remove numbers from text arises in numerous scenarios, such as when you're dealing with product codes that include both letters and numbers, or when you have a list of names that inadvertently includes numerical characters. Whatever the reason, Excel provides several tools and functions that can help you accomplish this task. Before we dive into the specifics of how to remove numbers from text, it's essential to understand the context in which this task is performed. Data cleaning is a critical step in data analysis, and being proficient in using Excel's functions can significantly streamline this process.
Excel offers a variety of functions and tools that can be used to manipulate text, including removing unwanted characters such as numbers. The approach you take can depend on the complexity of your data and your personal preference for using formulas versus built-in Excel features. For those who are comfortable with formulas, Excel's text functions such as TEXT, VALUE, SUBSTITUTE, and REPLACE can be particularly useful. However, for more straightforward applications, Excel's built-in tools like "Text to Columns" or using filters might be more appropriate.
Understanding the Problem
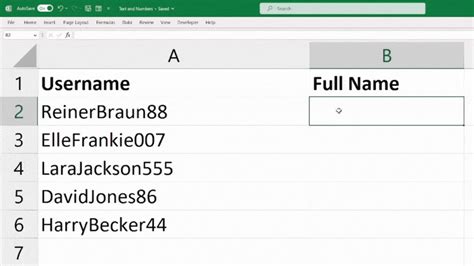
To effectively remove numbers from text in Excel, it's crucial to understand the structure of your data and the tools available at your disposal. Excel's functionality is vast, and there are often multiple ways to achieve the same result. This flexibility is one of the reasons why Excel remains a powerful tool for data analysis and manipulation.
Manual Removal of Numbers
For small datasets or in situations where a quick fix is needed, manually removing numbers from text might be the most straightforward approach. This can be done by simply editing each cell and deleting the numerical characters. However, this method is time-consuming and prone to errors, especially when dealing with large datasets.Using Formulas to Remove Numbers
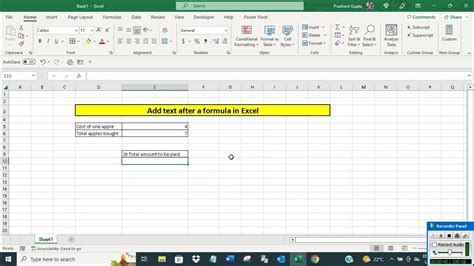
Excel formulas offer a more efficient and scalable solution for removing numbers from text. One of the most useful formulas for this purpose is the SUBSTITUTE function, which replaces specified characters within a text string. However, to remove all numbers from a text string, you might need to combine functions or use an array formula.
Array Formula to Remove Numbers
An array formula that uses the `SUBSTITUTE` function in combination with the `ROW` function and the `INDIRECT` function can replace each digit (0-9) in a text string with nothing, effectively removing them. This approach requires entering the formula as an array formula by pressing `Ctrl+Shift+Enter` instead of just `Enter`.Regular Expressions and VBA
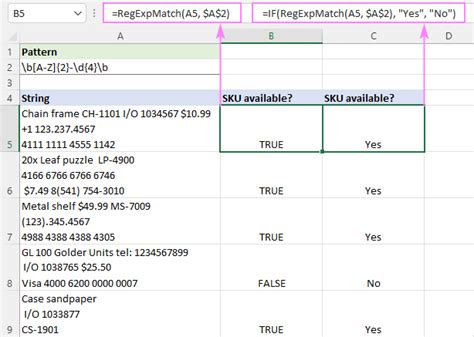
For more advanced users, utilizing regular expressions through VBA (Visual Basic for Applications) can provide a powerful method for text manipulation, including removing numbers. VBA allows for the creation of custom functions that can be used within Excel formulas, offering flexibility beyond Excel's built-in functions.
Creating a Custom VBA Function
Creating a VBA function involves opening the Visual Basic Editor in Excel, inserting a new module, and writing the function code. A function to remove numbers from text might use regular expressions to match and replace numerical characters.Using Add-ins and Third-Party Tools
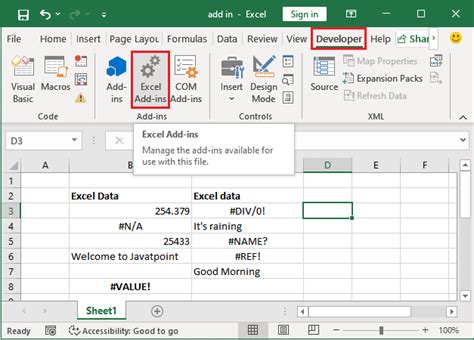
For users who frequently need to perform complex text manipulation tasks, including removing numbers from text, using add-ins or third-party tools can be highly beneficial. These tools often provide user-friendly interfaces for tasks that would otherwise require complex formulas or VBA coding.
Benefits of Add-ins
Add-ins can simplify the process of removing numbers from text by providing a straightforward, click-and-select interface. This can be particularly useful for users who are not familiar with Excel's more advanced functions or VBA.Text Manipulation Image Gallery

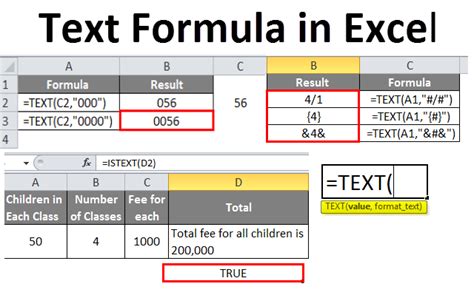
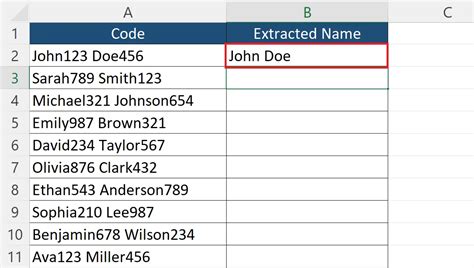
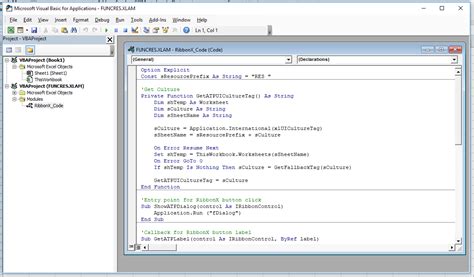

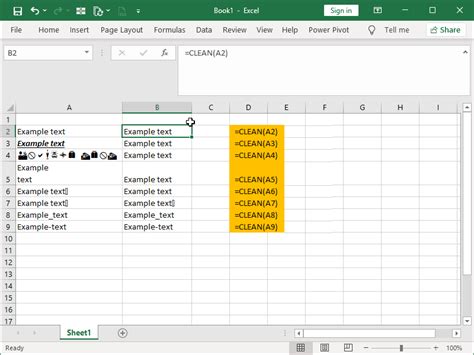



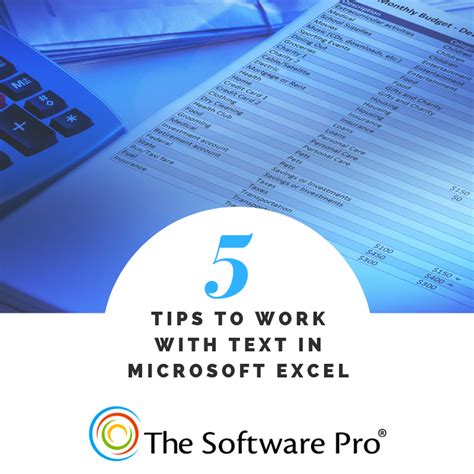
Frequently Asked Questions
How do I remove numbers from text in Excel?
+You can remove numbers from text in Excel by using formulas such as SUBSTITUTE, or by utilizing VBA for more complex manipulations. Additionally, Excel add-ins can provide straightforward solutions.
What is the best method for removing numbers from a large dataset in Excel?
+The best method often involves using array formulas or VBA, as these can efficiently process large datasets. However, for users unfamiliar with these methods, using add-ins can be a simpler and equally effective approach.
Can I use Excel's built-in functions to remove all numbers from a text string?
+Yes, Excel's built-in functions such as SUBSTITUTE can be used in combination to remove all numbers from a text string. This typically involves creating an array formula that substitutes each digit (0-9) with nothing.
In conclusion, removing numbers from text in Excel is a task that can be accomplished through various methods, ranging from manual editing and using built-in Excel functions to employing VBA and add-ins. The choice of method depends on the size and complexity of the dataset, as well as the user's familiarity with Excel's advanced features. By mastering these techniques, users can efficiently clean and prepare their data for analysis, ensuring that their work in Excel is both accurate and reliable. We invite you to share your experiences and tips on removing numbers from text in Excel, and to explore the wealth of resources available for enhancing your Excel skills. Whether you're a seasoned professional or just starting out, there's always more to discover in the world of Excel.