Intro
The ability to manipulate Excel worksheets using VBA (Visual Basic for Applications) is a powerful tool for automating tasks and customizing spreadsheets. One common task is setting the width of cells, which can be crucial for making sure data fits properly within a worksheet. Whether you're trying to ensure that all your data is visible, align cells for better readability, or simply customize the appearance of your spreadsheet, VBA provides a straightforward method to achieve this.
Setting cell width in VBA involves using the ColumnWidth property of the Range object. This property allows you to specify the width of a column in points (1 point = 1/72 inch). Here's how you can do it:
Basic Example
To set the width of a single column, for example, column A, to 10 points, you would use the following VBA code:
Sub SetColumnWidth()
Columns("A").ColumnWidth = 10
End Sub
Setting Width for Multiple Columns
If you need to set the width for multiple columns, you can specify a range of columns. For instance, to set the width of columns A through C to 15 points, you would use:
Sub SetMultipleColumnsWidth()
Columns("A:C").ColumnWidth = 15
End Sub
Setting Width for a Single Cell
While you can't directly set the width of a single cell that's different from its column, you can set the width of the entire column that the cell belongs to. For example, to set the width of the column containing cell A1 to 20 points, you would use:
Sub SetCellColumnWidth()
Range("A1").EntireColumn.ColumnWidth = 20
End Sub
Auto-Fit Column Width
Sometimes, you might want to auto-fit the column width to the content. VBA provides a method to do this as well:
Sub AutoFitColumnWidth()
Columns("A").AutoFit
End Sub
Practical Applications
- Formatting Reports: When generating reports, you might need to ensure that all columns fit the data perfectly for better readability and presentation.
- Data Analysis: In data analysis, properly sized columns can help in quickly identifying trends and patterns by making the data more readable.
- Automation: For tasks that involve regularly updating or generating worksheets, automating the column width adjustment saves time and ensures consistency.
Tips and Variations
- Looping Through Columns: If you need to apply different widths to multiple columns based on certain conditions, you can use a loop to iterate through the columns and apply the widths accordingly.
- Using Variables: For more dynamic control, you can store the column letters or width values in variables and then use these variables in your code.
Example with Loop
Here's an example that sets different widths for columns A through E based on an array of widths:
Sub SetWidthsUsingLoop()
Dim widths() As Variant
widths = Array(10, 15, 20, 12, 18) ' Widths for columns A to E
Dim i As Integer
For i = 1 To 5
Columns(i).ColumnWidth = widths(i - 1)
Next i
End Sub
Conclusion and Next Steps
Manipulating cell and column widths in Excel using VBA is a fundamental skill that can greatly enhance your spreadsheet management capabilities. Whether you're automating tasks, creating complex reports, or simply customizing your worksheets for better readability, understanding how to control column widths is essential. By practicing with the examples provided and exploring more advanced VBA techniques, you can unlock more efficient ways to work with Excel and take your productivity to the next level.
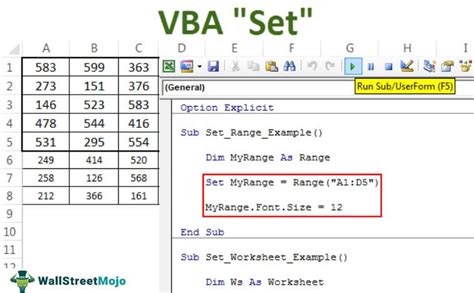
Advanced VBA Techniques for Column Manipulation
For those looking to dive deeper into VBA and explore more advanced techniques for column manipulation, there are several areas to consider:
Using Conditional Statements
Conditional statements (If-Then statements) can be used to apply different widths based on specific conditions, such as the value in a cell or the length of the data in a column.
Working with Hidden Columns
Sometimes, you might need to hide columns based on certain conditions. VBA allows you to hide columns using the Hidden property of the Range object.
Copying and Pasting Formats
If you need to apply the same formatting, including column widths, to multiple parts of your worksheet, you can use VBA to copy and paste formats.
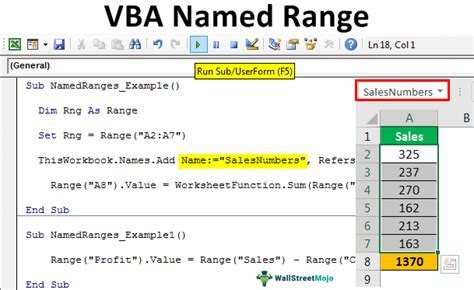
Best Practices for VBA Coding
When working with VBA, following best practices can make your code more readable, maintainable, and efficient. Here are a few tips:
Comment Your Code
Comments can help explain what your code is doing, making it easier for others (or yourself in the future) to understand.
Use Meaningful Variable Names
Variable names should be descriptive and indicate what the variable represents.
Test Your Code
Always test your code in a controlled environment before applying it to critical worksheets.
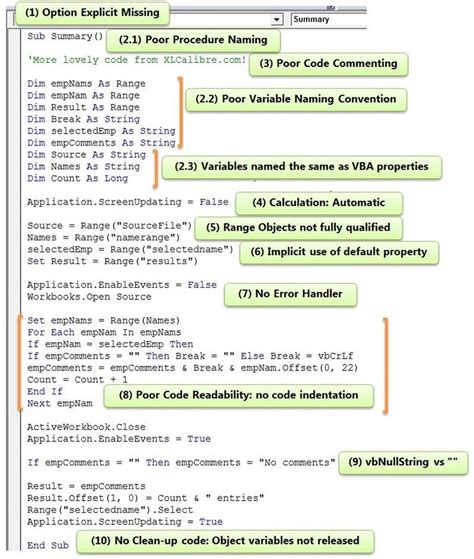
Gallery of VBA Set Cell Width Examples
VBA Set Cell Width Image Gallery
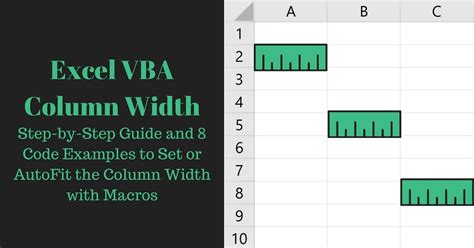
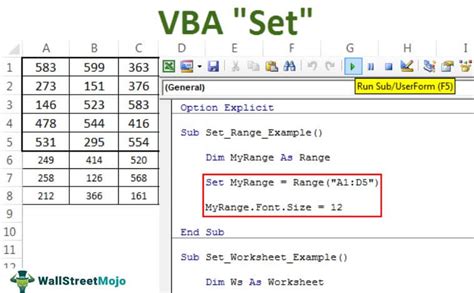
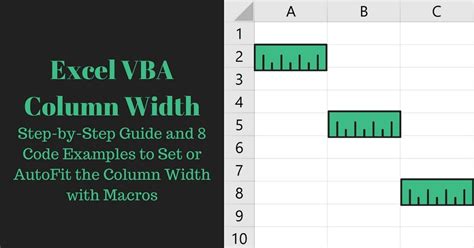

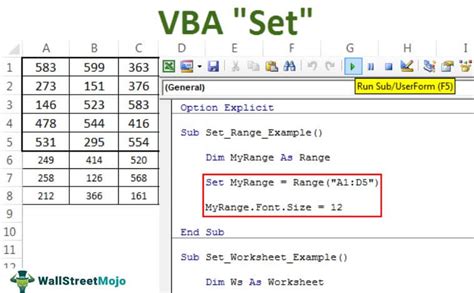
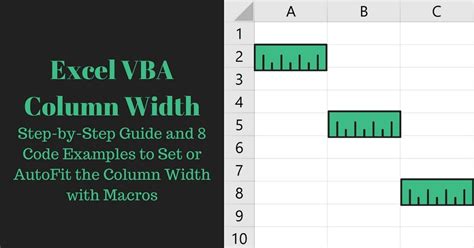
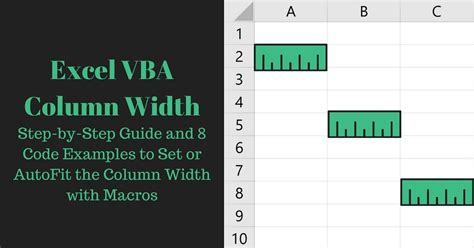
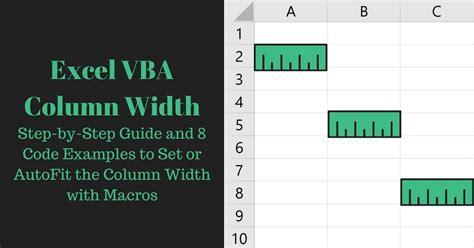

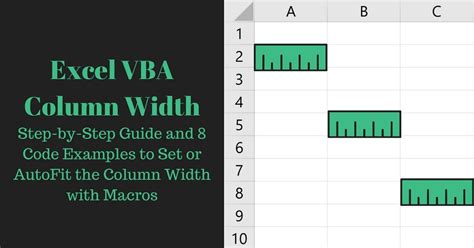
How do I set the width of a column in Excel using VBA?
+To set the width of a column, use the `ColumnWidth` property of the `Range` object. For example, `Columns("A").ColumnWidth = 10` sets the width of column A to 10 points.
Can I auto-fit the column width to the content using VBA?
+Yes, you can use the `AutoFit` method. For example, `Columns("A").AutoFit` auto-fits the width of column A to its content.
How do I set different widths for multiple columns using VBA?
+You can specify a range of columns and set the width for all of them at once. For example, `Columns("A:C").ColumnWidth = 15` sets the width of columns A through C to 15 points.
If you have any questions or need further assistance with setting cell widths in Excel using VBA, don't hesitate to ask. Share your experiences or tips for working with VBA in the comments below, and consider sharing this article with others who might find it helpful.