Intro
Create fillable PDF forms in Excel using templates and tools, simplifying data collection and document management with interactive forms, digital signatures, and automated workflows.
The concept of creating a fillable PDF form in Excel might seem a bit confusing, as Excel is primarily used for spreadsheet calculations and data management, while PDFs are often used for static documents. However, there are several ways to create a fillable form that can be used to collect data, which can then be managed or analyzed in Excel. One common approach is to use Microsoft Word or Adobe Acrobat to create the fillable PDF form, but if you're looking to start from Excel, you can use Excel to design your form layout and then convert it into a PDF. For a truly fillable form, you'll need to use additional tools or software. Here's a step-by-step guide on how to approach this:
Step 1: Design Your Form in Excel
- Open Excel and create a new spreadsheet.
- Design your form by using cells to create fields for data entry. You can use borders, shading, and formatting to make it look more like a form.
- Use Excel's built-in tools to add checkboxes, dropdown menus, or other interactive elements if needed.
Step 2: Convert Excel to PDF
- Once your form is designed, go to
File>Save As. - Choose a location to save your file and select
PDFfrom the "Save as type" dropdown menu. - Click
Saveto convert your Excel spreadsheet into a PDF.
Step 3: Make the PDF Fillable
To make your PDF fillable, you'll need software that can add interactive form fields. Here are a couple of options:
Using Adobe Acrobat:
- Open your PDF in Adobe Acrobat (not the free Adobe Reader).
- Use the "Prepare Form" tool to automatically detect form fields or manually add them.
- You can add text fields, checkboxes, radio buttons, and more.
- Save your PDF. It is now fillable.
Using Microsoft Word and Acrobat:
- If you don't have Adobe Acrobat, you can design your form in Microsoft Word using its form tools.
- Save the Word document as a PDF.
- Open the PDF in Adobe Acrobat to add interactive form fields as described above.
Step 4: Distribute and Collect Data
- Distribute your fillable PDF form to those who need to fill it out.
- Once the forms are filled out, you can collect the data. If you're using Adobe Acrobat, you can use its form tracking features to collect responses.
- To analyze the data in Excel, you'll need to export it from your form collection method. This might involve saving the data as a CSV file, which can then be easily imported into Excel.
Alternative Methods
- Online Form Builders: Consider using online form builders like Google Forms, Microsoft Forms, or JotForm. These tools allow you to create fillable forms that can automatically collect data into a spreadsheet, such as Google Sheets or Excel.
- Excel Online Forms: If you're working within an organization that uses Microsoft 365, you can create forms directly in Excel Online that can collect data from users.
Tips for Creating Effective Forms
- Keep it Simple: Ensure your form is easy to understand and fill out.
- Use Clear Labels: Clearly label each field to avoid confusion.
- Test Your Form: Before distributing your form, test it to ensure everything works as expected.
Embedding Images



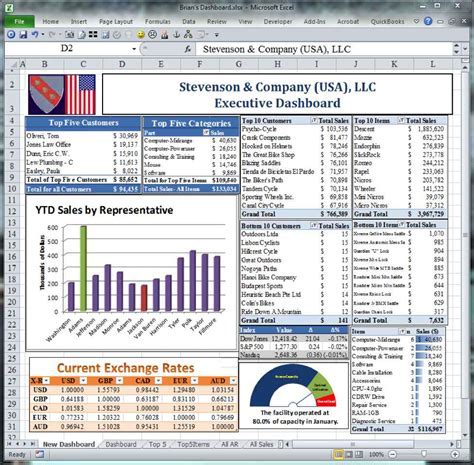
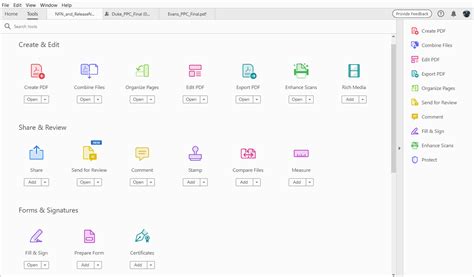
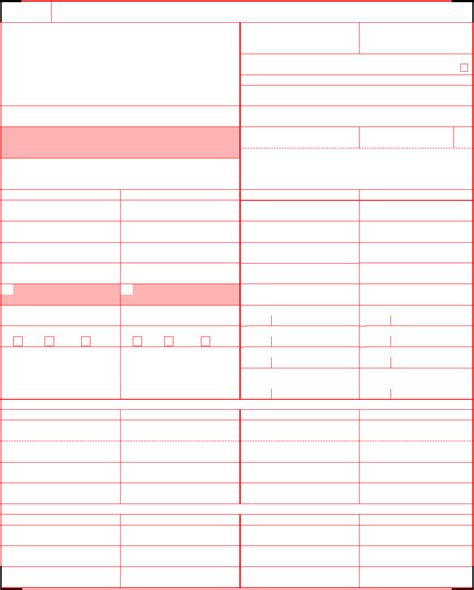
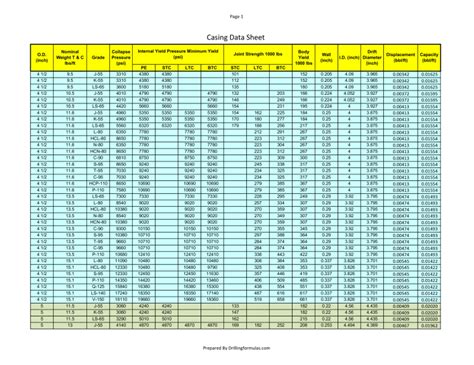
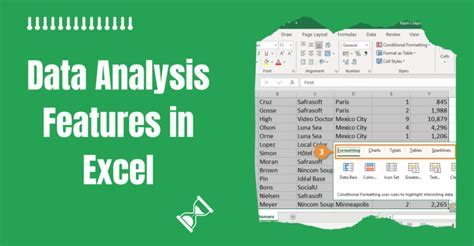
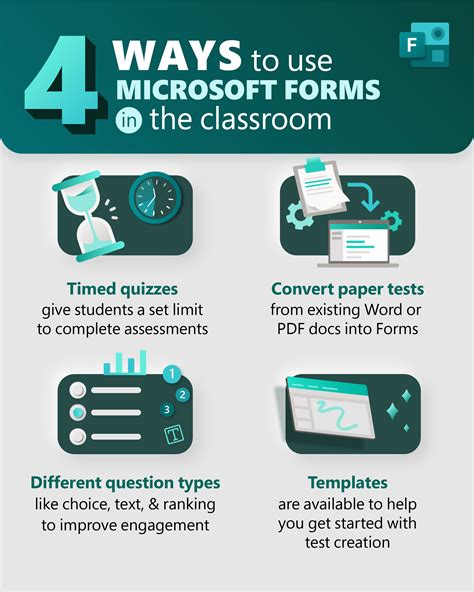

Gallery of Excel Forms
Excel Forms Gallery
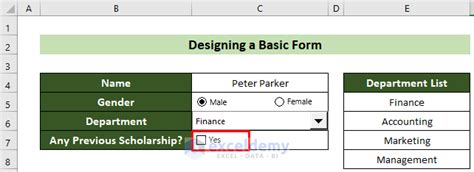
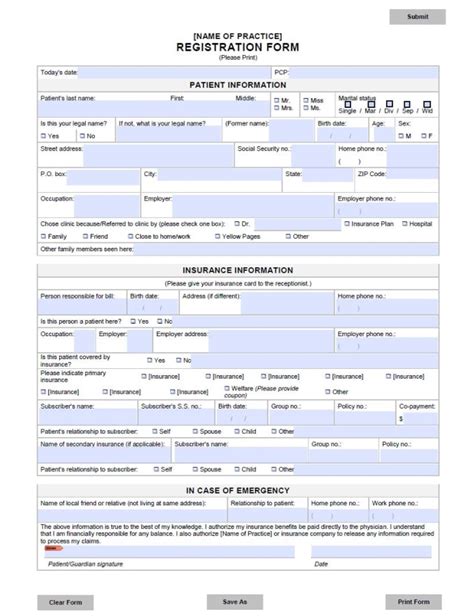

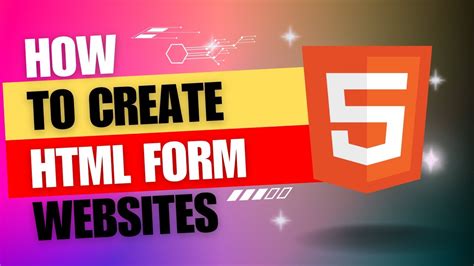
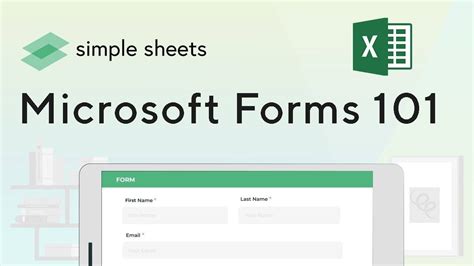
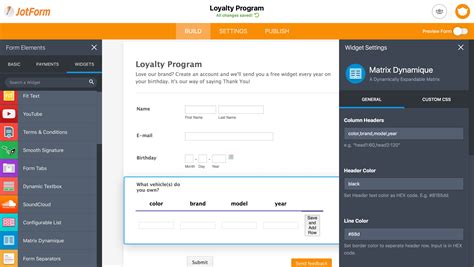
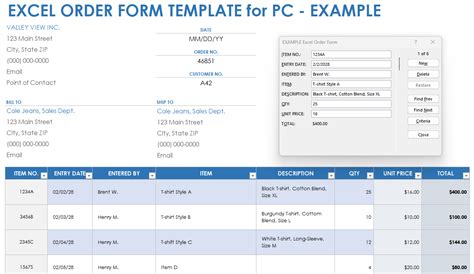
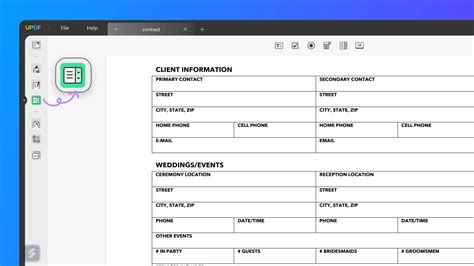
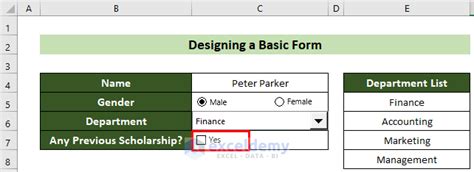
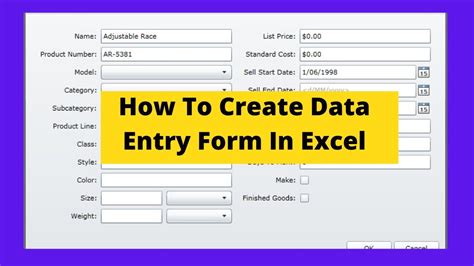
FAQs
How do I create a fillable PDF form from Excel?
+To create a fillable PDF form from Excel, design your form in Excel, convert it to a PDF, and then use software like Adobe Acrobat to add interactive form fields.
What software can I use to make my PDF fillable?
+You can use Adobe Acrobat to make your PDF fillable. There are also other tools and online services available that offer similar functionality.
How do I collect data from fillable PDF forms?
+Data collection from fillable PDF forms can be done through various methods, including using the form tracking features in Adobe Acrobat or exporting the data to a spreadsheet like Excel.
Can I create fillable forms directly in Excel?
+While Excel is not primarily used for creating fillable forms, you can design a form layout in Excel and then convert it into a PDF. For the form to be truly fillable, you'll need to use additional software to add interactive fields.
What are some alternatives to creating fillable PDF forms in Excel?
+Alternatives include using online form builders like Google Forms or Microsoft Forms, which can automatically collect data into a spreadsheet, or designing forms directly in Microsoft Word and then converting them to fillable PDFs.
In conclusion, creating a fillable PDF form in Excel involves designing your form, converting it to a PDF, and then using software to add interactive form fields. While Excel itself isn't used to create fillable forms, it's a crucial tool in the process, especially for analyzing the collected data. By following these steps and exploring the various tools and software available, you can efficiently create and manage fillable PDF forms for your needs.
If you have any further questions or need more detailed guidance on specific steps, feel free to ask in the comments below. Sharing your experiences or tips on creating fillable PDF forms can also be helpful for others.