Intro
Learn how to create an Excel custom format for millions, including formatting numbers, currency, and percentages, using formulas and conditional formatting techniques.
When dealing with large numbers in Excel, such as millions, it can be cumbersome to read and understand the data. This is where custom formatting comes into play, allowing users to display numbers in a more readable and meaningful way. Excel's custom formatting feature is a powerful tool that enables users to tailor the appearance of their data to suit their specific needs. In this article, we will delve into the world of custom formatting in Excel, focusing on how to format numbers in the millions.
Excel's custom formatting is a game-changer for anyone working with large datasets. By applying custom formats, users can make their data more intuitive and easier to comprehend. For instance, instead of displaying a large number like 1000000, Excel can be set to show it as 1 million, making it instantly clearer and more manageable. This feature is especially useful in financial, scientific, and statistical contexts where large numbers are common.
To apply a custom format in Excel, users can follow a simple process. First, select the cells containing the numbers they wish to format. Then, right-click on the selected cells and choose "Format Cells" from the context menu. This opens the Format Cells dialog box, where users can select "Number" and then "Custom" to enter their custom format code. For displaying numbers in millions, the code "#,##0,,M" can be used, where the commas separate thousands and the "M" denotes millions.
Understanding Custom Format Codes
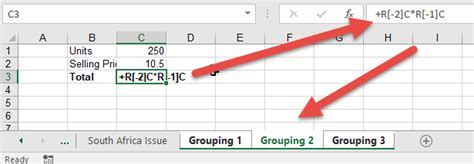
Custom format codes in Excel are composed of different sections separated by semicolons. Each section defines the format for a specific condition, such as positive numbers, negative numbers, zero, and text. The code "#,##0,,M" is specifically designed to format large numbers into millions. Here's a breakdown of what each part of the code does:
#is a digit placeholder that displays the specified digit if it exists.,is a thousand separator that separates thousands.0is a digit placeholder that displays the specified digit even if it's zero.,,before the "M" indicates that the number should be divided by 1,000,000 to display it in millions.Mstands for millions and is appended to the end of the number.
Applying Custom Formats to Different Scenarios
Custom formats can be applied to various scenarios beyond just displaying numbers in millions. For example, users can create custom formats for percentages, dates, and times. Each scenario requires a unique format code tailored to its specific needs. Here are a few examples:
- Percentage:
0%displays a number as a percentage. - Date:
dd/mm/yyyydisplays the date in day/month/year format. - Time:
hh:mm:ssdisplays the time in hours:minutes:seconds format.
Benefits of Using Custom Formats
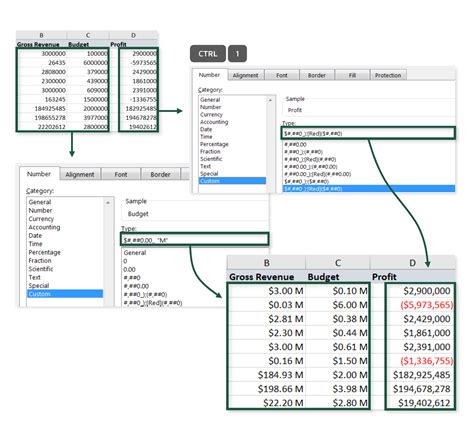
The benefits of using custom formats in Excel are numerous. Here are a few key advantages:
- Improved Readability: Custom formats make large numbers easier to read and understand by displaying them in more intuitive formats, such as millions or billions.
- Enhanced Data Analysis: By making data more readable, custom formats facilitate faster and more accurate data analysis. Users can quickly grasp trends and patterns in their data.
- Professional Presentations: Custom formats are essential for creating professional-looking reports and presentations. They help in presenting complex data in a clear and concise manner.
- Flexibility: Excel's custom formatting feature offers a high degree of flexibility, allowing users to create formats that suit their specific needs or industry standards.
Common Custom Format Codes
Here are some commonly used custom format codes in Excel:
#,##0for general numbers with thousand separators.#,##0.00for numbers with two decimal places.#,##0,,Mfor numbers in millions.#,##0,,,Bfor numbers in billions.0%for percentages.dd/mm/yyyyfor dates in day/month/year format.
Best Practices for Using Custom Formats
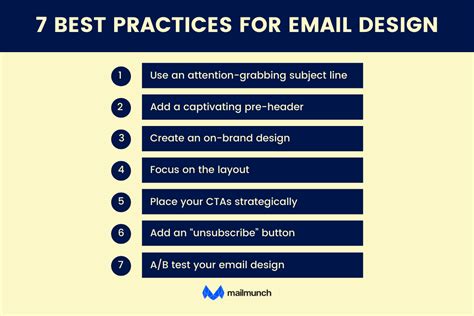
To get the most out of custom formats in Excel, follow these best practices:
- Consistency: Apply consistent formatting throughout your spreadsheet to make it easier to read and understand.
- Clarity: Ensure that your custom formats are clear and intuitive. Avoid formats that could be confusing or misleading.
- Standardization: Use standard formats for common data types, such as dates and percentages, to make your data more recognizable and comparable.
- Documentation: Document the custom formats used in your spreadsheet, especially if it's a complex or critical document. This helps in maintaining and updating the document over time.
Troubleshooting Common Issues
Sometimes, custom formats may not work as expected. Here are a few common issues and their solutions:
- Inconsistent Formatting: If some cells are not formatting correctly, check that the format is applied to the entire range of cells.
- Incorrect Format Code: Double-check the custom format code for typos or incorrect syntax.
- Number Formatting vs. Text: Ensure that the cells are formatted as numbers and not as text, as text formatting can prevent custom number formats from working.
Advanced Custom Formatting Techniques
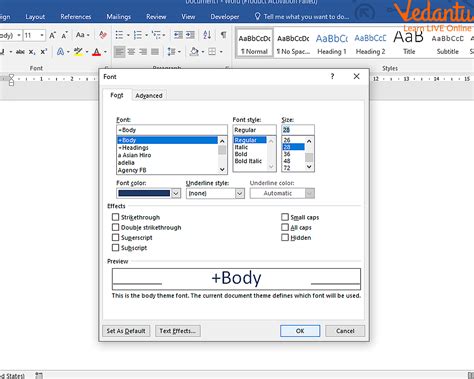
For advanced users, Excel offers even more complex custom formatting options, including conditional formatting and custom formatting based on specific conditions. Conditional formatting allows users to apply different formats to cells based on their values, formulas, or other conditions. This feature is particularly useful for highlighting important trends or outliers in data.
Conditional Formatting
Conditional formatting is applied using the "Home" tab in Excel. Users can select from a variety of predefined rules or create their own custom rules using formulas. Here are the steps to apply conditional formatting:
- Select the cells to format.
- Go to the "Home" tab.
- Click on "Conditional Formatting" in the "Styles" group.
- Choose a rule type (e.g., "Highlight Cells Rules").
- Apply the rule based on a value, formula, or other conditions.
Gallery of Custom Format Examples
Custom Format Examples Image Gallery
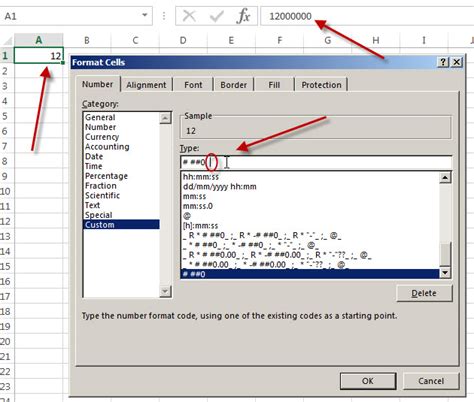
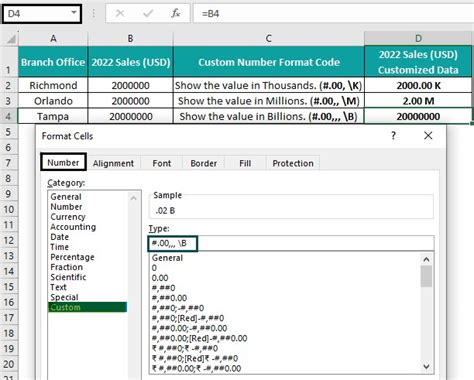
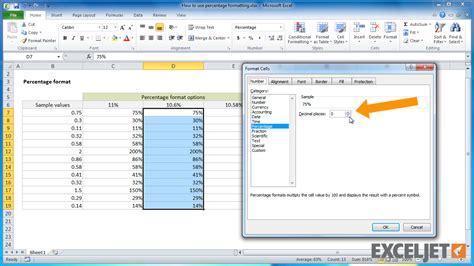
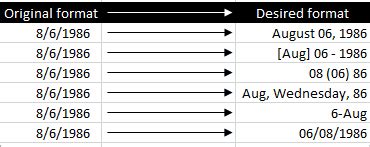
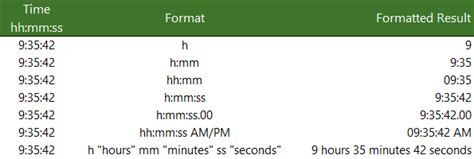

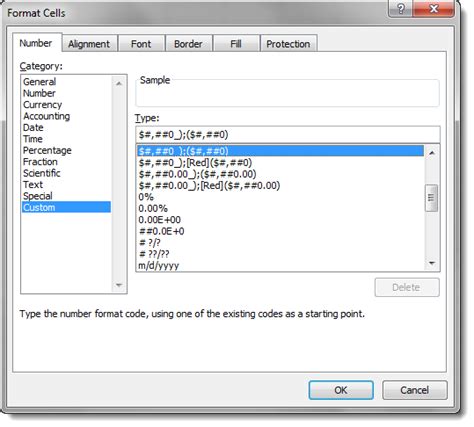
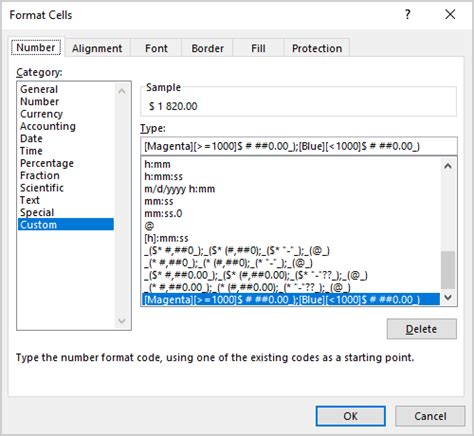
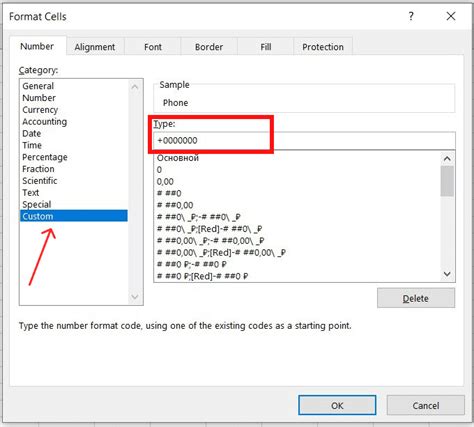
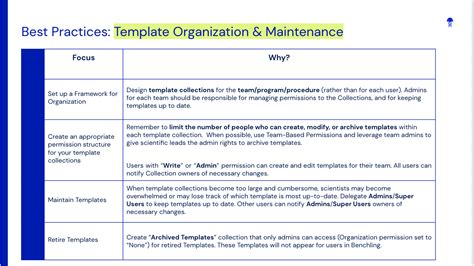
Frequently Asked Questions
How do I apply a custom format in Excel?
+To apply a custom format, select the cells, right-click, choose "Format Cells," select "Number" and then "Custom," and enter your format code.
What is the format code for displaying numbers in millions?
+The format code for displaying numbers in millions is "#,##0,,M".
How do I troubleshoot issues with custom formats?
+Check for inconsistent formatting, incorrect format codes, and ensure cells are formatted as numbers, not text.
In conclusion, custom formatting in Excel is a powerful tool that can significantly enhance the readability and usability of your spreadsheets. By understanding how to apply custom formats, especially for large numbers like millions, users can make their data more intuitive and facilitate faster analysis. Whether you're working with financial reports, scientific data, or any other type of numerical information, mastering custom formats can take your Excel skills to the next level. We invite you to share your experiences with custom formatting in Excel, ask questions, or explore more advanced techniques to further leverage the capabilities of this versatile software.