Intro
Vlookup is a powerful function in Excel that allows users to search for a value in a table and return a corresponding value from another column. While it's commonly used within the same sheet, it can also be used to search for values in another sheet. This can be particularly useful when working with large datasets or when you need to reference data from multiple sheets.
The Vlookup function can be a bit tricky to master, but with practice and patience, it can become an essential tool in your Excel toolkit. In this article, we'll explore how to use Vlookup to search for values in another sheet, and provide tips and examples to help you get the most out of this function.
When working with Vlookup, it's essential to understand the syntax and how to use it correctly. The Vlookup function has four arguments: the value you want to search for, the range of cells to search in, the column number that contains the value you want to return, and an optional argument that specifies whether you want an exact match or an approximate match.
To use Vlookup to search for a value in another sheet, you'll need to specify the sheet name and the range of cells to search in. For example, if you want to search for a value in a sheet named "Data" and return a corresponding value from column 2, your Vlookup formula might look like this: =VLOOKUP(A2, Data!A:B, 2, FALSE). This formula searches for the value in cell A2 in the range A:B in the "Data" sheet and returns the corresponding value from column 2.
How Vlookup Works
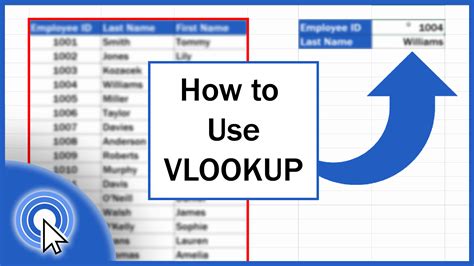
Vlookup works by searching for a value in the first column of the specified range and returning a corresponding value from the same row in the specified column. The function is case-sensitive, so it will treat "Apple" and "apple" as two different values. It's also important to note that Vlookup will return the first match it finds, so if there are multiple matches, it will only return the first one.
To use Vlookup effectively, you'll need to understand how to specify the range of cells to search in. The range should include the column that contains the value you want to search for, as well as the column that contains the value you want to return. For example, if you want to search for a value in column A and return a corresponding value from column B, your range should be A:B.
Benefits of Using Vlookup
There are several benefits to using Vlookup to search for values in another sheet. One of the main advantages is that it allows you to reference data from multiple sheets without having to copy and paste it. This can be particularly useful when working with large datasets or when you need to update data in multiple sheets.Another benefit of using Vlookup is that it can help to reduce errors. By using a formula to search for values, you can avoid manual errors that can occur when copying and pasting data. Vlookup can also help to improve the efficiency of your workflow, as it allows you to quickly and easily reference data from multiple sheets.
Common Vlookup Errors
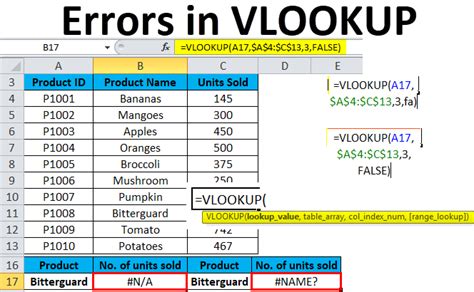
While Vlookup can be a powerful tool, it's not without its limitations. One of the most common errors that can occur when using Vlookup is the #N/A error. This error occurs when the function cannot find a match for the value you're searching for.
To avoid the #N/A error, make sure that the value you're searching for is spelled correctly and that it exists in the range of cells you're searching in. You can also use the IFERROR function to return a custom value if the Vlookup function returns an error.
Another common error that can occur when using Vlookup is the #REF error. This error occurs when the function cannot find the range of cells you're referencing. To avoid the #REF error, make sure that the range of cells you're referencing exists and that it's spelled correctly.
Tips for Using Vlookup
There are several tips and tricks that can help you get the most out of Vlookup. One of the most important things to keep in mind is to use absolute references when referencing the range of cells. This will ensure that the function always references the correct range, even if you insert or delete rows or columns.Another tip is to use the IFERROR function to handle errors. This function allows you to return a custom value if the Vlookup function returns an error, which can help to improve the efficiency of your workflow.
You can also use Vlookup in combination with other functions, such as INDEX and MATCH, to create more complex formulas. For example, you can use the INDEX and MATCH functions to return a value from a specific row and column, based on a value in another column.
Vlookup Examples
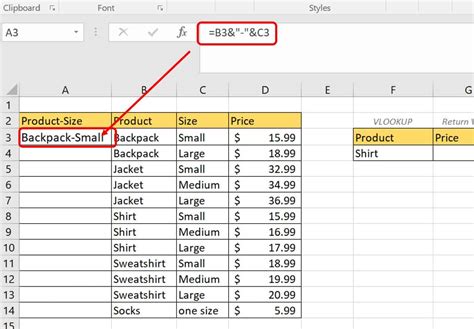
Here are a few examples of how you can use Vlookup to search for values in another sheet:
=VLOOKUP(A2, Data!A:B, 2, FALSE): This formula searches for the value in cell A2 in the range A:B in the "Data" sheet and returns the corresponding value from column 2.=VLOOKUP(A2, Data!A:C, 3, FALSE): This formula searches for the value in cell A2 in the range A:C in the "Data" sheet and returns the corresponding value from column 3.=VLOOKUP(A2, Data!A:D, 4, FALSE): This formula searches for the value in cell A2 in the range A:D in the "Data" sheet and returns the corresponding value from column 4.
Best Practices for Using Vlookup
There are several best practices that can help you use Vlookup effectively. One of the most important things to keep in mind is to use clear and concise formulas. This will make it easier to understand and maintain your formulas, and will help to reduce errors.Another best practice is to use absolute references when referencing the range of cells. This will ensure that the function always references the correct range, even if you insert or delete rows or columns.
You should also use the IFERROR function to handle errors. This function allows you to return a custom value if the Vlookup function returns an error, which can help to improve the efficiency of your workflow.
Vlookup Alternatives
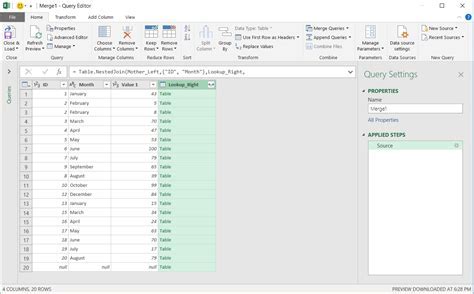
While Vlookup can be a powerful tool, it's not the only function that can be used to search for values in a table. There are several alternatives to Vlookup, including the INDEX and MATCH functions.
The INDEX and MATCH functions can be used to return a value from a specific row and column, based on a value in another column. These functions are often more flexible than Vlookup, and can be used to create more complex formulas.
Another alternative to Vlookup is the LOOKUP function. This function can be used to search for a value in a table and return a corresponding value from another column. The LOOKUP function is similar to Vlookup, but it's not as flexible and can be more difficult to use.
Common Vlookup Mistakes
There are several common mistakes that can occur when using Vlookup. One of the most common mistakes is using the wrong range of cells. Make sure that the range of cells you're referencing includes the column that contains the value you want to search for, as well as the column that contains the value you want to return.Another common mistake is using the wrong column number. Make sure that the column number you're using corresponds to the correct column in the range of cells you're referencing.
You should also be careful when using Vlookup with dates and times. The function can be sensitive to the format of the dates and times, so make sure that they're formatted correctly.
Gallery of Vlookup Examples
Vlookup Image Gallery
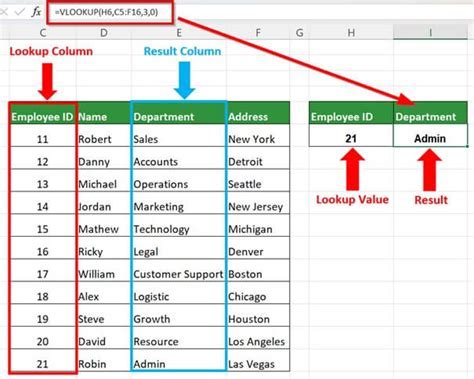
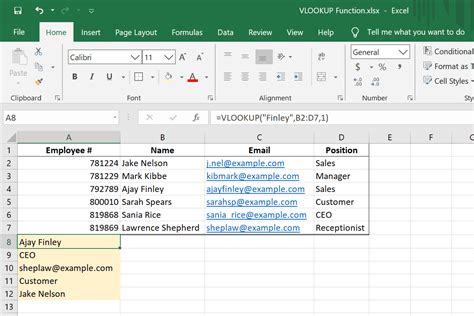
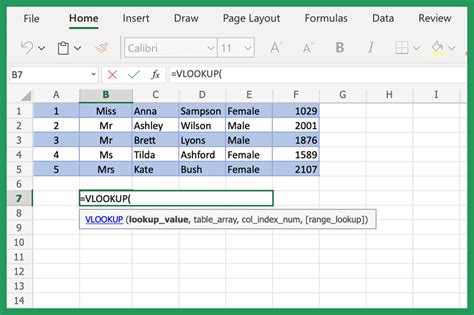
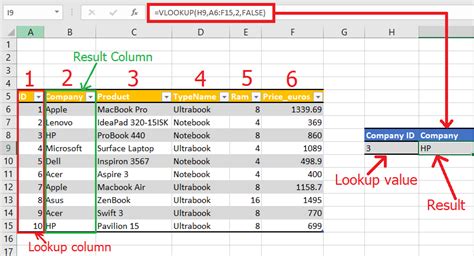
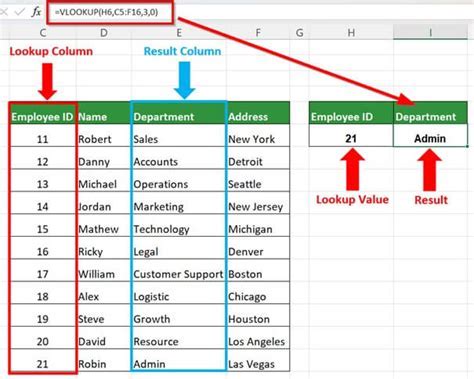
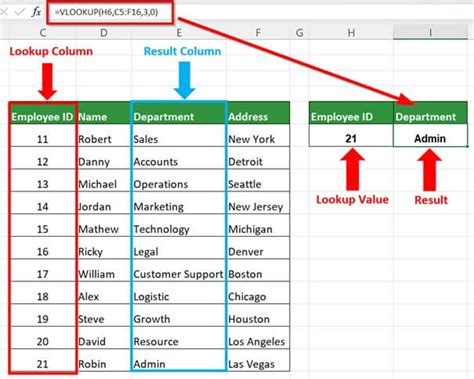
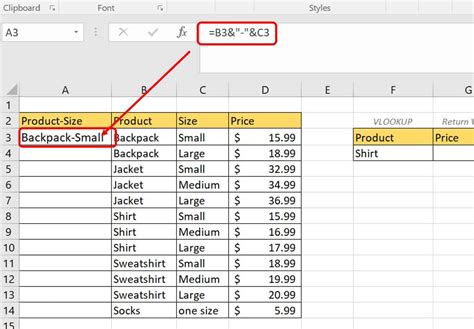

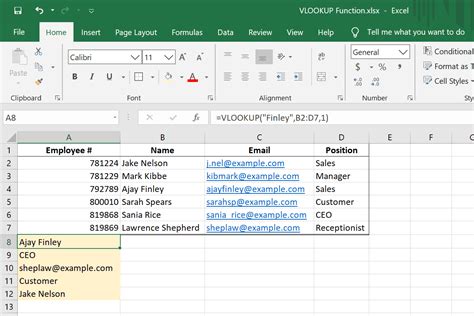

Frequently Asked Questions
What is Vlookup?
+Vlookup is a function in Excel that allows users to search for a value in a table and return a corresponding value from another column.
How do I use Vlookup to search for a value in another sheet?
+To use Vlookup to search for a value in another sheet, you'll need to specify the sheet name and the range of cells to search in. For example, if you want to search for a value in a sheet named "Data" and return a corresponding value from column 2, your Vlookup formula might look like this: =VLOOKUP(A2, Data!A:B, 2, FALSE).
What are some common errors that can occur when using Vlookup?
+Some common errors that can occur when using Vlookup include the #N/A error, which occurs when the function cannot find a match for the value you're searching for, and the #REF error, which occurs when the function cannot find the range of cells you're referencing.
How can I avoid errors when using Vlookup?
+To avoid errors when using Vlookup, make sure that the value you're searching for is spelled correctly and that it exists in the range of cells you're searching in. You can also use the IFERROR function to return a custom value if the Vlookup function returns an error.
What are some alternatives to Vlookup?
+Some alternatives to Vlookup include the INDEX and MATCH functions, which can be used to return a value from a specific row and column, based on a value in another column. The LOOKUP function is another alternative to Vlookup, although it's not as flexible and can be more difficult to use.
In conclusion, Vlookup is a powerful function in Excel that allows users to search for a value in a table and return a corresponding value from another column. By understanding how to use Vlookup to search for values in another sheet, you can improve the efficiency of your workflow and reduce errors. Remember to use clear and concise formulas, and to avoid common mistakes such as using the wrong range of cells or column number. With practice and patience, you can master the Vlookup function and become more proficient in using Excel. We invite you to share your experiences with Vlookup in the comments section below, and to ask any questions you may have about this powerful function.