Intro
Converting between units of measurement is a common task in various fields, including engineering, architecture, and everyday applications. When working with Microsoft Excel, being able to convert feet and inches to other units or vice versa can be particularly useful. This article will guide you through 5 ways to convert feet and inches in Excel, making your data manipulation tasks more efficient.
The importance of accurate unit conversions cannot be overstated. Incorrect conversions can lead to significant errors in calculations, designs, and ultimately, in the physical construction or manufacturing of products. Excel, with its powerful formulas and functions, provides several methods to handle unit conversions, including those involving feet and inches. Whether you're a professional working on a construction project or a DIY enthusiast planning a home renovation, mastering these conversion techniques in Excel can save you time and reduce the risk of errors.
Understanding the basics of how Excel handles units and how to apply conversion factors is crucial. A conversion factor is a ratio of two equivalent quantities, which can be used to convert a measurement from one unit to another. For feet and inches, common conversion factors include knowing that 1 foot equals 12 inches, and for conversions to or from metric units, knowing that 1 inch is approximately equal to 2.54 centimeters. Excel allows you to apply these conversion factors directly in formulas, making it straightforward to convert between different units of length.
Understanding Feet and Inches Conversion Basics
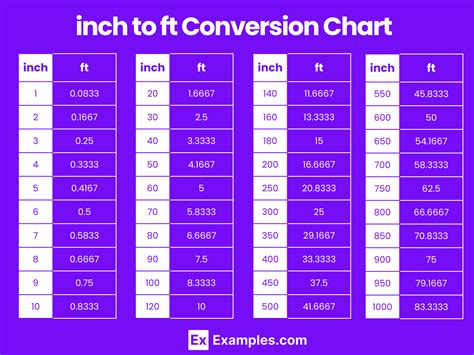
Before diving into the specific methods for converting feet and inches in Excel, it's essential to understand the basic conversion factors and how they can be applied. For example, to convert a measurement in feet to inches, you multiply the number of feet by 12. Conversely, to convert inches to feet, you divide the number of inches by 12. These basic conversions can be performed directly within Excel cells using simple arithmetic operations.
Method 1: Using Simple Formulas for Conversion
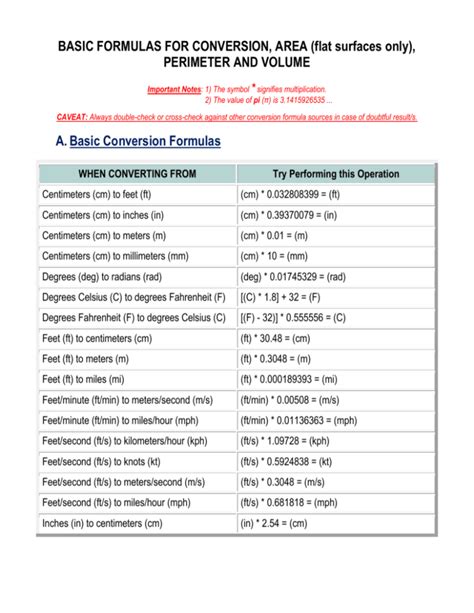
One of the most straightforward ways to convert feet and inches in Excel is by using simple formulas. For instance, if you have a measurement in feet that you want to convert to inches, you can use the formula =A1*12, where A1 is the cell containing the measurement in feet. To convert inches to feet, the formula would be =A1/12. This method is quick and effective for simple conversions but might become cumbersome for more complex measurements or when dealing with mixed units (e.g., 5 feet 8 inches).
Step-by-Step Guide to Using Simple Formulas
- Enter the Measurement: Type the measurement you want to convert into a cell. For example, if you're converting from feet to inches, enter the number of feet.
- Apply the Conversion Formula: In another cell, enter the formula to convert the measurement. For feet to inches, this would be
=A1*12, assuming the measurement is in cell A1. - Calculate the Result: Press Enter, and Excel will calculate the result based on your formula.
Method 2: Using Functions for More Complex Conversions
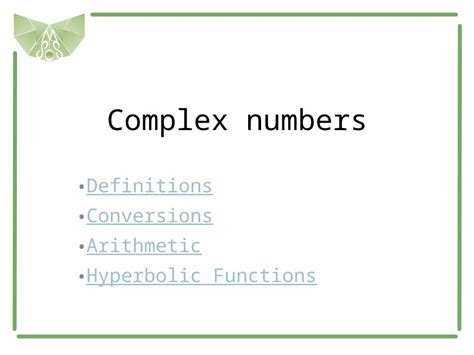
For more complex conversions, such as converting between mixed units (e.g., feet and inches to just inches), Excel functions can be more useful. The INT and MOD functions can be particularly helpful. For example, to convert a mixed measurement like 5 feet 8 inches to just inches, you could use a formula that first separates the feet from the inches, converts the feet to inches, and then adds the two together.
Example Formula for Mixed Units Conversion
- Separate Feet and Inches: If you have a cell with a mixed measurement (e.g., "5'8""), you might need to separate this into two values. However, if your data is already in a format where feet and inches are in separate cells or can be easily separated, you can proceed with the conversion directly.
- Convert and Add: Use a formula like
=INT(A1)*12 + MOD(A1,1)*12to convert the feet part to inches and then add the inches part. However, this formula assumes A1 contains a decimal representation of the feet (e.g., 5.67 for 5 feet 8 inches), which might not always be the case.
Method 3: Creating a Custom Conversion Formula
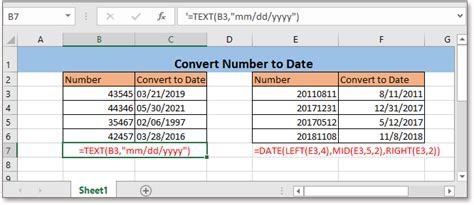
Sometimes, the measurements you're working with might be in a specific format that requires a custom approach. For example, if you have measurements in the format "X'Y"", where X is the number of feet and Y is the number of inches, you can create a custom formula to extract these values and convert them as needed.
Steps for Creating a Custom Formula
- Extract Feet and Inches: Use the
LEFT,RIGHT, andLENfunctions to extract the feet and inches parts from your measurement string. For example,=LEFT(A1,FIND("'",A1)-1)can extract the feet part. - Convert to Numeric Values: Ensure the extracted parts are converted to numeric values if they're not already. You might need to use the
VALUEfunction for this. - Apply Conversion: Once you have the feet and inches as numeric values, you can apply the conversion as needed.
Method 4: Using VBA for Automated Conversions
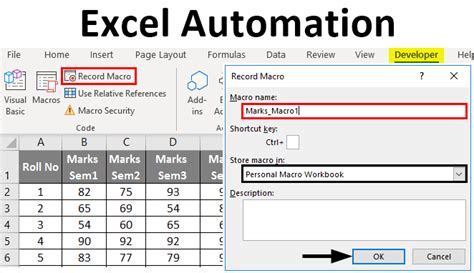
For users comfortable with programming, Excel's Visual Basic for Applications (VBA) offers a powerful way to automate conversions. You can create a custom function that takes a measurement as input, performs the necessary conversion, and returns the result.
Creating a VBA Function
- Open the VBA Editor: Press
Alt + F11to open the VBA Editor. - Insert a Module: Right-click on any of the objects for your workbook in the Project Explorer, choose
Insert, and thenModule. - Write Your Function: In the module window, write a function that performs the conversion. For example, a function to convert feet and inches to just inches might look like
Function ConvertToInches(feet As Integer, inches As Integer) As Integer: ConvertToInches = feet * 12 + inches: End Function. - Save and Use: Save your module and then use your custom function in Excel like any other function.
Method 5: Utilizing Add-ins for Conversion
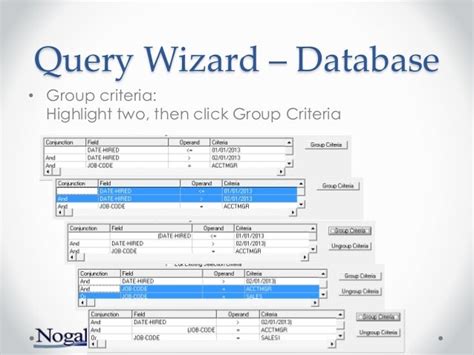
Finally, there are various Excel add-ins available that can simplify unit conversions, including those for length measurements like feet and inches. These add-ins can provide pre-built functions or interfaces that make converting between different units straightforward.
Finding and Installing Add-ins
- Search for Relevant Add-ins: Look for add-ins specifically designed for unit conversions or engineering/mathematical calculations.
- Install the Add-in: Follow the installation instructions provided with the add-in. This might involve downloading a file and then installing it, or it could be a simple matter of enabling an add-in within Excel.
- Use the Add-in: Once installed, explore the add-in's features to find the conversion tools you need. This might involve using a new function in a formula or accessing a conversion interface through a ribbon tab.
Feet and Inches Conversion Image Gallery
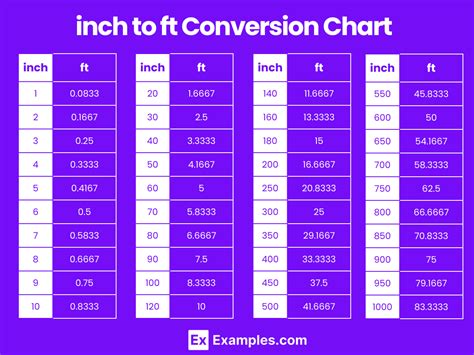

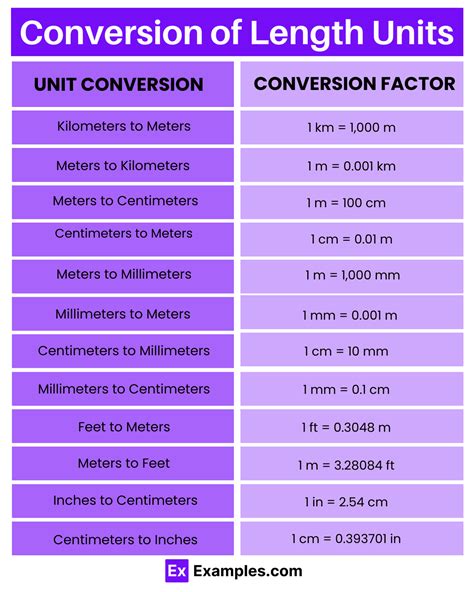
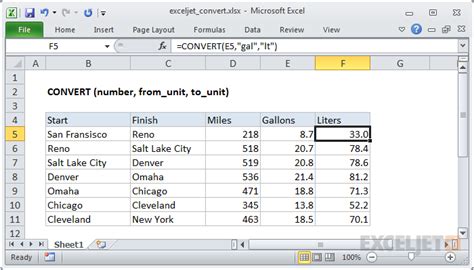
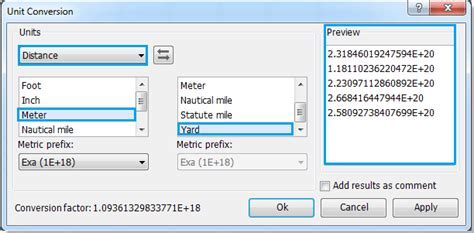
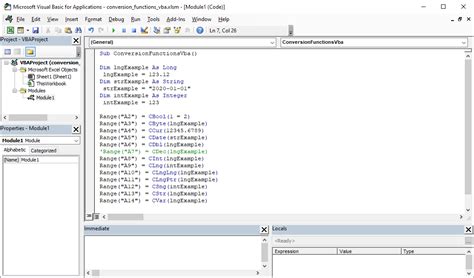
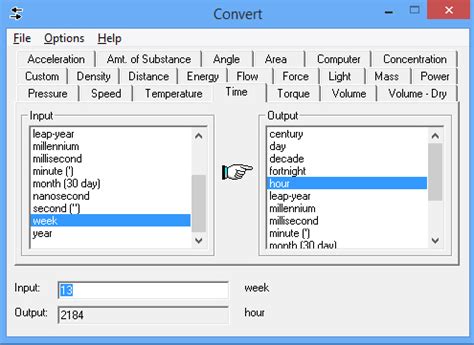
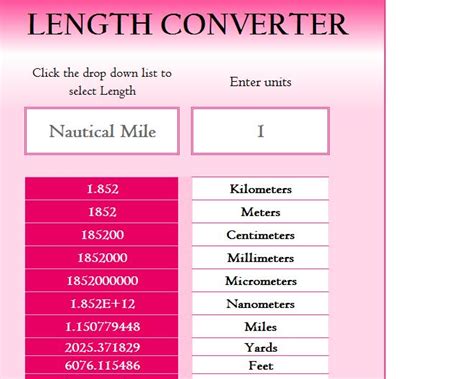
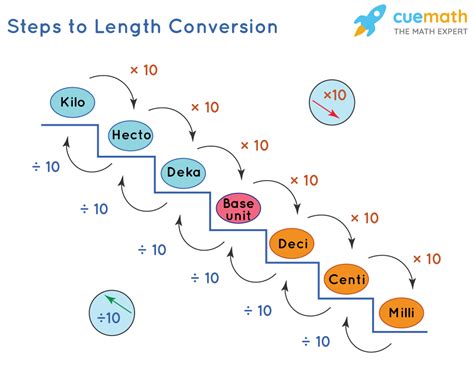
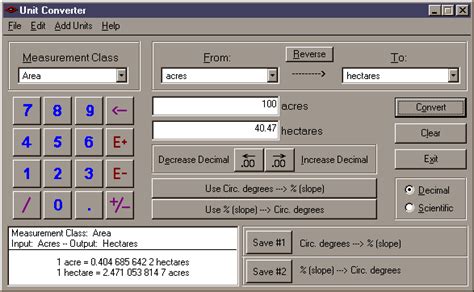
How do I convert feet to inches in Excel?
+To convert feet to inches in Excel, you can use the formula `=A1*12`, where A1 is the cell containing the measurement in feet.
Can I use Excel functions for complex conversions?
+Yes, Excel functions like INT and MOD can be used for more complex conversions, such as converting mixed measurements (e.g., feet and inches) to a single unit.
How do I create a custom conversion formula in Excel?
+To create a custom conversion formula, you can use a combination of Excel functions to extract and convert the measurement parts. For example, using LEFT, RIGHT, and LEN to extract feet and inches from a string, and then converting these to numeric values and applying the conversion factor.
Are there any add-ins available for unit conversions in Excel?
+Yes, there are various Excel add-ins available that can simplify unit conversions, including those for length measurements like feet and inches. These add-ins can provide pre-built functions or interfaces for conversions.
How do I use VBA for automated conversions in Excel?
+To use VBA for automated conversions, you can create a custom function in the VBA Editor that takes a measurement as input, performs the conversion, and returns the result. This function can then be used in your Excel worksheets like any other function.
In conclusion, mastering the art of converting feet and inches in Excel can significantly enhance your productivity and accuracy when working with measurements. Whether you prefer using simple formulas, custom functions, VBA, or add-ins, Excel offers a versatile range of options to suit your needs. By applying these methods and exploring the capabilities of Excel further, you can streamline your workflow and focus on more complex aspects of your projects. If you have any questions or would like to share your own tips on converting units in Excel, please don't hesitate to comment below. Additionally, if you found this article helpful, consider sharing it with others who might benefit from learning about these conversion techniques.