Intro
Excel is one of the most widely used spreadsheet programs in the world, and it's not uncommon for users to encounter issues with it. One of the most frustrating problems that Excel users face is when the program stops responding or freezes. This can happen due to a variety of reasons, including large files, complex calculations, or software conflicts. If you're experiencing the "Excel not responding" issue, don't worry, we've got you covered. In this article, we'll explore the possible causes of this problem and provide you with step-by-step solutions to fix it.
The "Excel not responding" issue can be caused by a number of factors, including outdated software, corrupted files, or conflicts with other programs. When Excel stops responding, it can be challenging to recover your work, and you may lose important data. To avoid this, it's essential to identify the root cause of the problem and take corrective action. In the following sections, we'll delve into the possible causes of the "Excel not responding" issue and provide you with practical solutions to resolve it.
Causes of Excel Not Responding Issue
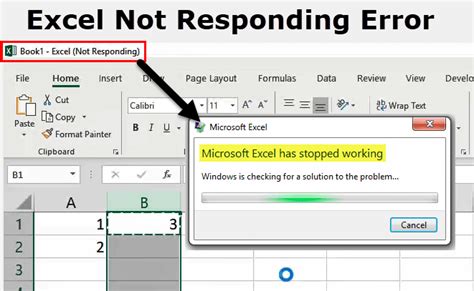
The "Excel not responding" issue can be caused by a variety of factors, including:
- Outdated software: If you're using an outdated version of Excel, it may not be compatible with your operating system or other software, leading to conflicts and freezes.
- Corrupted files: If your Excel files are corrupted or damaged, they may cause the program to freeze or stop responding.
- Conflicts with other programs: Other programs or software may be interfering with Excel, causing it to freeze or stop responding.
- Large files: Working with large files or complex spreadsheets can cause Excel to freeze or slow down.
- Hardware issues: Hardware problems, such as insufficient RAM or a slow processor, can cause Excel to freeze or stop responding.
Identifying the Cause of the Problem
To fix the "Excel not responding" issue, you need to identify the root cause of the problem. Here are some steps to help you diagnose the issue: * Check for software updates: Ensure that your Excel software is up to date, as outdated software can cause conflicts and freezes. * Check for corrupted files: Try opening a different Excel file to see if the problem persists. If the problem only occurs with one file, it may be corrupted or damaged. * Check for conflicts with other programs: Close other programs or software that may be interfering with Excel and see if the problem resolves. * Check for large files: Try breaking down large files into smaller, more manageable chunks to see if the problem resolves.Solutions to Fix Excel Not Responding Issue
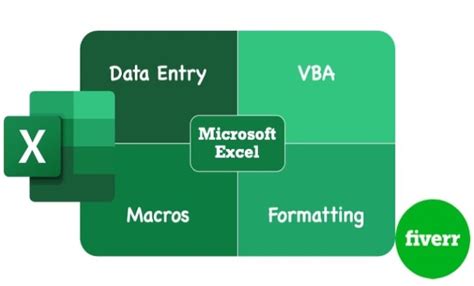
Now that we've explored the possible causes of the "Excel not responding" issue, let's dive into the solutions. Here are some step-by-step solutions to fix the problem:
- Restart Excel: Sometimes, simply restarting Excel can resolve the issue.
- Disable add-ins: Add-ins can cause conflicts with Excel, so try disabling them to see if the problem resolves.
- Repair Excel: If you're using a Windows operating system, you can try repairing Excel to fix any corrupted files or software issues.
- Update drivers: Outdated drivers can cause conflicts with Excel, so ensure that your drivers are up to date.
- Use the Task Manager: If Excel is frozen, you can use the Task Manager to close the program and restart it.
Preventing Future Instances of the Problem
To prevent future instances of the "Excel not responding" issue, here are some tips: * Regularly update your software: Ensure that your Excel software is up to date to avoid conflicts and freezes. * Use cloud storage: Storing your files in the cloud can help prevent data loss and corruption. * Avoid overloading your system: Ensure that your system has sufficient RAM and processing power to handle large files and complex calculations. * Use Excel's built-in tools: Excel has built-in tools, such as the "AutoRecover" feature, that can help prevent data loss and corruption.Advanced Solutions to Fix Excel Not Responding Issue
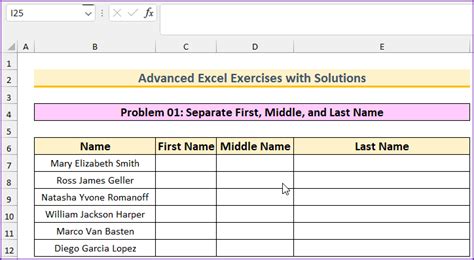
If the above solutions don't work, here are some advanced solutions to fix the "Excel not responding" issue:
- Use the Excel repair tool: If you're using a Windows operating system, you can use the Excel repair tool to fix any corrupted files or software issues.
- Reinstall Excel: If the problem persists, you may need to reinstall Excel to resolve the issue.
- Use a third-party repair tool: There are third-party repair tools available that can help fix corrupted files and software issues.
- Seek professional help: If none of the above solutions work, you may need to seek professional help from a Microsoft support specialist or a qualified IT professional.
Best Practices for Using Excel
To avoid future instances of the "Excel not responding" issue, here are some best practices for using Excel: * Regularly save your work: Ensure that you regularly save your work to prevent data loss and corruption. * Use cloud storage: Storing your files in the cloud can help prevent data loss and corruption. * Avoid overloading your system: Ensure that your system has sufficient RAM and processing power to handle large files and complex calculations. * Use Excel's built-in tools: Excel has built-in tools, such as the "AutoRecover" feature, that can help prevent data loss and corruption.Excel Gallery
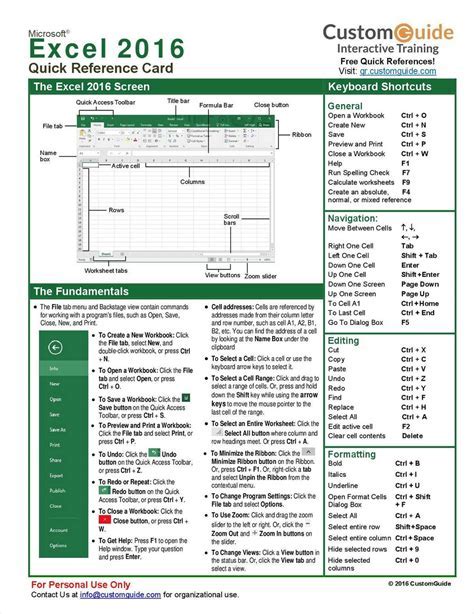
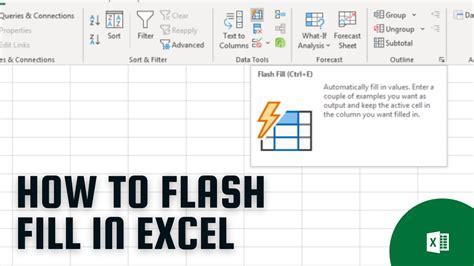
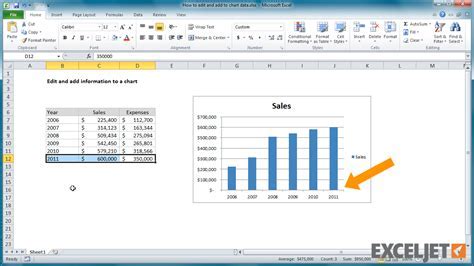


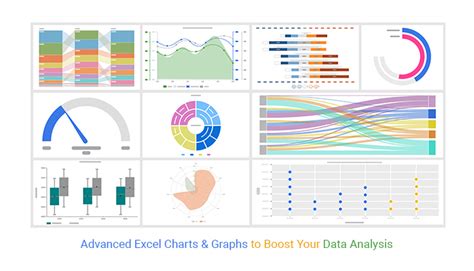
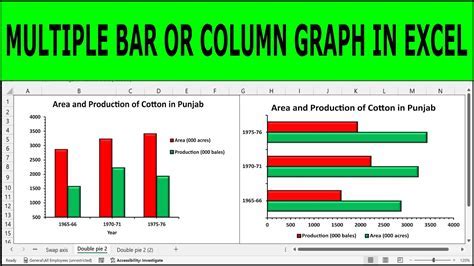

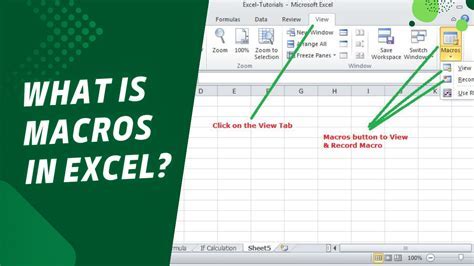

What causes the "Excel not responding" issue?
+The "Excel not responding" issue can be caused by a variety of factors, including outdated software, corrupted files, conflicts with other programs, large files, and hardware issues.
How can I fix the "Excel not responding" issue?
+To fix the "Excel not responding" issue, try restarting Excel, disabling add-ins, repairing Excel, updating drivers, and using the Task Manager to close the program and restart it.
How can I prevent future instances of the "Excel not responding" issue?
+To prevent future instances of the "Excel not responding" issue, regularly update your software, use cloud storage, avoid overloading your system, and use Excel's built-in tools, such as the "AutoRecover" feature.
If you're experiencing the "Excel not responding" issue, don't panic. By following the steps outlined in this article, you should be able to identify the root cause of the problem and take corrective action. Remember to regularly update your software, use cloud storage, and avoid overloading your system to prevent future instances of the issue. If you have any further questions or concerns, feel free to comment below or share this article with others who may be experiencing similar issues.