Intro
Unlock editing in Google Sheets by removing protected cells, ranges, and permissions, using formulas, scripts, and shortcuts to override restrictions.
Removing protected cells in Google Sheets can be a bit tricky, but it's a necessary step when you need to edit or modify data in a protected range. Protected cells are used to prevent accidental changes or deletions, but sometimes you may need to remove this protection to make changes. In this article, we'll explore the importance of protected cells, how to remove them, and provide tips and best practices for working with protected cells in Google Sheets.
Protected cells are an essential feature in Google Sheets, allowing you to lock certain cells or ranges to prevent other users from editing or deleting data. This feature is particularly useful when you're working with sensitive data or when you need to ensure that certain formulas or formatting are not altered. However, there may be times when you need to remove this protection, such as when you need to update data or make changes to a formula.
To remove protected cells in Google Sheets, you'll need to follow a few simple steps. First, select the range of cells that you want to remove protection from. You can do this by clicking and dragging your mouse over the cells or by typing the range into the formula bar. Next, go to the "Data" menu and select "Protected sheets and ranges." This will open a sidebar where you can view and manage all protected ranges in your sheet.
Understanding Protected Cells
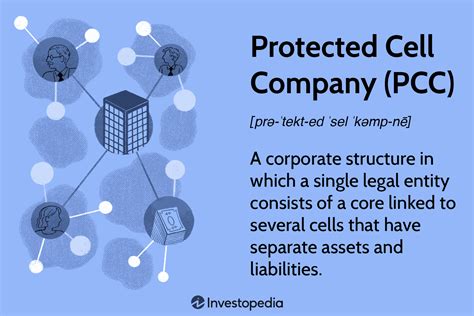
Types of Protection
There are several types of protection that you can apply to cells in Google Sheets, including: * Range protection: This allows you to protect a specific range of cells from editing or deletion. * Sheet protection: This allows you to protect an entire sheet from editing or deletion. * Workbook protection: This allows you to protect an entire workbook from editing or deletion.Removing Protected Cells
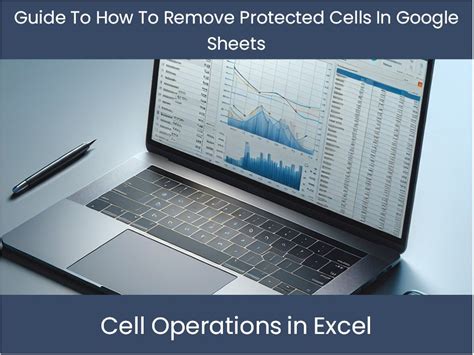
Tips and Best Practices
Here are some tips and best practices to keep in mind when working with protected cells in Google Sheets: * Use protected cells sparingly: While protected cells can be useful, they can also be frustrating if you need to make changes to a range. Use them only when necessary. * Use clear and descriptive names: When naming protected ranges, use clear and descriptive names that indicate what the range is and why it's protected. * Use permissions: Instead of protecting cells, consider using permissions to control who can edit or view a sheet.Common Issues

Troubleshooting
Here are some troubleshooting steps to help you resolve common issues with protected cells: * Check permissions: Make sure that you have permission to edit or remove protection from a range. * Check the protection settings: Make sure that the protection settings are correct and that the range is not protected by multiple owners. * Contact the owner: If you're unable to resolve the issue, contact the owner of the protected range for assistance.Alternatives to Protected Cells

Best Practices for Using Protected Cells
Here are some best practices to keep in mind when using protected cells: * Use protected cells sparingly: While protected cells can be useful, they can also be frustrating if you need to make changes to a range. Use them only when necessary. * Use clear and descriptive names: When naming protected ranges, use clear and descriptive names that indicate what the range is and why it's protected. * Use permissions: Instead of protecting cells, consider using permissions to control who can edit or view a sheet.Protected Cells Image Gallery
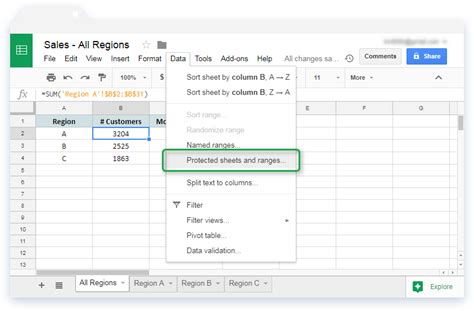
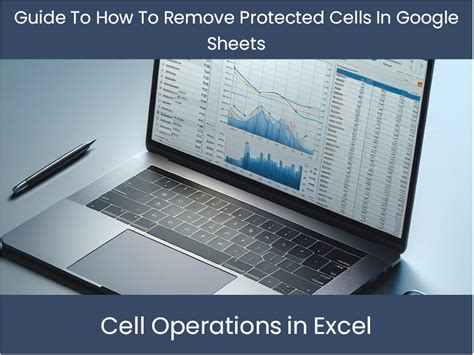
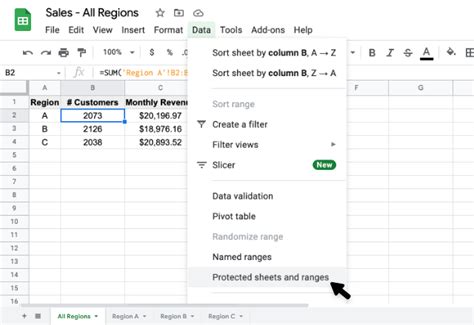
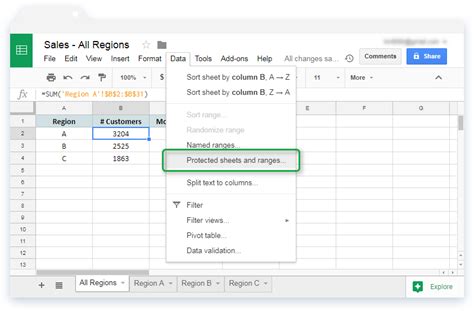
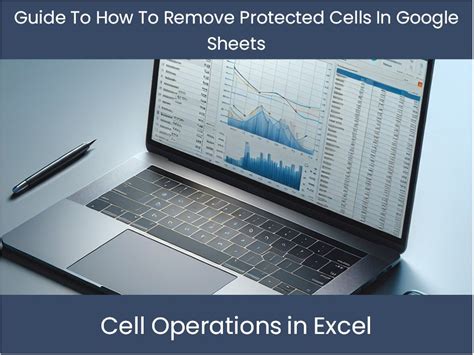
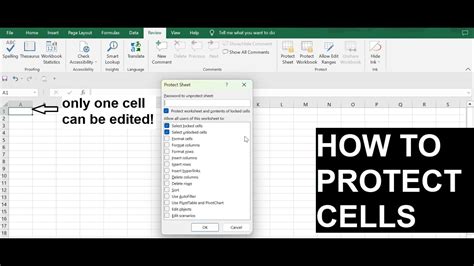
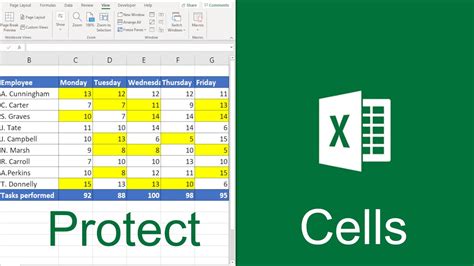
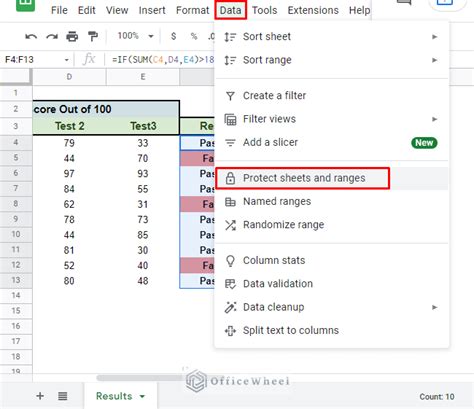


What are protected cells in Google Sheets?
+Protected cells are cells in a Google Sheet that have been locked to prevent editing or deletion.
How do I remove protected cells in Google Sheets?
+To remove protected cells, select the range of cells, go to the "Data" menu, and select "Protected sheets and ranges." Then, click on the "Remove" button next to the range.
What are some alternatives to protected cells in Google Sheets?
+Some alternatives to protected cells include using permissions, data validation, and conditional formatting to control who can edit or view a sheet.
How do I troubleshoot issues with protected cells in Google Sheets?
+To troubleshoot issues with protected cells, check permissions, check the protection settings, and contact the owner of the protected range for assistance.
What are some best practices for using protected cells in Google Sheets?
+Some best practices for using protected cells include using them sparingly, using clear and descriptive names, and using permissions instead of protecting cells.
In conclusion, removing protected cells in Google Sheets can be a bit tricky, but it's a necessary step when you need to edit or modify data in a protected range. By following the steps outlined in this article, you can remove protected cells and make changes to your sheet. Remember to use protected cells sparingly and to use clear and descriptive names when naming protected ranges. If you have any questions or need further assistance, don't hesitate to ask. Share your experiences with protected cells in the comments below, and don't forget to share this article with others who may find it helpful.