Intro
Discover Excel autosave file location and recover unsaved work. Learn autosave settings, backup files, and auto-recovery options to prevent data loss.
When working with Microsoft Excel, it's essential to understand how the autosave feature works and where these files are stored. Autosave is a critical function that helps prevent data loss in case of unexpected events like a power outage or software crash. Knowing the Excel autosave file location can help you recover your work if you forget to save a file or if Excel crashes before you can save your changes.
Excel's autosave feature automatically saves your work at regular intervals. This interval can be set by the user, allowing for more frequent or less frequent saves, depending on your needs. The autosave files are temporary and are usually deleted when you properly close Excel or save your workbook. However, if Excel crashes or you experience another issue that prevents you from saving your work, these autosave files can be a lifesaver.
The location of Excel autosave files can vary depending on the version of Excel you're using and your operating system. For most versions of Excel on Windows, the autosave files are stored in a specific folder. To find this folder, you can follow these steps:
- Open the File Explorer on your computer.
- Type
%appdata%\Microsoft\Excelin the address bar and press Enter. - In this folder, you should see a folder named "AutoRecover" or a similar name indicating autosave or recovery files.
For Excel on Mac, the process is slightly different. You can find the autosave files by:
- Opening the Finder.
- Pressing
Shift+Command+Gto open the "Go to the folder" dialog. - Typing
~/Library/Application Support/Microsoft/Office/Office AutoRecoveryand pressing Enter.
It's crucial to note that the exact path might vary slightly depending on your Excel version and Mac operating system.
Understanding Autosave and AutoRecover

Excel has two related but distinct features: Autosave and AutoRecover. Autosave saves your file at specified intervals, overwriting the previous autosave file. AutoRecover, on the other hand, saves a copy of your file in a temporary location at intervals you can set, which can help recover your work in case Excel crashes.
To set up or adjust the autosave and AutoRecover settings in Excel, follow these steps:
- Open Excel and go to the "File" tab.
- Click on "Options" (or "Preferences" on a Mac).
- Select "Save" from the left-hand menu.
- Here, you can adjust the autosave settings, including the save interval and the location where autosave files are stored.
Benefits of Autosave and AutoRecover
The benefits of using Excel's autosave and AutoRecover features are numerous: - **Data Protection**: The most significant advantage is the protection of your data. In the event of a crash or power failure, you can recover your work without losing significant amounts of time or data. - **Reduced Stress**: Knowing that your work is being saved automatically can reduce stress and anxiety, especially when working on critical or time-sensitive projects. - **Increased Productivity**: With the reassurance that your work is being autosaved, you can focus more on the task at hand, increasing your productivity and efficiency.Recovering Autosave Files
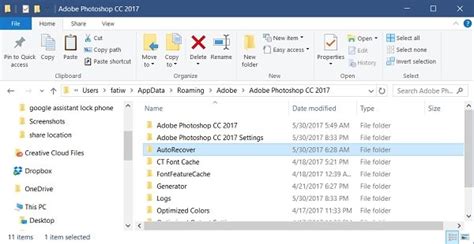
If you need to recover an autosave file because Excel crashed or you forgot to save your workbook, you can do so by following these steps:
- Open Excel.
- Go to the "File" tab and click on "Options" (or "Preferences" on a Mac).
- Click on "Save" and then look for the "AutoRecover file location" to find where your autosave files are stored.
- Navigate to this location using File Explorer (on Windows) or Finder (on Mac).
- Look for files with names that indicate they are recovery files. These might include the name of your workbook followed by "Autosave" or a similar suffix.
- Open the recovery file you need. Excel might prompt you to save it as a new file to preserve the original, if it still exists.
Tips for Managing Autosave Files
- **Regularly Save Your Work**: While autosave is a powerful tool, it's still good practice to save your work manually at intervals that make sense for your project. - **Adjust Autosave Intervals**: If you're working on a project that requires frequent saves, consider reducing the autosave interval. - **Check Autosave Locations**: Occasionally, check the autosave file location to ensure you know where your files are being saved and to recover any files you might need.Common Issues with Autosave
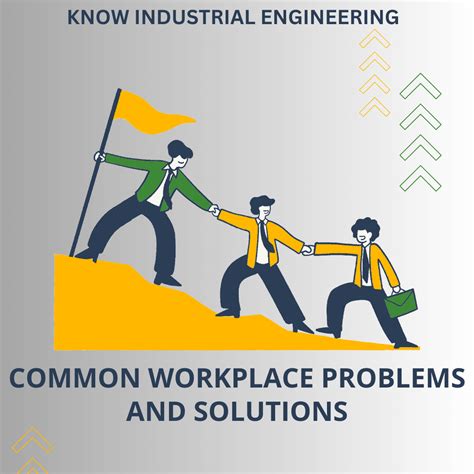
While the autosave feature is incredibly useful, some users may encounter issues. Here are a few common problems and their solutions:
- Autosave Not Working: If autosave seems not to be working, check your Excel settings to ensure that autosave is enabled and that the save interval is set appropriately.
- Corrupted Autosave Files: Sometimes, autosave files can become corrupted. In such cases, try opening the file in Excel's recovery mode or looking for previous versions of the file.
Troubleshooting Autosave Issues
Troubleshooting autosave issues can be straightforward: - **Check Excel Settings**: Ensure that autosave is enabled and properly configured. - **Update Excel**: Make sure you're using the latest version of Excel, as updates often include fixes for known issues. - **Contact Support**: If you're experiencing persistent issues with autosave, consider reaching out to Microsoft support for further assistance.Best Practices for Using Autosave
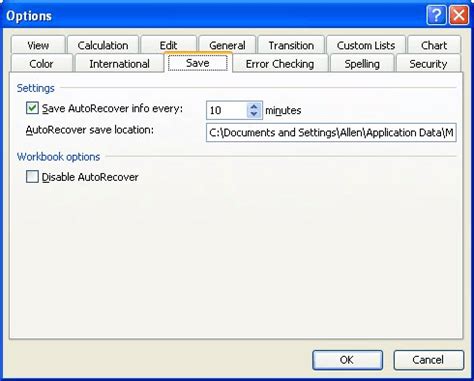
To get the most out of Excel's autosave feature, follow these best practices:
- Set Appropriate Intervals: Adjust the autosave interval based on your work's sensitivity and your comfort level.
- Save Manually: Regular manual saves can provide an additional layer of security for your work.
- Backup Your Files: Consider backing up your important files to an external drive or cloud storage for extra protection.
Enhancing Productivity with Autosave
By leveraging the autosave feature effectively, you can enhance your productivity: - **Focus on Your Work**: With the knowledge that your work is being saved, you can focus more on the task at hand. - **Reduce Time Spent on Recovery**: By having autosave files, you can quickly recover your work in case of an issue, saving you time and frustration.Excel Autosave Gallery
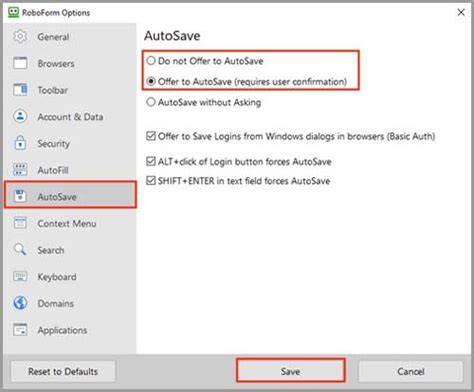
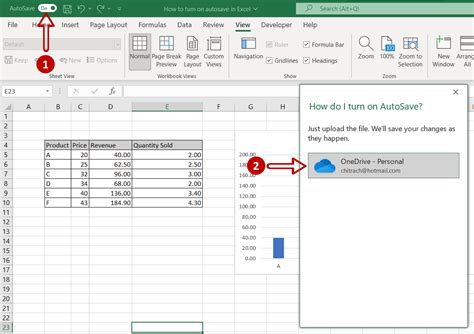
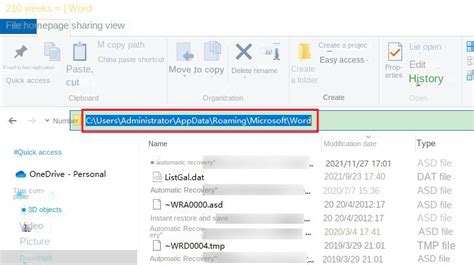
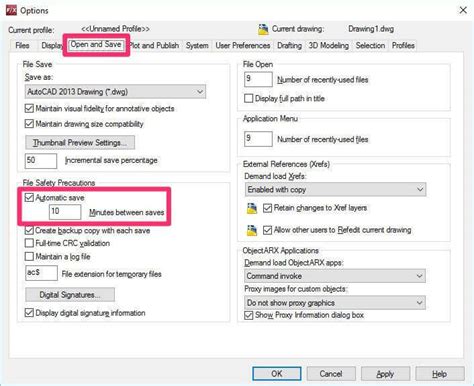

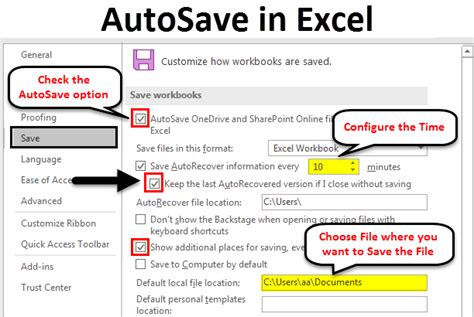


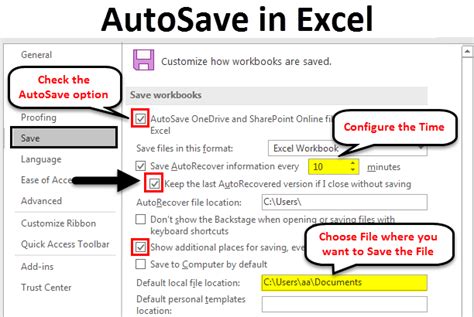
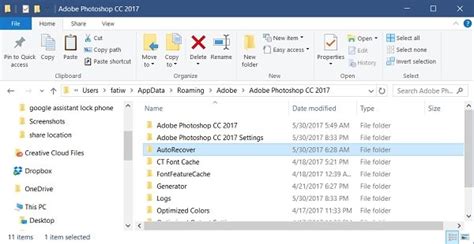
What is the purpose of Excel's autosave feature?
+The autosave feature in Excel is designed to automatically save your work at regular intervals, helping to prevent data loss in case of unexpected events like a power outage or software crash.
How do I adjust the autosave interval in Excel?
+To adjust the autosave interval, go to the "File" tab, click on "Options" (or "Preferences" on a Mac), select "Save," and then adjust the save interval as needed.
Where are Excel autosave files stored?
+The location of autosave files can vary depending on your Excel version and operating system. Typically, for Windows, they are stored in the "%appdata%\Microsoft\Excel" folder, and for Mac, in the "~/Library/Application Support/Microsoft/Office/Office AutoRecovery" folder.
In conclusion, understanding and leveraging Excel's autosave feature can significantly enhance your productivity and protect your work from unexpected losses. By knowing where autosave files are located and how to adjust the autosave settings, you can work more efficiently and with greater peace of mind. Whether you're a casual Excel user or rely on it daily for professional tasks, mastering the autosave feature is an essential skill. If you have any further questions or tips about using Excel's autosave feature, feel free to share them in the comments below.