Intro
Unhiding rows in Excel is a fundamental skill that can help you manage and analyze your data more efficiently. Whether you're working with a small dataset or a large spreadsheet, hiding and unhiding rows can be a useful tool for organizing your information and focusing on specific parts of your data. In this article, we'll explore the importance of unhiding rows in Excel and provide step-by-step instructions on how to do it.
Hiding rows in Excel can be useful when you want to remove unnecessary data from view or when you're working with a large dataset and want to focus on a specific section. However, there may be times when you need to unhide these rows to access the data or to perform certain calculations. Unhiding rows can also help you identify errors or inconsistencies in your data that may have been hidden from view.
Unhiding rows in Excel can also be useful when you're working with multiple users or collaborators. If someone has hidden rows in a spreadsheet, you may need to unhide them to access the data or to understand the underlying calculations. By unhiding rows, you can gain a better understanding of the data and make more informed decisions.
Why Unhide Rows in Excel?
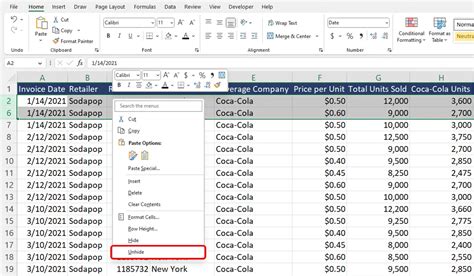
Unhiding rows can also help you identify errors or inconsistencies in your data. When rows are hidden, it can be difficult to identify errors or inconsistencies that may be present. By unhiding rows, you can review the data and identify any issues that need to be addressed.
How to Unhide Rows in Excel
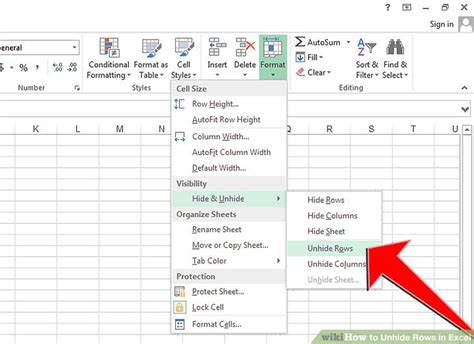
- Select the row above and below the hidden row by holding down the Shift key and clicking on the row numbers.
- Go to the "Home" tab in the Excel ribbon.
- Click on the "Format" button in the "Cells" group.
- Select "Hide & Unhide" from the dropdown menu.
- Click on "Unhide Rows" to unhide the selected rows.
Alternatively, you can also use the keyboard shortcut Ctrl + Shift + 9 to unhide rows in Excel.
Unhiding Multiple Rows at Once
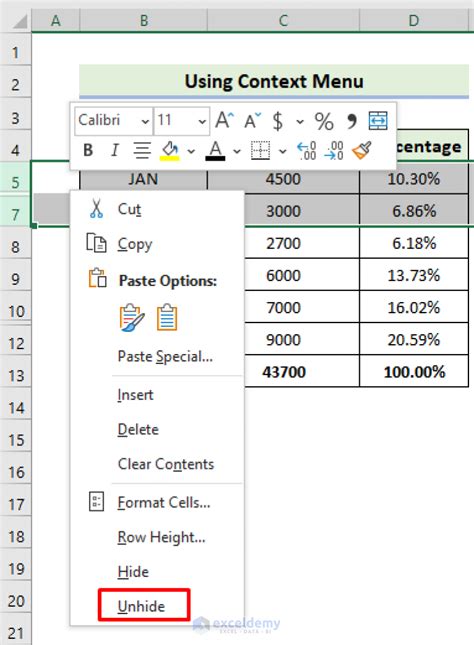
Tips and Tricks for Unhiding Rows in Excel
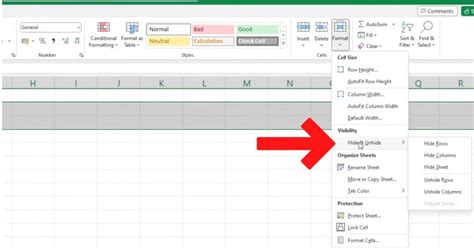
- Use the keyboard shortcut Ctrl + Shift + 9 to unhide rows quickly and easily.
- Select the rows above and below the hidden row to unhide multiple rows at once.
- Use the "Format" button in the "Home" tab to unhide rows.
- Avoid hiding rows that contain important data or formulas, as this can make it difficult to access the data or troubleshoot errors.
Common Errors When Unhiding Rows in Excel
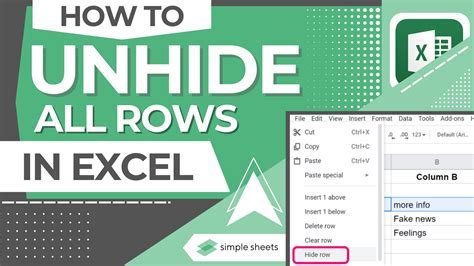
- Selecting the wrong rows: Make sure to select the rows above and below the hidden row to unhide the correct rows.
- Using the wrong keyboard shortcut: Use the keyboard shortcut Ctrl + Shift + 9 to unhide rows, not Ctrl + Shift + 0.
- Hiding rows that contain important data: Avoid hiding rows that contain important data or formulas, as this can make it difficult to access the data or troubleshoot errors.
Best Practices for Unhiding Rows in Excel
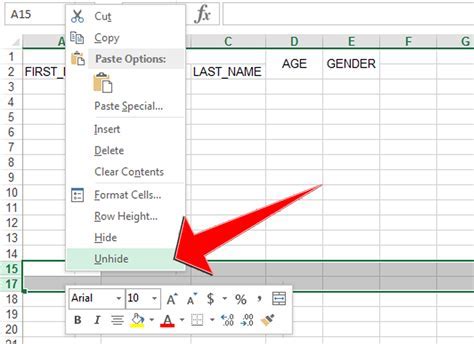
- Use clear and concise row labels to help you identify the data in each row.
- Avoid hiding rows that contain important data or formulas.
- Use the "Format" button in the "Home" tab to unhide rows.
- Select the rows above and below the hidden row to unhide multiple rows at once.
Advanced Techniques for Unhiding Rows in Excel
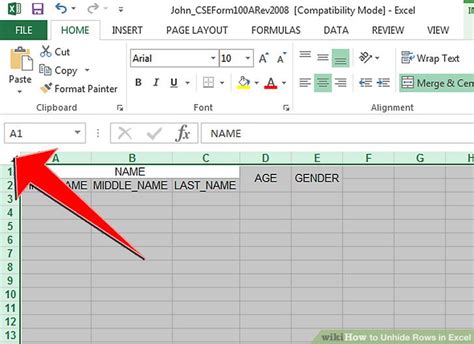
- Using macros to unhide rows: You can create a macro to unhide rows automatically based on certain conditions.
- Using conditional formatting to highlight hidden rows: You can use conditional formatting to highlight hidden rows and make them easier to identify.
- Using pivot tables to analyze hidden data: You can use pivot tables to analyze hidden data and gain insights into your data.
Unhide Rows in Excel Image Gallery
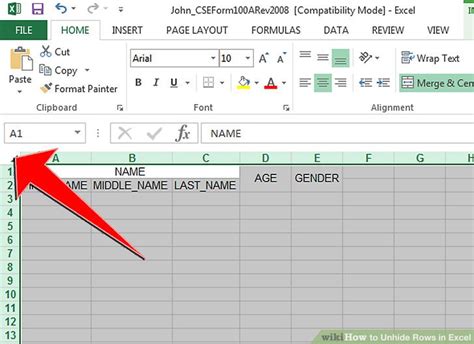
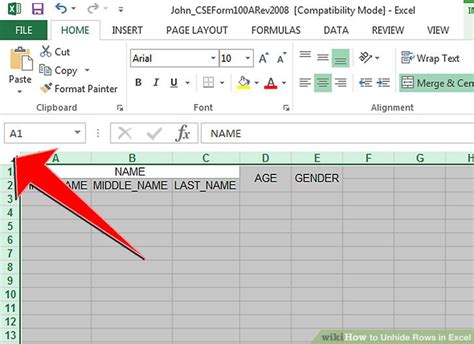
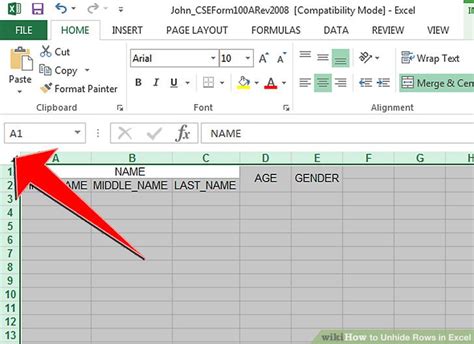

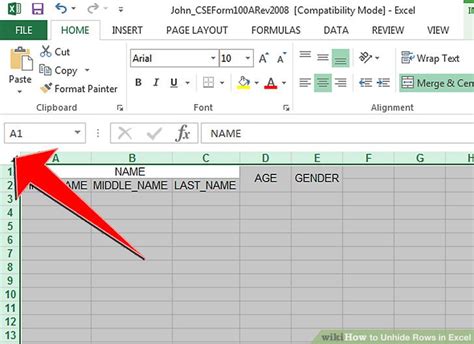
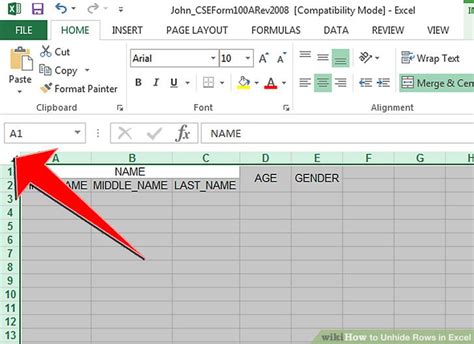

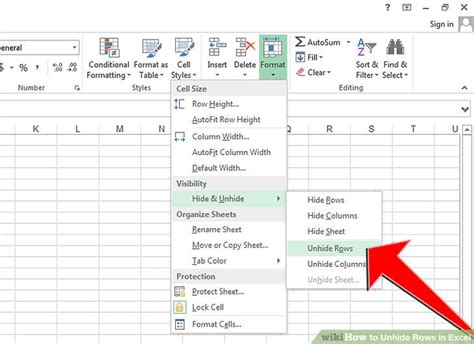

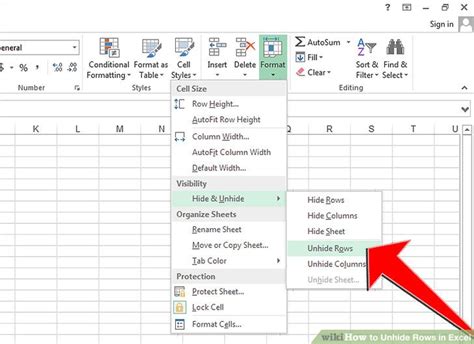
How do I unhide rows in Excel?
+To unhide rows in Excel, select the row above and below the hidden row, go to the "Home" tab, click on the "Format" button, and select "Unhide Rows".
What is the keyboard shortcut to unhide rows in Excel?
+The keyboard shortcut to unhide rows in Excel is Ctrl + Shift + 9.
How do I unhide multiple rows at once in Excel?
+To unhide multiple rows at once in Excel, select the rows above and below the hidden rows, go to the "Home" tab, click on the "Format" button, and select "Unhide Rows".
We hope this article has provided you with a comprehensive guide on how to unhide rows in Excel. Whether you're a beginner or an advanced user, unhiding rows can be a useful tool for managing and analyzing your data. By following the steps and tips outlined in this article, you can gain a better understanding of your data and make more informed decisions. If you have any questions or need further assistance, don't hesitate to ask. Share this article with your friends and colleagues who may benefit from learning how to unhide rows in Excel.