Intro
The ability to use multiple formulas in one cell is a powerful feature in spreadsheet applications like Microsoft Excel. This functionality allows users to perform complex calculations and data manipulations without the need for multiple cells, making worksheets more compact and easier to manage. In this article, we will delve into the importance of using multiple formulas in a single cell, explore how to achieve this, and discuss various scenarios where this technique is particularly useful.
Using multiple formulas in one cell can significantly enhance the efficiency of your spreadsheet. It not only reduces clutter by minimizing the number of cells used for calculations but also makes your worksheets more organized and easier to understand. This approach can be especially beneficial in financial modeling, data analysis, and reporting, where complex calculations are common. By mastering the technique of combining formulas, users can create more sophisticated and dynamic spreadsheets that provide deeper insights into their data.
The importance of learning how to use multiple formulas in a single cell cannot be overstated. It is a fundamental skill for anyone working with spreadsheets, from beginners looking to improve their productivity to advanced users seeking to create complex models. Understanding how to combine formulas effectively opens up a wide range of possibilities for data manipulation and analysis, allowing users to extract more value from their data and make better-informed decisions.
Introduction to Using Multiple Formulas in One Cell
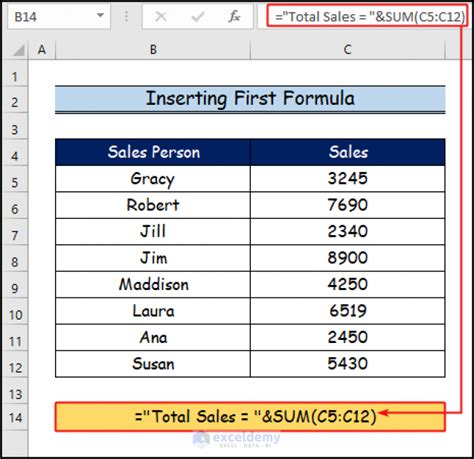
When it comes to using multiple formulas in one cell, Excel provides several methods, including the use of the ampersand (&) for concatenation, the IF function for conditional logic, and array formulas for more complex calculations. Each of these methods has its own applications and can be used in various combinations to achieve the desired outcome.
Concatenation Using the Ampersand (&)
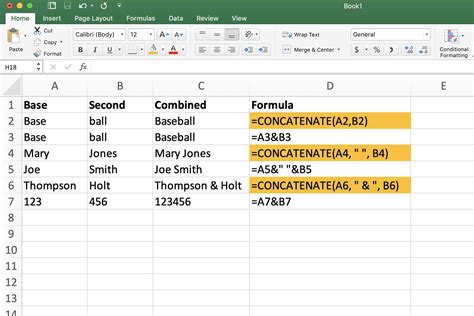
One of the simplest ways to combine formulas in a cell is through concatenation, which involves joining two or more text strings together. The ampersand (&) is used for this purpose. For example, if you have the first name in cell A1 and the last name in cell B1, you can use the formula =A1&" "&B1 to combine them into a full name in a single cell. This formula concatenates the values in cells A1 and B1 with a space in between, creating a full name.
Using the IF Function for Conditional Logic
The IF function is another powerful tool for combining formulas in a single cell. It allows you to make logical comparisons between a value and what you expect. For instance, `=IF(A1>10,"Greater than 10","Less than or equal to 10")` checks if the value in cell A1 is greater than 10 and returns the appropriate message. This function can be nested within other formulas to create more complex conditional logic.Array Formulas for Complex Calculations

Array formulas provide a way to perform calculations on arrays, or lists of values. They are particularly useful when you need to manipulate or analyze large datasets. For example, to find the average of the top 3 values in a list, you might use an array formula like =AVERAGE(LARGE(range, {1,2,3})), where "range" refers to the cells containing your data. This formula returns the average of the three largest numbers in the specified range.
Steps to Create Array Formulas
- Select the Cell: Choose the cell where you want to display the result.
- Enter the Formula: Type in the array formula.
- Press Ctrl+Shift+Enter: Instead of just Enter, use Ctrl+Shift+Enter to complete the formula. This will enclose your formula in curly braces
{}.
Practical Applications of Multiple Formulas in One Cell
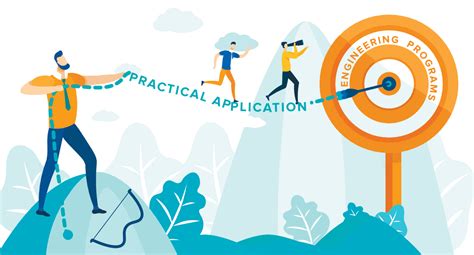
The ability to use multiple formulas in one cell has numerous practical applications across various fields. In finance, it can be used to calculate complex financial metrics, such as the return on investment (ROI) or the internal rate of return (IRR), in a single cell. In data analysis, it can help in filtering, sorting, and analyzing large datasets more efficiently. Additionally, in reporting, combining formulas can simplify the creation of dynamic reports that update automatically based on changing data.
Benefits of Using Multiple Formulas
- Efficiency: Reduces the number of cells needed for calculations, making worksheets more compact.
- Organization: Enhances the readability and understandability of spreadsheets by minimizing clutter.
- Flexibility: Allows for the creation of complex models and dynamic reports that can adapt to changing data.
Gallery of Formula Examples
Formula Image Gallery

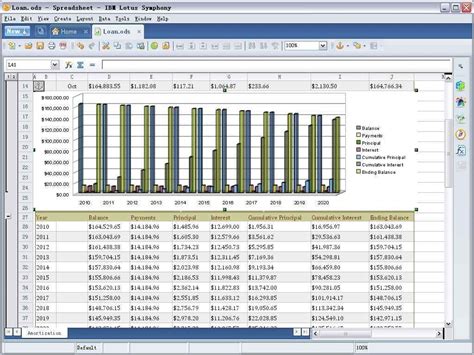
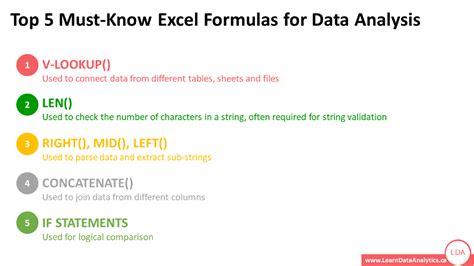
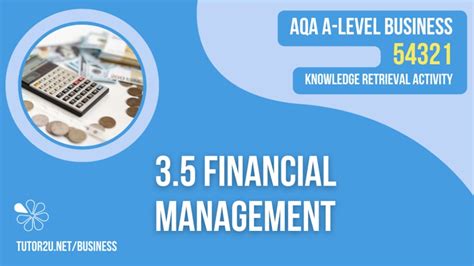

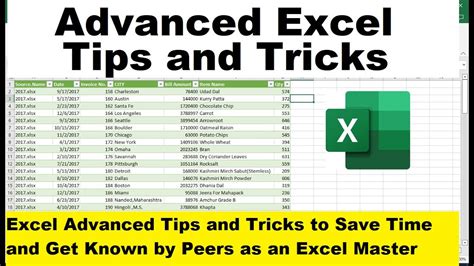
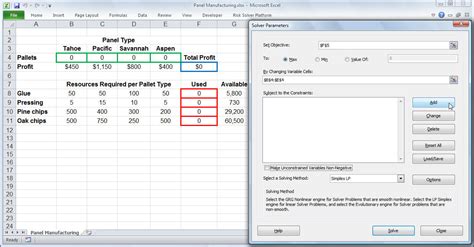
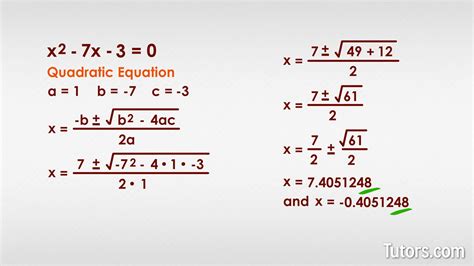
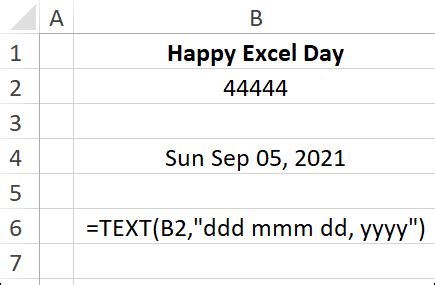

Frequently Asked Questions
What is the purpose of using multiple formulas in one cell?
+The purpose is to enhance efficiency, organization, and flexibility in spreadsheet calculations and data analysis.
How do I concatenate text strings in Excel?
+You can use the ampersand (&) symbol. For example, =A1&" "&B1 combines the values in cells A1 and B1 with a space in between.
What are array formulas used for?
+Array formulas are used for complex calculations on arrays or lists of values, such as finding the average of the top 3 values in a list.
In conclusion, the ability to use multiple formulas in one cell is a versatile and powerful tool in Excel that can greatly enhance your spreadsheet capabilities. Whether you're looking to simplify complex calculations, improve data analysis, or create dynamic reports, mastering this technique can take your spreadsheet skills to the next level. We encourage you to experiment with different combinations of formulas to discover new ways to streamline your workflow and gain deeper insights into your data. Share your experiences and tips on using multiple formulas in one cell in the comments below, and don't forget to share this article with anyone who might benefit from learning this valuable skill.