Intro
Master the Remove Line Break Excel Formula to simplify texts. Learn to eliminate line breaks, carriage returns, and non-printing characters with ease, using Excel functions and formulas for efficient data cleaning and text manipulation.
The presence of line breaks in Excel cells can often hinder the functionality and readability of spreadsheets. These line breaks, which are typically represented by the CHAR(10) function in Excel, can be especially problematic when trying to perform calculations, data analysis, or when preparing data for presentation. Fortunately, Excel provides several methods to remove line breaks from cells, each suited to different scenarios and user preferences. Understanding these methods can significantly enhance your ability to manage and manipulate data within Excel.
Removing line breaks is essential for maintaining data integrity and ensuring that formulas and functions work as expected. Line breaks can be inadvertently introduced into cells through various means, such as copying and pasting text from other sources, manual entry, or through the use of certain formulas. Whatever the reason, Excel offers a range of solutions to address this issue, from using formulas and functions to employing more advanced techniques involving VBA scripting.
Using Formulas to Remove Line Breaks

One of the most straightforward methods to remove line breaks in Excel involves the use of the SUBSTITUTE function. This function is particularly useful because it allows you to replace specific characters within a text string, including the line break character. The formula to remove line breaks using the SUBSTITUTE function is as follows:
=SUBSTITUTE(A1,CHAR(10),"")
In this formula, A1 is the cell containing the text with line breaks, CHAR(10) represents the line break character, and the empty string "" indicates that the line breaks should be replaced with nothing, effectively removing them. This formula can be copied down to other cells to remove line breaks from an entire column of text.
Alternative Methods for Removing Line Breaks
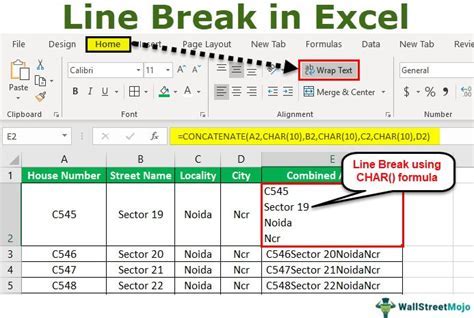
For users who prefer not to use formulas or need a more permanent solution, Excel's built-in "Text to Columns" feature can also be utilized to remove line breaks. This method involves selecting the column of text, going to the "Data" tab, and clicking on "Text to Columns." Then, in the dialog box that appears, you select "Delimited Text" and click "Next." On the next screen, you check the box for "Other" and enter CHAR(10) (by typing ALT+010 using the numeric keypad) as the delimiter. This process effectively splits the text into separate columns at each line break, allowing you to then merge the columns back together without the line breaks.
Another approach is to use VBA (Visual Basic for Applications) scripting to remove line breaks. This method is more advanced and involves creating a macro that iterates through selected cells, removing line breaks as it goes. The VBA code for such a macro might look like this:
Sub RemoveLineBreaks()
Dim cell As Range
For Each cell In Selection
cell.Value = Replace(cell.Value, vbCrLf, "")
Next cell
End Sub
This macro can be run by selecting the cells from which you want to remove line breaks, opening the VBA editor (by pressing ALT+F11 or navigating to Developer > Visual Basic), inserting a new module, pasting the code, and then running the macro.
Preventing Line Breaks in Excel

Preventing line breaks from appearing in your Excel spreadsheets in the first place can save a lot of time and hassle. One way to prevent line breaks is to be mindful of how you enter text into cells. Avoid pressing ALT+ENTER to create new lines within a cell unless absolutely necessary. When copying text from other sources, such as web pages or Word documents, consider pasting it into a text editor first to remove any unwanted formatting, including line breaks, before copying it into Excel.
Another strategy is to use Excel's "Wrap Text" feature judiciously. While this feature can make your data more readable by wrapping text to a new line within a cell, it does not actually insert line breaks. However, if you later need to remove these visual line breaks for data analysis or other purposes, you won't have to worry about removing actual line break characters.
Best Practices for Managing Line Breaks
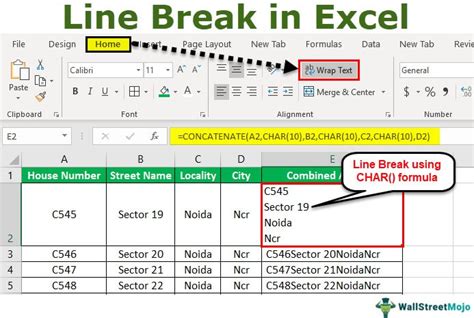
Managing line breaks effectively in Excel involves a combination of preventive measures, awareness of how line breaks are introduced into your spreadsheets, and knowledge of the various methods available to remove them. Here are some best practices to keep in mind:
- Be Aware of Data Sources: Text copied from web pages, emails, or documents can often contain hidden line breaks. Always inspect your data after pasting it into Excel.
- Use Formulas Judiciously: Formulas like SUBSTITUTE can be powerful tools for removing line breaks, but they can also be resource-intensive if applied to large datasets.
- Consider VBA for Large-Scale Operations: For very large spreadsheets or for operations that need to be repeated frequently, VBA macros can provide a more efficient and automated solution.
- Keep Your Excel Skills Up-to-Date: Excel is constantly evolving, with new functions and features being added regularly. Staying current with the latest developments can help you find more efficient ways to manage line breaks and other data formatting issues.
Advanced Techniques for Line Break Management

For advanced users, Excel offers a range of additional techniques for managing line breaks, from using regular expressions in VBA to leveraging the power of Power Query for data cleaning and transformation. Power Query, in particular, provides a robust set of tools for handling line breaks, including the ability to split columns based on line breaks and to remove them as part of a broader data cleansing process.
Regular expressions (regex) offer another powerful approach, allowing for sophisticated pattern matching and replacement, including the removal of line breaks under specific conditions. While regex can be complex and requires a good understanding of pattern syntax, it can be incredibly useful for dealing with complex data formatting issues.
Gallery of Excel Line Break Removal Techniques
Excel Line Break Removal Techniques
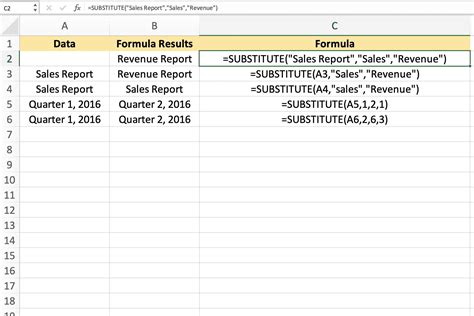
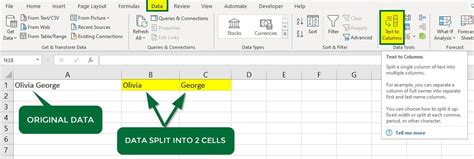
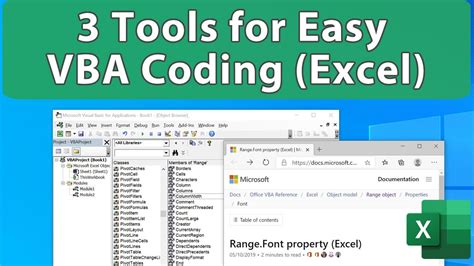

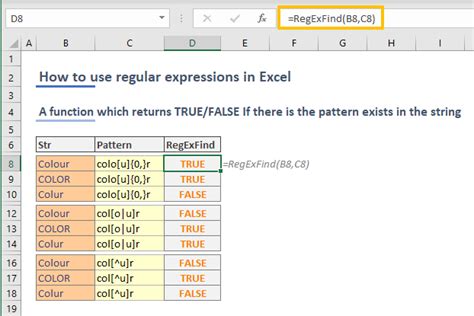
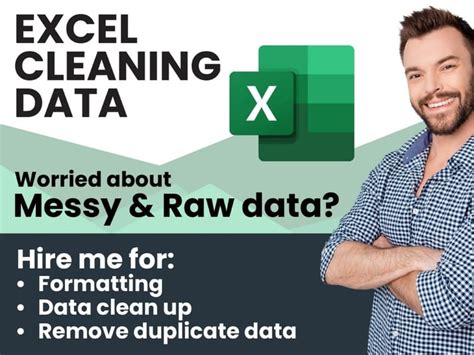




How do I remove line breaks in Excel using formulas?
+You can remove line breaks in Excel using the SUBSTITUTE function, such as =SUBSTITUTE(A1,CHAR(10),"").
Can I use VBA to remove line breaks in Excel?
+Yes, VBA can be used to remove line breaks. A simple macro might look like this: Sub RemoveLineBreaks(), Dim cell As Range, For Each cell In Selection, cell.Value = Replace(cell.Value, vbCrLf, ""), Next cell, End Sub.
How do I prevent line breaks from appearing in my Excel spreadsheets?
+Preventing line breaks involves being mindful of how you enter text and using features like "Wrap Text" judiciously. Also, consider cleaning your data before pasting it into Excel.
In conclusion, managing line breaks in Excel is a critical aspect of data management and analysis. Whether you're using formulas, VBA, or other advanced techniques, understanding how to remove line breaks efficiently can significantly enhance your productivity and the accuracy of your data. By mastering these techniques and staying up-to-date with the latest developments in Excel, you can ensure that your spreadsheets are always well-organized and easy to analyze. If you have further questions or would like to share your own tips for managing line breaks in Excel, please don't hesitate to comment below. Sharing knowledge and experiences is a great way to learn and improve, and we look forward to hearing from you.