Intro
Learn how to swap columns in Excel with ease, using simple formulas and techniques, including column rearrangement, data transfer, and spreadsheet organization.
Swapping columns in Excel is a common task that can be accomplished in several ways, depending on your specific needs and preferences. Whether you're rearranging data for better organization, preparing it for analysis, or simply tidying up your spreadsheet, Excel provides various methods to achieve this. In this article, we'll delve into the different techniques for swapping columns, including using drag-and-drop, the "Insert Sheet Columns" feature, and formulas. We'll also cover how to swap columns in Excel using VBA (Visual Basic for Applications) for more advanced users.
Swapping columns can significantly improve the readability and usability of your Excel spreadsheet. For instance, if you're working with a dataset where the most critical information is currently in a column far to the right, moving it to the left can make it easier to scan and analyze. Similarly, if you're preparing a report and certain columns need to be adjacent to each other for clarity, swapping them can make a big difference.
The importance of organizing data effectively cannot be overstated. It not only makes your work more efficient but also reduces the likelihood of errors. When data is well-organized, it's easier to identify trends, create charts, and perform statistical analysis. Furthermore, a well-structured spreadsheet is more likely to be understood and appreciated by colleagues and stakeholders, which can be particularly important in collaborative or presentation settings.
Introduction to Swapping Columns
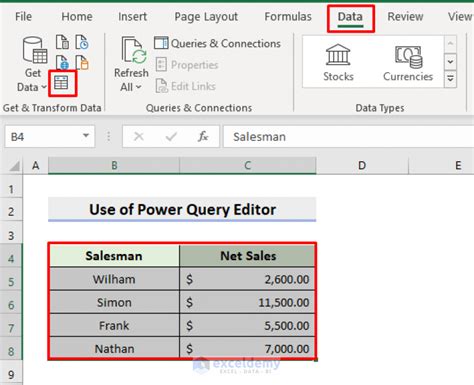
Before diving into the methods for swapping columns, it's essential to understand the basic layout of an Excel spreadsheet. Excel organizes data into rows and columns, with each intersection of a row and column being a cell. Columns are labeled with letters (A, B, C, etc.), and rows are numbered (1, 2, 3, etc.). The flexibility to rearrange these columns is a powerful feature that allows users to customize their spreadsheets according to their needs.
Method 1: Using Drag-and-Drop
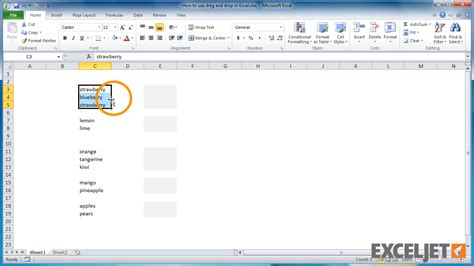
One of the simplest ways to swap columns in Excel is by using the drag-and-drop method. This approach is intuitive and doesn't require any complex formulas or coding. To swap two columns using drag-and-drop, follow these steps:
- Select the entire column you want to move by clicking on its header (the letter at the top).
- Click and hold on the border of the selected column (the mouse pointer will change to a cross with arrowheads).
- Drag the column to its new location. As you move the column, you'll see a bold vertical line indicating where the column will be placed when you release the mouse button.
- Release the mouse button to drop the column in its new position.
Benefits of Drag-and-Drop
This method is beneficial for quickly rearranging columns without altering the data itself. It's also a straightforward process that doesn't require prior knowledge of Excel formulas or VBA.Method 2: Using Formulas
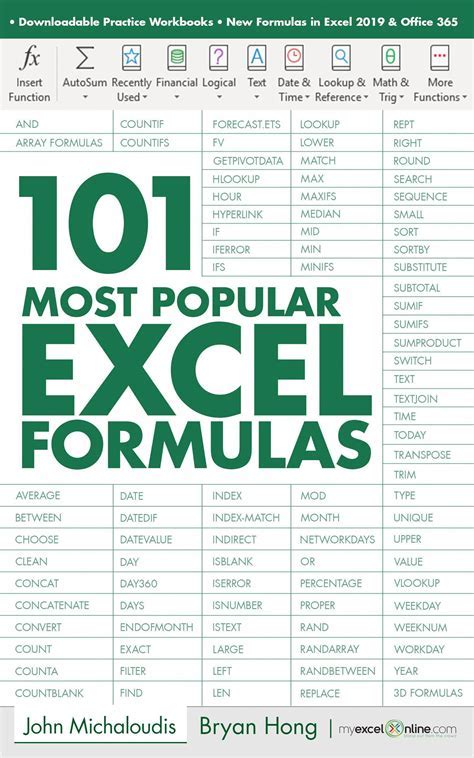
For a more controlled approach, especially when dealing with large datasets or when you want to keep the original data intact, using formulas can be an effective way to swap columns. The basic idea is to create a new column and use a formula to reference the data from the original column you want to swap with.
For example, if you want to swap the data in columns A and B, you could insert a new column (let's say column C) and use the formula =A1 in cell C1 to copy the data from column A to column C. Then, you could use the formula =B1 in cell A1 to move the data from column B to column A. After applying these formulas to all cells in the columns, you can copy and paste the values to remove the formulas, effectively swapping the columns.
Advantages of Using Formulas
Using formulas provides a non-destructive method of swapping columns, allowing you to preserve the original data. This approach is particularly useful when working with critical data where any loss could be detrimental.Method 3: Using VBA

For advanced users or those looking to automate the process of swapping columns, Visual Basic for Applications (VBA) offers a powerful solution. VBA is Excel's programming language, allowing you to create macros that can perform complex tasks, including swapping columns.
To swap columns using VBA, you would first need to open the Visual Basic Editor (press Alt + F11 or navigate to Developer > Visual Basic), then insert a new module (Insert > Module), and finally write and run a macro that specifies the columns you want to swap.
An example VBA code to swap columns A and B might look like this:
Sub SwapColumns()
Dim ws As Worksheet
Set ws = ThisWorkbook.Sheets("Sheet1") 'Change to your sheet name
Dim lastRow As Long
lastRow = ws.Cells(ws.Rows.Count, "A").End(xlUp).Row
Dim i As Long
For i = 1 To lastRow
Dim temp As Variant
temp = ws.Cells(i, "A").Value
ws.Cells(i, "A").Value = ws.Cells(i, "B").Value
ws.Cells(i, "B").Value = temp
Next i
End Sub
This macro iterates through each row in the specified columns, swaps the values, and then moves on to the next row.
Benefits of VBA
VBA offers the advantage of automation, allowing you to swap columns with a single click after the macro is set up. This can be particularly useful for repetitive tasks or when working with very large datasets.Gallery of Excel Column Swapping
Excel Column Swapping Image Gallery
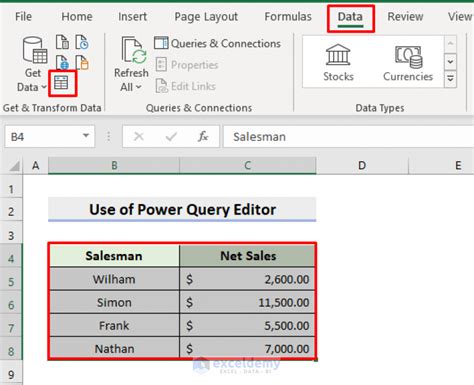

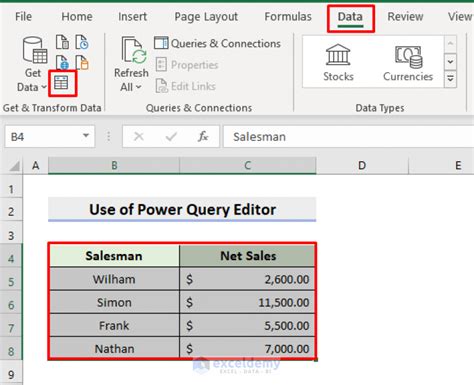
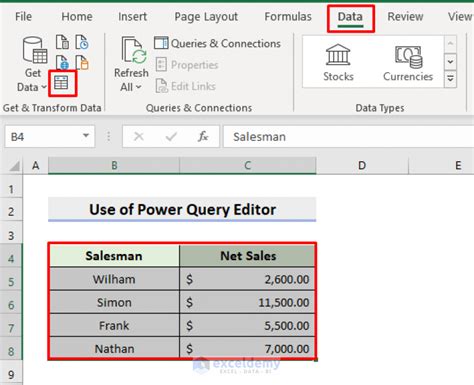
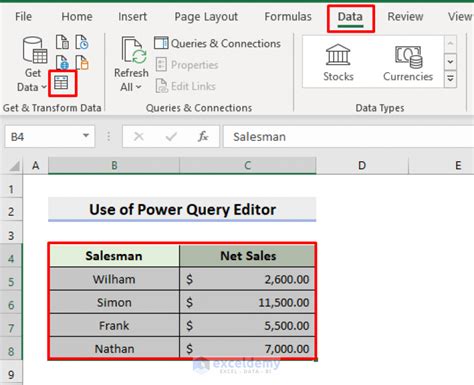

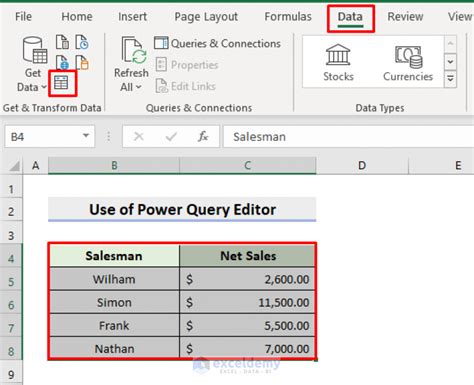

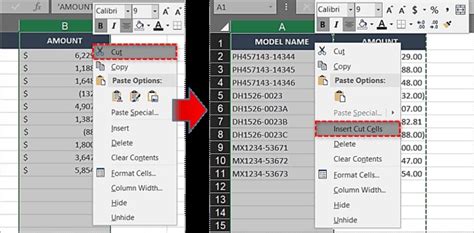
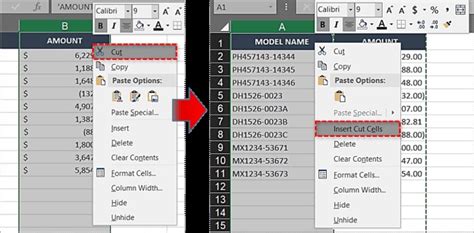
Frequently Asked Questions
How do I swap two columns in Excel without using VBA?
+You can swap two columns in Excel by using the drag-and-drop method or by using formulas to copy data from one column to another and then replacing the original data.
Can I swap columns in Excel using a formula?
+Yes, you can use formulas to effectively swap columns. This involves creating a new column and using a formula to reference the data from the original column you want to swap with.
How do I automate the process of swapping columns in Excel?
+You can automate the process of swapping columns by using VBA. This involves writing a macro that specifies the columns you want to swap and then running the macro.
In conclusion, swapping columns in Excel is a versatile feature that can greatly enhance the organization and usability of your spreadsheets. Whether you choose to use the drag-and-drop method, formulas, or VBA, each approach has its benefits and can be tailored to your specific needs. By mastering these techniques, you can work more efficiently with Excel, making data analysis and presentation easier and more effective. We invite you to share your experiences with swapping columns in Excel, ask questions, or explore more advanced topics related to Excel and data management. Your feedback and engagement are invaluable in helping us provide the most relevant and useful content for our readers.