Intro
Master data analysis with 5 Ways Filter Excel, utilizing auto-filter, advanced filter, and pivot tables to refine data, removing duplicates and errors, for efficient spreadsheet management and insights.
Filtering data in Excel is an essential skill for anyone working with spreadsheets. It allows you to narrow down your data to specific rows that meet certain criteria, making it easier to analyze and understand. In this article, we will explore five ways to filter Excel data, including using the AutoFilter feature, custom filters, filter by selection, filter by multiple criteria, and using advanced filters.
The importance of filtering data in Excel cannot be overstated. By filtering your data, you can quickly identify trends, patterns, and outliers, and make more informed decisions. Filtering also helps to reduce the amount of data you need to work with, making it easier to manage and analyze large datasets. Whether you are a business professional, student, or simply someone who works with spreadsheets, learning how to filter data in Excel is a valuable skill that can save you time and increase your productivity.
In addition to its practical applications, filtering data in Excel is also a fundamental concept in data analysis. By learning how to filter data, you can gain a deeper understanding of your data and make more accurate conclusions. Filtering also helps to identify errors and inconsistencies in your data, which is essential for ensuring the accuracy and reliability of your analysis. With the increasing amount of data being generated every day, learning how to filter data in Excel is more important than ever.
1. Using AutoFilter
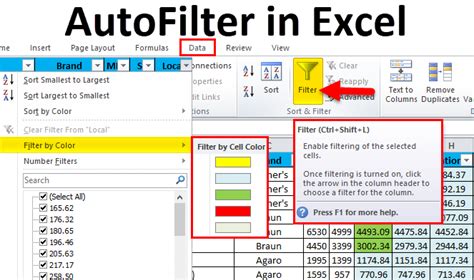
2. Custom Filters

Types of Custom Filters
There are several types of custom filters available in Excel, including: * Text filters: These filters allow you to filter text data based on conditions such as "Contains", "Does Not Contain", "Equals", and "Does Not Equal". * Number filters: These filters allow you to filter numeric data based on conditions such as "Greater Than", "Less Than", "Equals", and "Does Not Equal". * Date filters: These filters allow you to filter date data based on conditions such as "After", "Before", "Equals", and "Does Not Equal".3. Filter by Selection
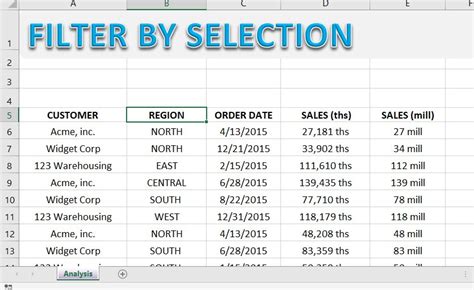
4. Filter by Multiple Criteria

Using AND and OR Operators
When filtering by multiple criteria, you can use the AND and OR operators to specify how the criteria should be applied. The AND operator requires that all criteria be met, while the OR operator requires that at least one criterion be met. For example, if you want to filter a list of employees to show only those who are managers and have a salary greater than $50,000, you would use the AND operator. If you want to filter a list of employees to show only those who are managers or have a salary greater than $50,000, you would use the OR operator.5. Using Advanced Filters
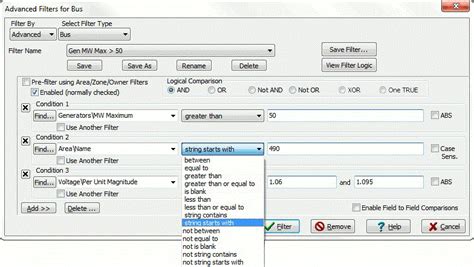
Filter Excel Image Gallery
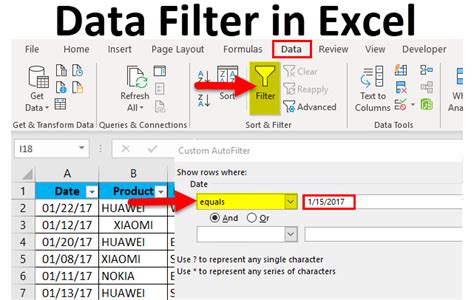
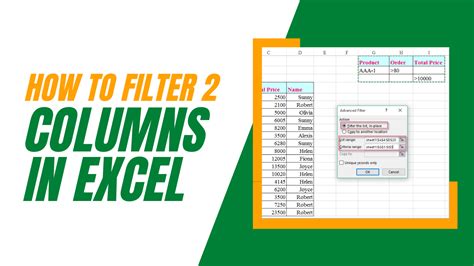

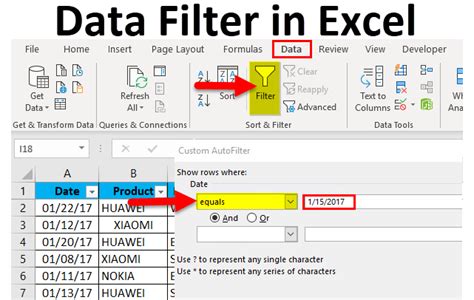
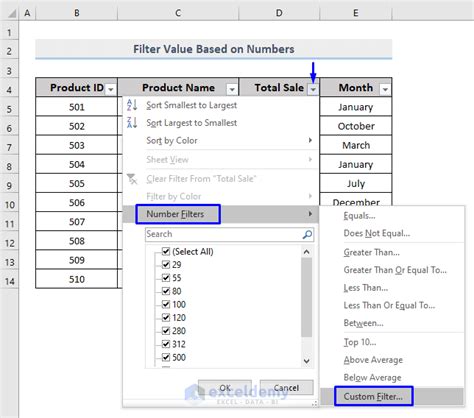
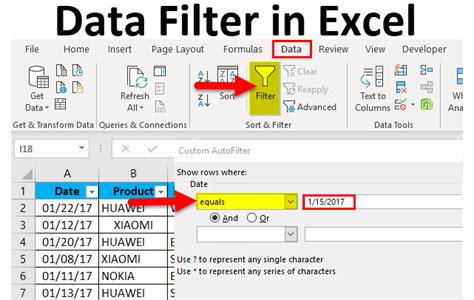
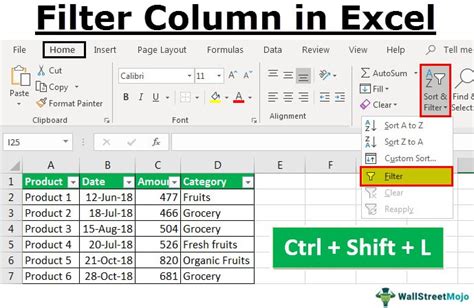
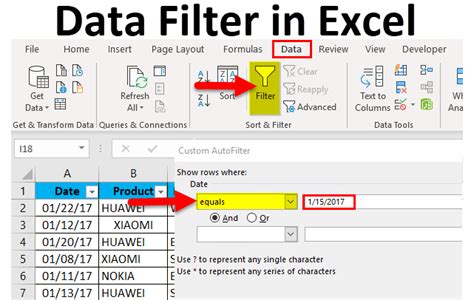
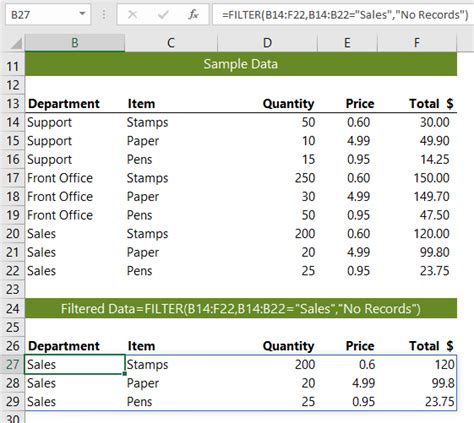

What is the purpose of filtering data in Excel?
+The purpose of filtering data in Excel is to narrow down your data to specific rows that meet certain criteria, making it easier to analyze and understand.
How do I use the AutoFilter feature in Excel?
+To use the AutoFilter feature in Excel, select the entire range of cells you want to filter, including the headers. Then, go to the "Data" tab in the ribbon and click on the "Filter" button.
What are custom filters in Excel?
+Custom filters in Excel allow you to filter your data based on specific conditions. To create a custom filter, select the entire range of cells you want to filter, including the headers. Then, go to the "Data" tab in the ribbon and click on the "Filter" button.
How do I filter by multiple criteria in Excel?
+To filter by multiple criteria in Excel, select the entire range of cells you want to filter, including the headers. Then, go to the "Data" tab in the ribbon and click on the "Advanced" button. From here, select "Filter the list, in-place" and then click "OK".
What are advanced filters in Excel?
+Advanced filters in Excel allow you to filter your data based on complex conditions. To use advanced filters, select the entire range of cells you want to filter, including the headers. Then, go to the "Data" tab in the ribbon and click on the "Advanced" button.
In conclusion, filtering data in Excel is a powerful tool that can help you to quickly and easily analyze and understand your data. By using the AutoFilter feature, custom filters, filter by selection, filter by multiple criteria, and advanced filters, you can narrow down your data to specific rows that meet certain criteria, making it easier to identify trends, patterns, and outliers. Whether you are a business professional, student, or simply someone who works with spreadsheets, learning how to filter data in Excel is a valuable skill that can save you time and increase your productivity. We hope this article has provided you with a comprehensive understanding of the different ways to filter data in Excel, and we encourage you to practice and experiment with these techniques to become more proficient in using them. If you have any questions or comments, please don't hesitate to reach out to us.