Intro
Master Excel Autofilter VBA to filter data efficiently. Learn VBA coding for autofilter, including syntax and examples, to enhance data analysis and reporting with pivot tables and macros.
The importance of filtering data in Excel cannot be overstated, especially when dealing with large datasets. One of the most powerful tools for filtering data in Excel is the Autofilter feature, which can be further enhanced and automated using Visual Basic for Applications (VBA). In this article, we will delve into the world of Excel Autofilter VBA, exploring its benefits, working mechanisms, and providing practical examples to help you master this essential skill.
Excel Autofilter is a built-in feature that allows users to quickly and easily filter data based on specific criteria. However, when dealing with complex datasets or repetitive tasks, manual filtering can become tedious and time-consuming. This is where VBA comes in – by automating the Autofilter process, you can save time, increase efficiency, and reduce the risk of human error. Whether you're a seasoned Excel user or just starting to explore the world of VBA, this article will provide you with the knowledge and skills to take your data analysis to the next level.
As we explore the world of Excel Autofilter VBA, it's essential to understand the basics of how Autofilter works. In its simplest form, Autofilter allows users to select specific criteria for filtering data, such as values, dates, or formulas. By applying these filters, users can quickly and easily narrow down their dataset to only the most relevant information. However, when working with large datasets or complex filtering criteria, manual filtering can become cumbersome. By leveraging VBA, you can automate the Autofilter process, creating custom filters, and even integrating them with other Excel features, such as PivotTables and charts.
Introduction to Excel Autofilter VBA
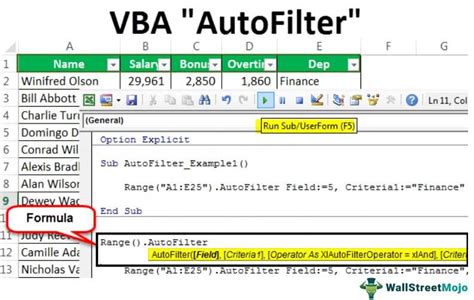
To get started with Excel Autofilter VBA, you'll need to have a basic understanding of VBA programming concepts, including variables, loops, and conditional statements. You'll also need to be familiar with the Excel object model, which provides the foundation for interacting with Excel objects, such as worksheets, ranges, and filters. By combining these skills, you can create powerful VBA scripts that automate the Autofilter process, making it easier to analyze and manipulate your data.
Benefits of Using Excel Autofilter VBA
The benefits of using Excel Autofilter VBA are numerous. By automating the filtering process, you can save time and increase efficiency, allowing you to focus on more complex data analysis tasks. Additionally, VBA scripts can be easily reused and modified, making it simple to adapt to changing data requirements. Some of the key benefits of using Excel Autofilter VBA include:- Increased efficiency: By automating the filtering process, you can quickly and easily filter large datasets, saving time and reducing the risk of human error.
- Improved accuracy: VBA scripts can be designed to apply consistent filtering criteria, ensuring that your data is accurate and reliable.
- Enhanced flexibility: By leveraging VBA, you can create custom filters that meet your specific needs, allowing you to analyze and manipulate your data in new and innovative ways.
Working with Excel Autofilter VBA
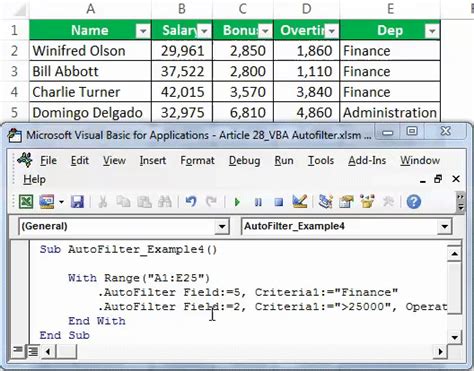
To work with Excel Autofilter VBA, you'll need to have a basic understanding of VBA programming concepts, including variables, loops, and conditional statements. You'll also need to be familiar with the Excel object model, which provides the foundation for interacting with Excel objects, such as worksheets, ranges, and filters. By combining these skills, you can create powerful VBA scripts that automate the Autofilter process, making it easier to analyze and manipulate your data.
Some of the key concepts to understand when working with Excel Autofilter VBA include:
- Variables: Used to store and manipulate data, variables are essential for creating dynamic and flexible VBA scripts.
- Loops: Used to repeat tasks, loops are essential for automating repetitive filtering tasks.
- Conditional statements: Used to apply logical conditions, conditional statements are essential for creating custom filters that meet your specific needs.
Steps for Creating an Excel Autofilter VBA Script
To create an Excel Autofilter VBA script, follow these steps:- Open the Visual Basic Editor: To access the Visual Basic Editor, press Alt + F11 or navigate to Developer > Visual Basic.
- Create a new module: In the Visual Basic Editor, click Insert > Module to create a new module.
- Declare variables: Declare variables to store and manipulate data, such as the range to be filtered and the filtering criteria.
- Apply filters: Use the Autofilter method to apply filters to the specified range.
- Loop through data: Use loops to repeat tasks, such as applying filters to multiple ranges or worksheets.
Practical Examples of Excel Autofilter VBA

To illustrate the power and flexibility of Excel Autofilter VBA, let's consider a few practical examples:
- Filtering data based on a specific date range: By using VBA, you can create a custom filter that applies a specific date range to a dataset, making it easy to analyze and manipulate data over time.
- Filtering data based on multiple criteria: By using VBA, you can create a custom filter that applies multiple criteria, such as values, dates, and formulas, making it easy to analyze and manipulate complex datasets.
- Integrating Autofilter with other Excel features: By leveraging VBA, you can integrate Autofilter with other Excel features, such as PivotTables and charts, making it easy to create dynamic and interactive dashboards.
Some of the key code snippets to understand when working with Excel Autofilter VBA include:
Range("A1:A10").AutoFilter: Applies an Autofilter to the range A1:A10.Range("A1:A10").AutoFilter Field:=1, Criteria1:="=Yes": Applies an Autofilter to the range A1:A10, filtering on the value "Yes" in the first column.For Each cell In Range("A1:A10"): Loops through each cell in the range A1:A10, applying filters or performing other tasks.
Common Errors and Troubleshooting Tips
When working with Excel Autofilter VBA, it's not uncommon to encounter errors or issues. Some common errors and troubleshooting tips include:- Error 1004: "Application-defined or object-defined error": This error typically occurs when the Autofilter method is applied to a range that is not valid or does not exist.
- Error 13: "Type mismatch": This error typically occurs when the data type of a variable or range is not compatible with the Autofilter method.
To troubleshoot these errors, try the following:
- Check the range and filtering criteria: Ensure that the range and filtering criteria are valid and exist.
- Check the data type: Ensure that the data type of the variable or range is compatible with the Autofilter method.
Excel Autofilter VBA Image Gallery

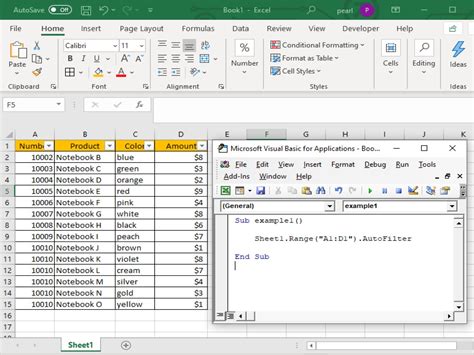

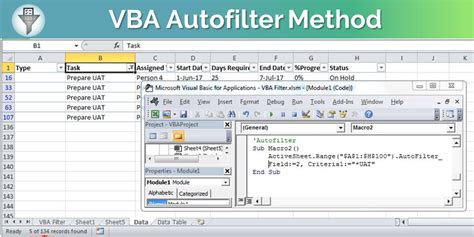



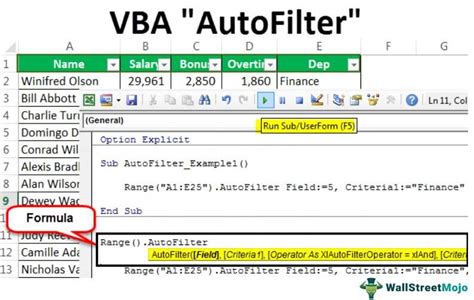


What is Excel Autofilter VBA?
+Excel Autofilter VBA is a powerful tool for automating the filtering process in Excel, allowing users to create custom filters and integrate them with other Excel features.
How do I create an Excel Autofilter VBA script?
+To create an Excel Autofilter VBA script, follow these steps: Open the Visual Basic Editor, create a new module, declare variables, apply filters, and loop through data.
What are some common errors and troubleshooting tips for Excel Autofilter VBA?
+Some common errors and troubleshooting tips for Excel Autofilter VBA include checking the range and filtering criteria, checking the data type, and using error-handling techniques.
In conclusion, Excel Autofilter VBA is a powerful tool for automating the filtering process in Excel, allowing users to create custom filters and integrate them with other Excel features. By mastering the skills and techniques outlined in this article, you can take your data analysis to the next level, saving time, increasing efficiency, and reducing the risk of human error. Whether you're a seasoned Excel user or just starting to explore the world of VBA, we hope this article has provided you with the knowledge and inspiration to start creating your own Excel Autofilter VBA scripts. So why not give it a try? Share your experiences, ask questions, and join the conversation to learn more about the exciting world of Excel Autofilter VBA!