Intro
Fix Can Not Open Excel File issues with expert solutions, troubleshooting tips, and error fixes for corrupted, damaged or incompatible files, using Excel repair tools and data recovery methods.
The frustration of being unable to open an Excel file can be overwhelming, especially when you need to access important data or meet a deadline. Excel files are a crucial part of many businesses and personal projects, and any issues with opening them can bring productivity to a grinding halt. If you're facing this problem, don't worry; there are several steps you can take to troubleshoot and hopefully resolve the issue.
First, it's essential to understand that the inability to open an Excel file can stem from a variety of causes. These might include file corruption, issues with your Excel software, problems with your computer's operating system, or even malware infections. Each of these potential causes has its own set of solutions, which we'll explore in depth.
Understanding the Issue
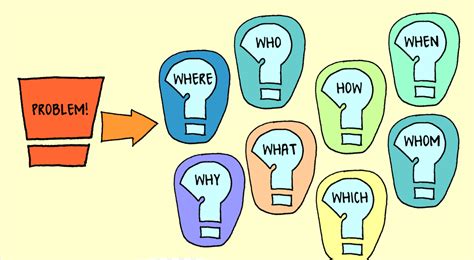
Before diving into the solutions, it's crucial to diagnose the problem accurately. Are you getting an error message when you try to open the file? Is Excel crashing, or does it simply refuse to open the file without any notification? These details can provide valuable clues about where to start your troubleshooting efforts.
Basic Troubleshooting Steps
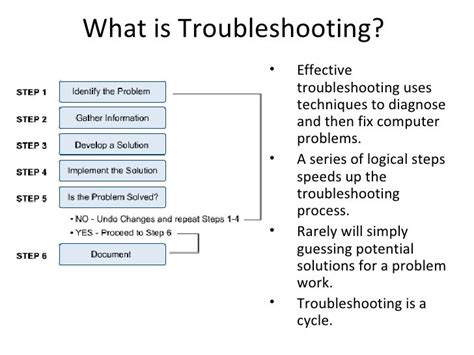
- Check for Updates: Ensure your Excel software is up to date. Sometimes, issues are resolved with the latest updates.
- File Path and Name: Make sure the file path and name are correct and not too long. Windows has limitations on file path lengths.
- File Type: Verify that the file is indeed an Excel file and not a different type of file masquerading as an Excel file.
- Open in Safe Mode: Try opening Excel in safe mode to disable any add-ins that might be causing the issue.
- Different Version: If possible, try opening the file in a different version of Excel or on a different computer to isolate if the issue is with the file itself or your setup.
Advanced Troubleshooting
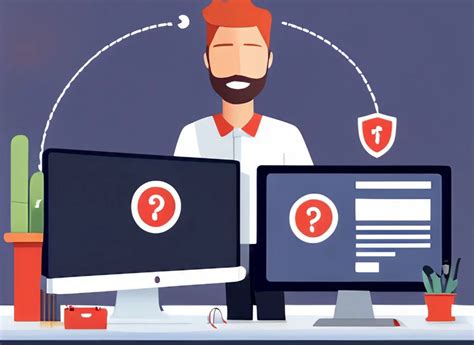
For more persistent issues, you may need to delve into more advanced troubleshooting techniques:
- Repair Excel: If the problem lies with Excel itself, you might need to repair or reinstall the software.
- Check for Corruption: Use Excel's built-in repair tool or third-party software to check if the file is corrupted and attempt to repair it.
- System File Checker: Run a System File Checker (SFC) scan to ensure there are no issues with Windows system files that could be affecting Excel.
Prevention is the Best Cure
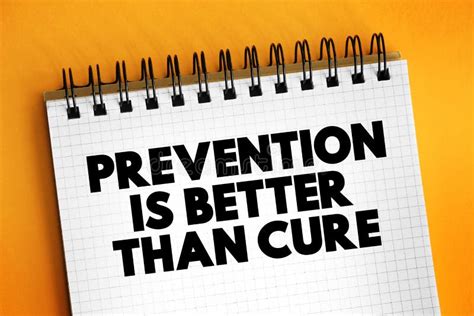
While troubleshooting and resolving issues is important, preventing them in the first place is even better. Regularly backing up your files, keeping your software up to date, and being cautious with email attachments and downloads can significantly reduce the risk of encountering problems with Excel files.
Conclusion and Next Steps
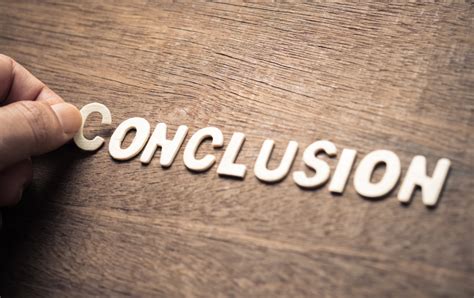
If after trying these steps you're still unable to open your Excel file, it may be time to seek additional help. This could involve reaching out to Microsoft support, consulting with an IT professional, or using specialized file recovery services.
Gallery of Excel Recovery Tools
Excel Recovery Tools Gallery
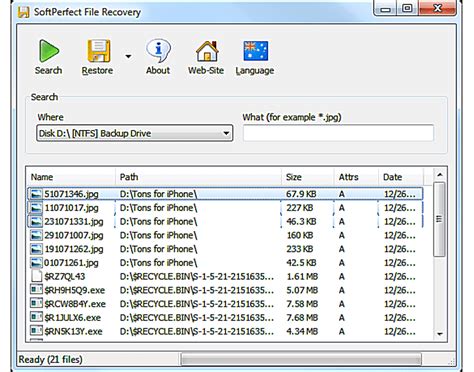
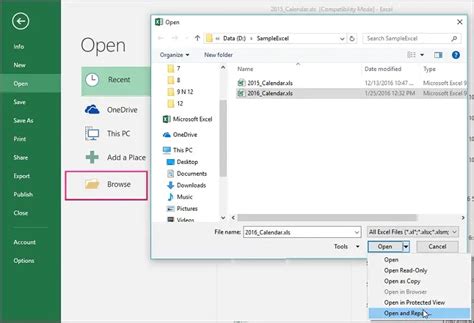
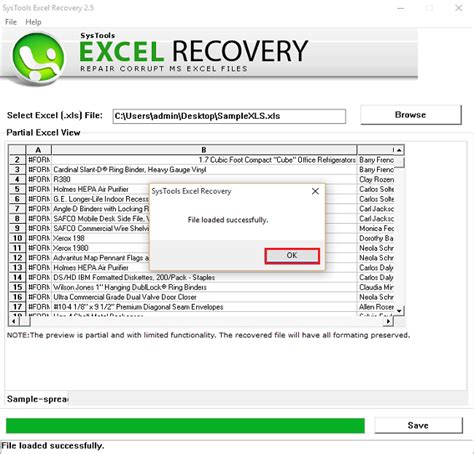


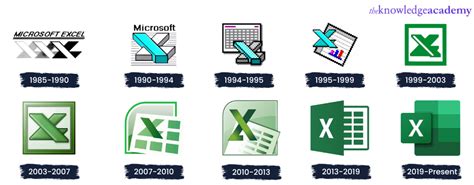
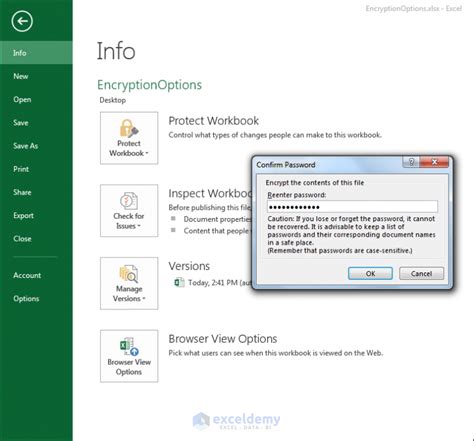
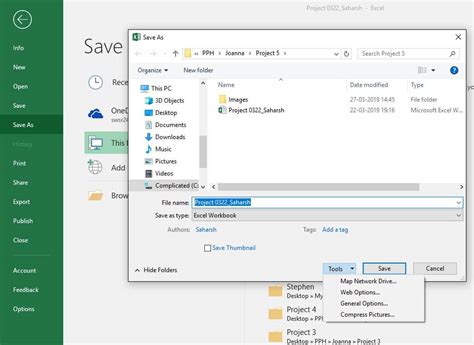
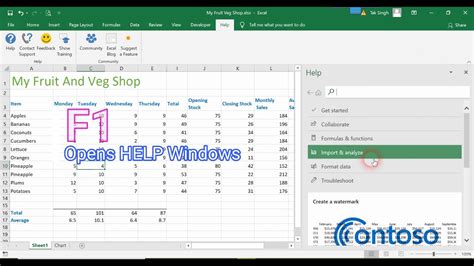

How do I prevent Excel file corruption?
+Regularly backing up your files, keeping your software up to date, and being cautious with email attachments and downloads can help prevent Excel file corruption.
What are the common causes of Excel file issues?
+Common causes include file corruption, issues with Excel software, problems with the computer's operating system, and malware infections.
How can I recover a corrupted Excel file?
+You can try using Excel's built-in repair tool, third-party software, or seeking professional recovery services.
We hope this comprehensive guide has been helpful in addressing your Excel file issues. Whether you're a casual user or rely on Excel for professional purposes, being able to troubleshoot and resolve problems efficiently is crucial. If you have any further questions or need additional assistance, don't hesitate to reach out. Share your experiences and tips for dealing with Excel file issues in the comments below, and consider sharing this article with others who might find it helpful.