Intro
Learn how to Excel change order of legend with ease. Customize chart legends, rearrange items, and optimize data visualization using Excels built-in tools and formulas, enhancing spreadsheet analysis and reporting.
When working with charts in Excel, the legend is an essential component that helps readers understand the data being presented. However, the default order of the legend entries may not always be what you want. Fortunately, Excel provides a straightforward way to change the order of the legend entries. In this article, we will delve into the importance of legends in Excel charts, explore the steps to change the order of legend entries, and discuss various tips and tricks to enhance your charting experience.
The legend in an Excel chart serves as a key to understanding the different series of data represented by various colors, symbols, or patterns. By default, Excel arranges the legend entries in the order that the data series were added to the chart. However, there are scenarios where you might need to rearrange these entries to better align with your presentation needs or to emphasize certain data points over others. This could be due to the nature of the data, the story you're trying to tell with your chart, or simply for aesthetic reasons.
Understanding Excel Charts and Legends
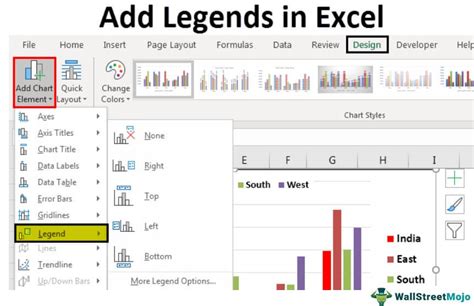
To effectively communicate with your audience, it's crucial to understand how Excel charts and legends work. Excel offers a variety of chart types, each suited to different kinds of data and analysis. From column and line charts to pie charts and scatter plots, the choice of chart type depends on what you're trying to illustrate. The legend is a critical component of these charts, as it helps distinguish between different data series.
Changing the Order of Legend Entries
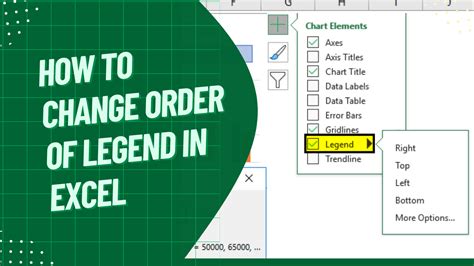
Changing the order of legend entries in Excel is relatively straightforward. Here are the steps you can follow:
- Select the chart for which you want to change the legend order.
- Click on the chart to activate the "Chart Tools" tab in the ribbon.
- Go to the "Design" tab under "Chart Tools."
- Click on "Select Data" in the "Data" group.
- In the "Select Data Source" dialog box, you can change the order of the legend entries by selecting a series and then using the "Move Up" or "Move Down" buttons to rearrange them.
- Once you've adjusted the order to your liking, click "OK" to apply the changes.
Tips for Working with Legends in Excel
When working with legends in Excel, there are several tips and tricks that can enhance your experience: - **Customizing Legend Appearance**: You can customize the appearance of the legend, including its position, format, and whether it appears as a horizontal or vertical list. - **Using Select Data**: The "Select Data" option is not only useful for changing the order of legend entries but also for adding, removing, or editing data series directly from the chart. - **Legend Positioning**: Excel allows you to position the legend in various locations around the chart, such as to the right, left, top, bottom, or even overlapping the chart.Advanced Charting Techniques
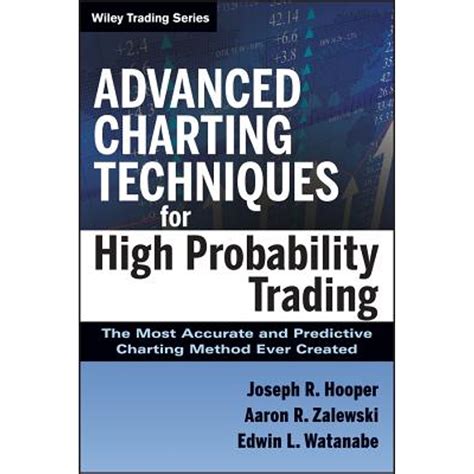
Beyond basic legend management, Excel offers a range of advanced charting techniques that can help you create more compelling and informative charts. These include:
- Combination Charts: Using different chart types for different data series within the same chart.
- Custom Chart Templates: Creating and saving custom chart templates for frequent use.
- Dynamic Charts: Using formulas and references to create charts that update automatically with new data.
Best Practices for Chart Design
Effective chart design is crucial for clear communication of data insights. Here are some best practices to keep in mind: - **Keep it Simple**: Avoid clutter by limiting the number of data series and using clear, concise labels. - **Choose the Right Chart Type**: Select a chart type that best illustrates the story in your data. - **Use Color Effectively**: Utilize color to draw attention, differentiate series, and enhance visual appeal, but avoid overuse.Gallery of Excel Charting Examples
Excel Chart Examples
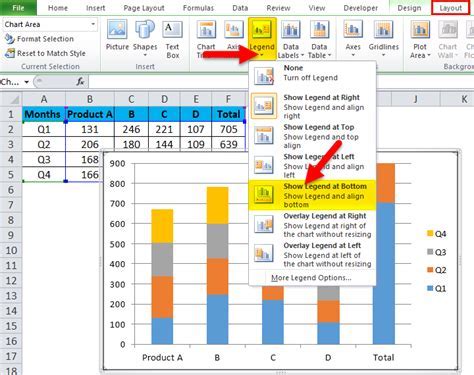
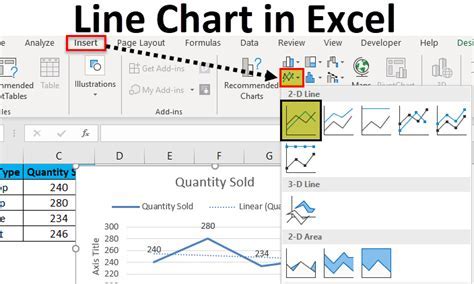
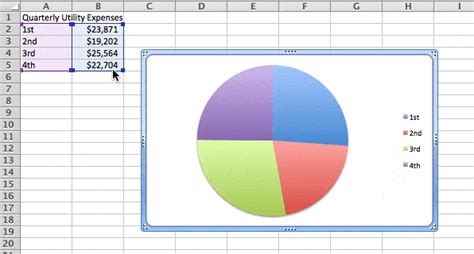
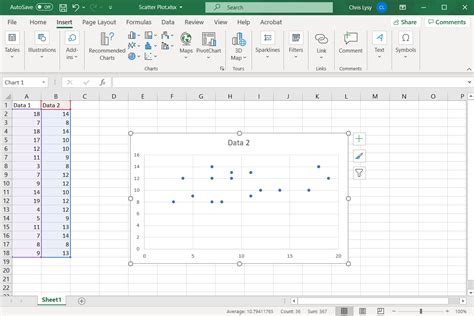
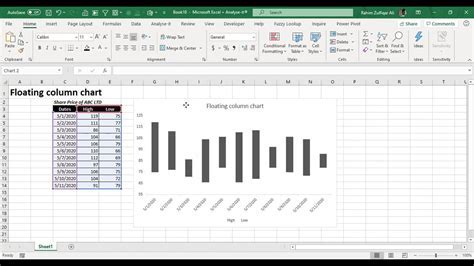
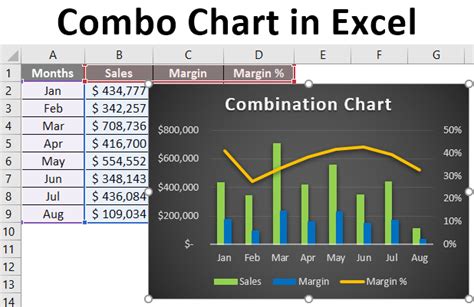
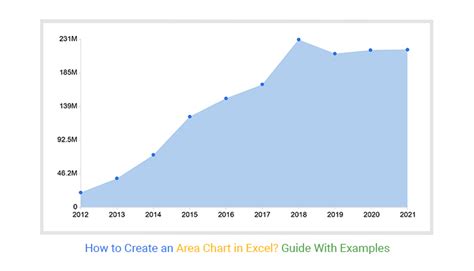
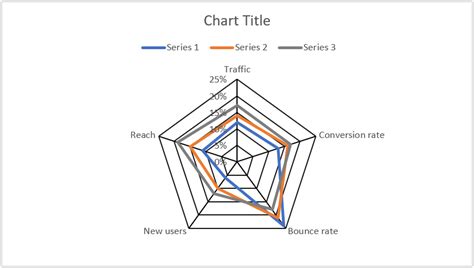
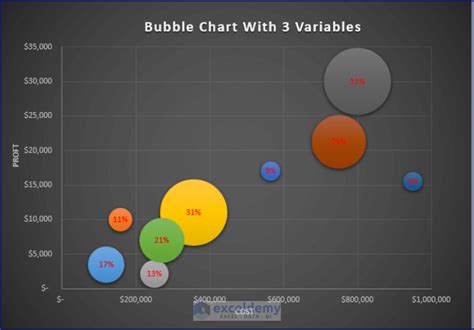
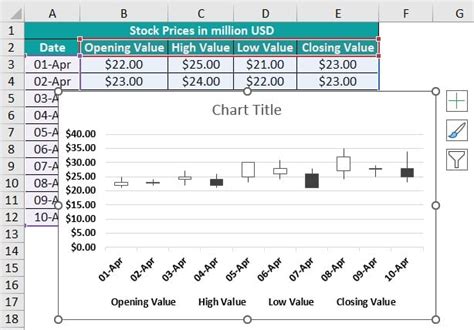
Frequently Asked Questions
How do I add a legend to my Excel chart?
+To add a legend to your Excel chart, select the chart, go to the "Chart Tools" tab, click on "Layout" or "Design" depending on your Excel version, and then check the box next to "Legend" to add it.
Can I customize the appearance of my chart's legend in Excel?
+Yes, you can customize the legend's appearance, including its position, format, and whether it's displayed horizontally or vertically, by selecting the legend and using the options available in the "Format Legend" task pane or through the "Legend" options in the chart's layout tab.
How do I remove a legend from an Excel chart?
+To remove a legend from an Excel chart, select the chart, go to the "Chart Tools" tab, click on "Layout" or "Design," and then uncheck the box next to "Legend" to remove it.
In conclusion, mastering the art of working with legends in Excel charts can significantly enhance the effectiveness of your data presentations. By understanding how to change the order of legend entries, customize their appearance, and apply best practices for chart design, you can create more engaging, informative, and professional-looking charts. Whether you're a beginner or an advanced user, continually exploring and learning about Excel's charting capabilities can help you unlock new ways to analyze and communicate data insights. If you have any further questions or would like to share your own tips and experiences with working with legends in Excel, please don't hesitate to comment below. Your input can help create a more comprehensive and supportive community for all Excel users.