Intro
Unlock alphabet learning with Cell A1 To Alpha Worksheet, featuring letter recognition, phonetics, and sequencing exercises to boost literacy skills and vocabulary development.
The world of spreadsheets and worksheets is a vital tool for individuals and organizations to manage and analyze data. One of the most widely used spreadsheet programs is Microsoft Excel, which offers a range of features and functions to make data management more efficient. When it comes to referencing cells in a worksheet, understanding the difference between cell references such as A1 and alpha-numeric references is crucial for creating formulas, charts, and performing other data analysis tasks.
In the context of Excel worksheets, cell A1 refers to the cell located in the first column (A) and the first row (1) of the worksheet. This is a key concept in understanding how to navigate and reference cells within a spreadsheet. The A1 reference style is the default method used by Excel to identify cells, with columns labeled alphabetically (A, B, C, etc.) and rows numbered numerically (1, 2, 3, etc.). This system allows for precise referencing of cells for various operations, including data entry, formula creation, and formatting.
Understanding Cell References
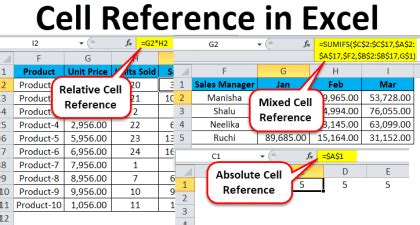
Cell references are fundamental in Excel for performing calculations, creating charts, and managing data. There are several types of cell references, including absolute, relative, and mixed references. Absolute references refer to a cell using its fixed location (e.g., $A$1), relative references refer to cells relative to the current cell (e.g., A1), and mixed references combine both absolute and relative referencing (e.g., $A1 or A$1). Understanding these reference types is essential for creating dynamic and flexible formulas that can be easily copied across the worksheet without losing their intended functionality.
Alpha-Numeric References
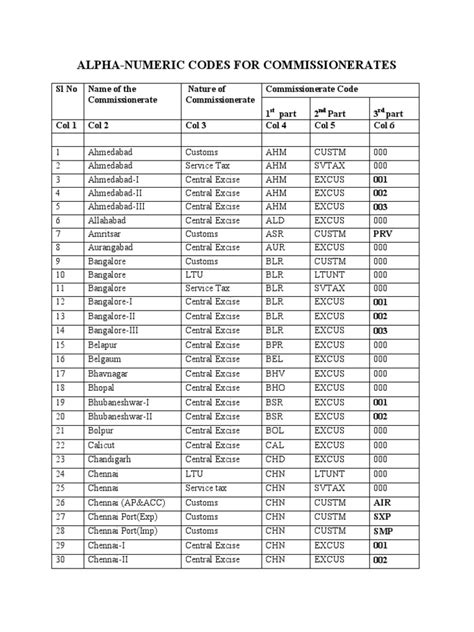
Alpha-numeric references, such as A1, are the standard way Excel identifies cells. This system is intuitive and easy to understand, making it accessible to a wide range of users. The alpha-numeric reference combines a letter (representing the column) with a number (representing the row), providing a unique identifier for each cell in the worksheet. This referencing system is not only used for direct cell references but also forms the basis for more complex references and formulas within Excel.
Benefits of Alpha-Numeric References
The alpha-numeric referencing system offers several benefits, including ease of use, flexibility, and the ability to create complex formulas and references. This system allows users to quickly and accurately identify and reference cells, making it an indispensable tool for data analysis and management.Working with Cell References
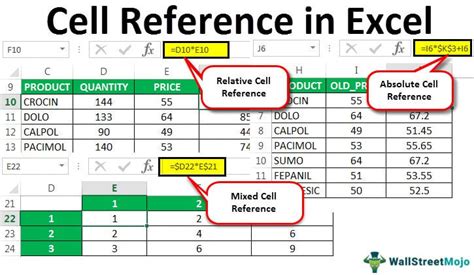
Working with cell references in Excel involves understanding how to create, copy, and modify references to achieve desired outcomes. This includes knowing how to switch between different types of references (absolute, relative, mixed) and how to apply these references in formulas and functions. Excel provides several tools and shortcuts to facilitate working with cell references, such as the F4 key to toggle between reference types and the use of dollar signs ($) to lock references.
Steps for Creating and Modifying Cell References
- **Identify the Cell**: First, identify the cell or range of cells you want to reference. - **Type the Reference**: Manually type the reference (e.g., A1) in the formula bar or in a cell where you are creating a formula. - **Use AutoFill**: Excel's AutoFill feature can automatically fill a range of cells with a formula, adjusting the references as needed. - **Modify References**: Use the F4 key to toggle between absolute, relative, and mixed references.Practical Applications of Cell References
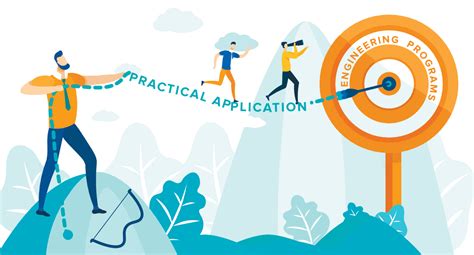
Cell references have numerous practical applications in Excel, from simple arithmetic operations to complex data analysis and visualization. They are essential for creating formulas that can automatically update when data changes, for creating charts and graphs that reflect the latest data, and for managing and analyzing large datasets efficiently.
Examples of Practical Applications
- **Budgeting and Financial Planning**: Using cell references to create dynamic budget spreadsheets that automatically calculate totals and percentages. - **Data Analysis**: Employing cell references in formulas to analyze trends, create forecasts, and perform statistical analysis. - **Reporting and Dashboards**: Creating interactive reports and dashboards that update automatically based on cell references and formulas.Gallery of Cell References and Worksheets
Cell References and Worksheets Image Gallery
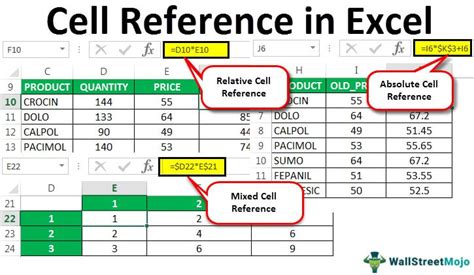
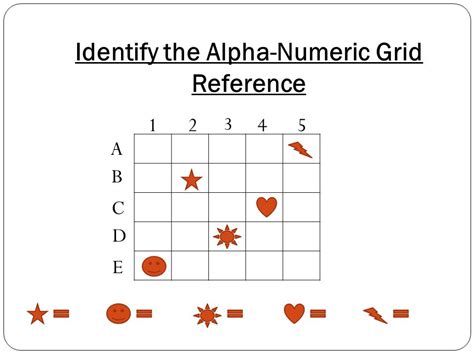
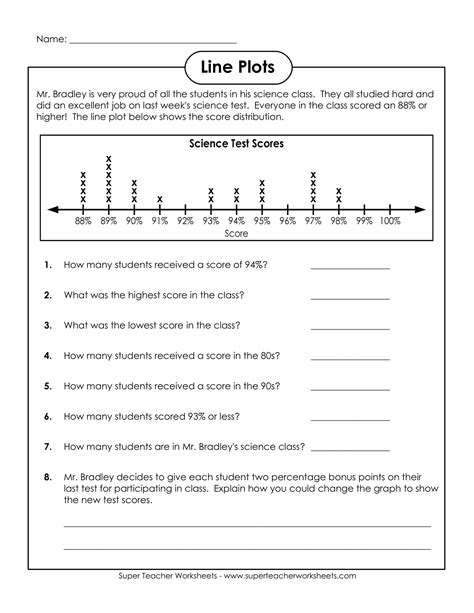

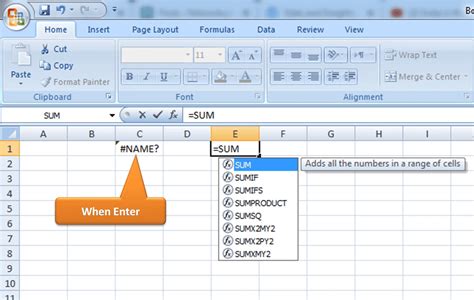
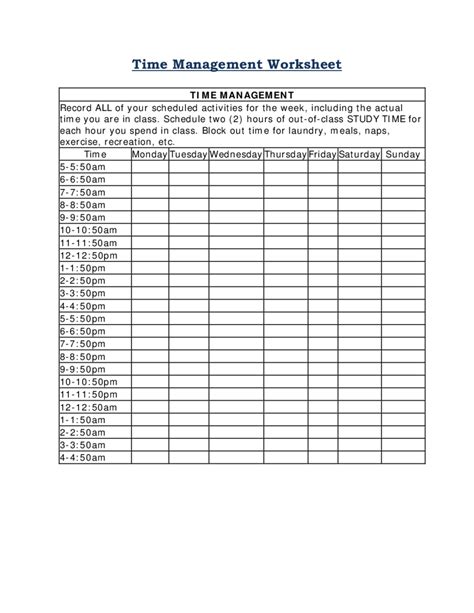
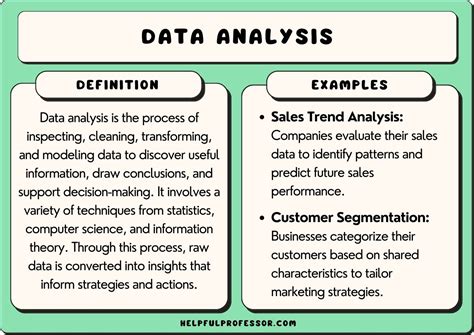
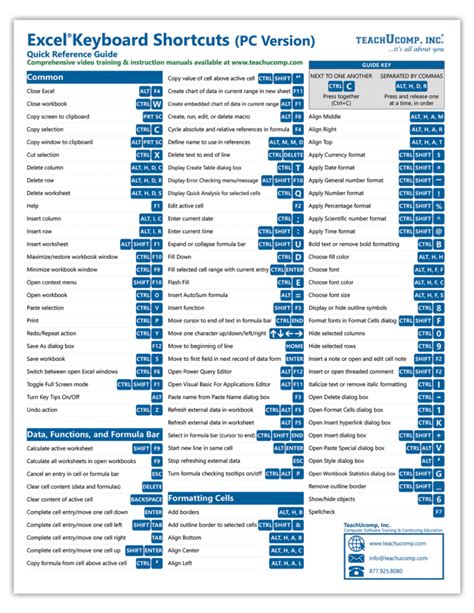
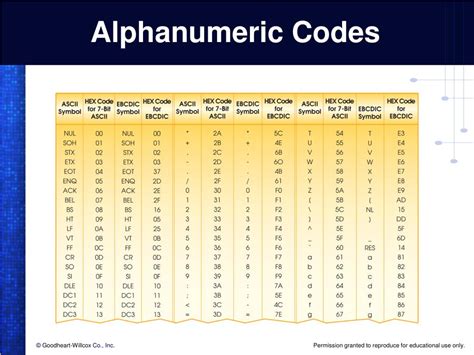
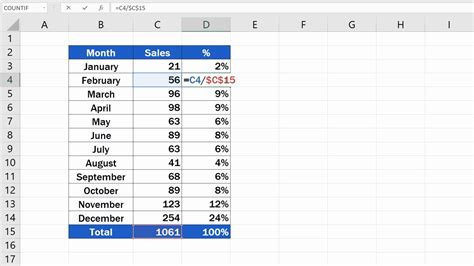
Frequently Asked Questions
What is the purpose of cell references in Excel?
+Cell references are used to identify and locate cells within a worksheet, making it possible to create formulas, format cells, and perform other operations.
How do I create an absolute cell reference in Excel?
+To create an absolute reference, press the F4 key once to add dollar signs to both the column letter and the row number (e.g., $A$1), or type the dollar signs manually.
What is the difference between relative and absolute cell references?
+A relative reference (e.g., A1) changes when copied to a new location, whereas an absolute reference (e.g., $A$1) remains the same regardless of where it is copied.
In conclusion, understanding cell references such as A1 and the alpha-numeric referencing system is fundamental to efficiently using Excel for data management and analysis. By grasping the concepts of cell references, users can unlock the full potential of Excel, creating complex formulas, managing large datasets, and making informed decisions based on data analysis. Whether you are a beginner looking to learn the basics of Excel or an advanced user seeking to refine your skills, mastering cell references is a crucial step in becoming proficient in spreadsheet management. We invite you to share your experiences, ask questions, or provide tips on working with cell references in the comments below. Your engagement will help create a community of learners and experts alike, fostering growth and knowledge in the realm of Excel and beyond.