Intro
Discover 5 fixes for Ctrl+D issues, resolving bookmark and duplicate line problems with keyboard shortcuts, browser troubleshooting, and registry edits.
The keyboard shortcut Ctrl+D is widely used in various applications, including web browsers, text editors, and operating systems. In web browsers, Ctrl+D is typically used to bookmark a webpage, while in text editors, it is used to duplicate a line of text. However, sometimes this shortcut may not work as expected, causing frustration for users. In this article, we will discuss five fixes for the Ctrl+D shortcut not working and provide tips on how to troubleshoot and resolve the issue.
When the Ctrl+D shortcut stops working, it can be due to various reasons such as keyboard issues, software conflicts, or incorrect settings. Before we dive into the fixes, let's understand the importance of the Ctrl+D shortcut and its uses in different applications. The Ctrl+D shortcut is a time-saving feature that allows users to quickly bookmark webpages, duplicate text, or perform other actions. However, when it stops working, users may need to resort to alternative methods, which can be time-consuming and inefficient.
The Ctrl+D shortcut is not only useful in web browsers but also in text editors, where it can be used to duplicate lines of code or text. In addition, the shortcut can be used in other applications, such as file managers, where it can be used to duplicate files or folders. With so many uses, it's essential to troubleshoot and fix the issue when the Ctrl+D shortcut stops working.
Understanding the Ctrl+D Shortcut
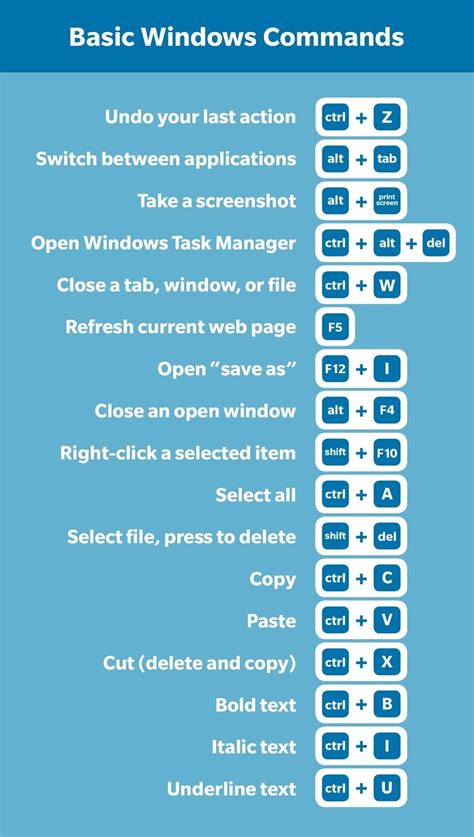
The Ctrl+D shortcut is a keyboard shortcut that is used to perform various actions in different applications. In web browsers, the shortcut is used to bookmark a webpage, while in text editors, it is used to duplicate a line of text. The shortcut can also be used in other applications, such as file managers, where it can be used to duplicate files or folders. Understanding the uses of the Ctrl+D shortcut is essential in troubleshooting and fixing the issue when it stops working.
Common Uses of Ctrl+D
The Ctrl+D shortcut has several uses in different applications, including: * Bookmarking webpages in web browsers * Duplicating lines of text in text editors * Duplicating files or folders in file managers * Performing other actions in various applicationsTroubleshooting the Ctrl+D Shortcut

When the Ctrl+D shortcut stops working, it can be due to various reasons such as keyboard issues, software conflicts, or incorrect settings. To troubleshoot the issue, users can try the following steps:
- Check the keyboard settings to ensure that the Ctrl key is functioning correctly
- Check for software conflicts by closing other applications that may be using the Ctrl+D shortcut
- Check the application settings to ensure that the Ctrl+D shortcut is enabled
Keyboard Settings
The keyboard settings can affect the functioning of the Ctrl+D shortcut. To check the keyboard settings, users can follow these steps: * Go to the keyboard settings in the operating system * Check the Ctrl key settings to ensure that it is functioning correctly * Check the keyboard layout to ensure that it is set to the correct languageFix 1: Check Keyboard Settings

The first fix for the Ctrl+D shortcut not working is to check the keyboard settings. To do this, users can follow these steps:
- Go to the keyboard settings in the operating system
- Check the Ctrl key settings to ensure that it is functioning correctly
- Check the keyboard layout to ensure that it is set to the correct language
Steps to Check Keyboard Settings
The steps to check the keyboard settings are as follows: 1. Go to the keyboard settings in the operating system 2. Check the Ctrl key settings to ensure that it is functioning correctly 3. Check the keyboard layout to ensure that it is set to the correct languageFix 2: Update Keyboard Drivers
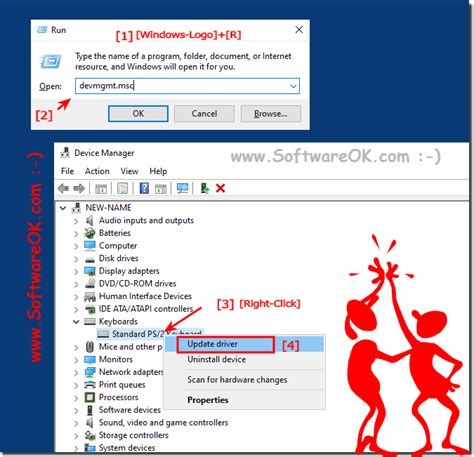
The second fix for the Ctrl+D shortcut not working is to update the keyboard drivers. To do this, users can follow these steps:
- Go to the device manager in the operating system
- Find the keyboard device and right-click on it
- Select the option to update the drivers
Steps to Update Keyboard Drivers
The steps to update the keyboard drivers are as follows: 1. Go to the device manager in the operating system 2. Find the keyboard device and right-click on it 3. Select the option to update the driversFix 3: Disable Conflicting Software
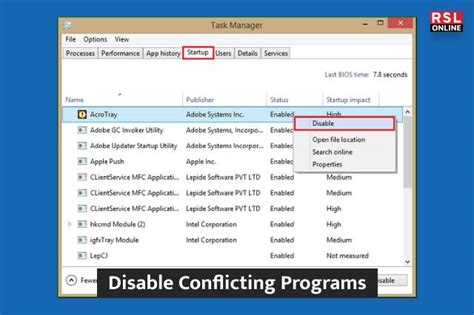
The third fix for the Ctrl+D shortcut not working is to disable conflicting software. To do this, users can follow these steps:
- Close all applications that may be using the Ctrl+D shortcut
- Check the task manager to ensure that no other applications are running in the background
- Disable any software that may be conflicting with the Ctrl+D shortcut
Steps to Disable Conflicting Software
The steps to disable conflicting software are as follows: 1. Close all applications that may be using the Ctrl+D shortcut 2. Check the task manager to ensure that no other applications are running in the background 3. Disable any software that may be conflicting with the Ctrl+D shortcutFix 4: Reset Application Settings
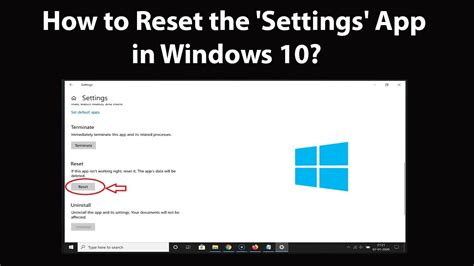
The fourth fix for the Ctrl+D shortcut not working is to reset the application settings. To do this, users can follow these steps:
- Go to the application settings and find the option to reset the settings
- Select the option to reset the settings to their default values
- Restart the application to ensure that the changes take effect
Steps to Reset Application Settings
The steps to reset the application settings are as follows: 1. Go to the application settings and find the option to reset the settings 2. Select the option to reset the settings to their default values 3. Restart the application to ensure that the changes take effectFix 5: Reinstall Application
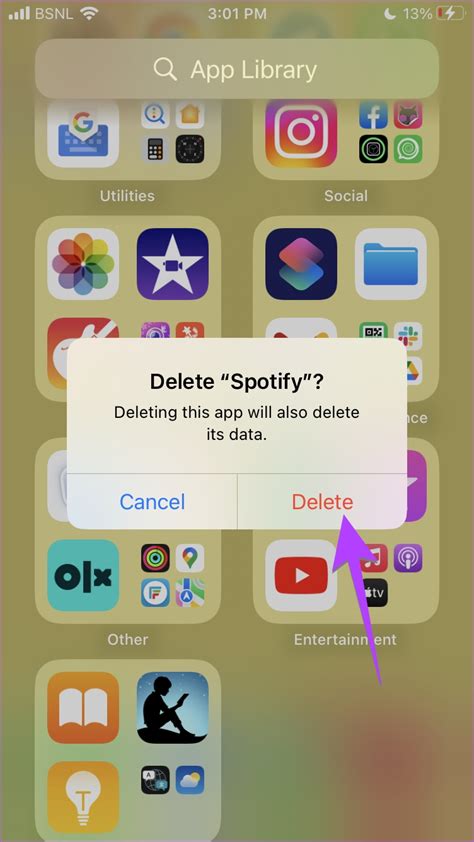
The fifth fix for the Ctrl+D shortcut not working is to reinstall the application. To do this, users can follow these steps:
- Uninstall the application from the operating system
- Download and install the latest version of the application
- Restart the application to ensure that the changes take effect
Steps to Reinstall Application
The steps to reinstall the application are as follows: 1. Uninstall the application from the operating system 2. Download and install the latest version of the application 3. Restart the application to ensure that the changes take effectCtrl+D Shortcut Image Gallery
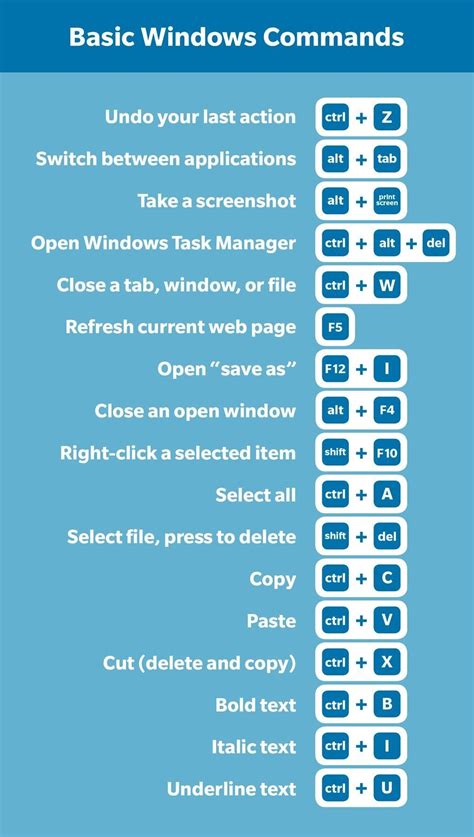
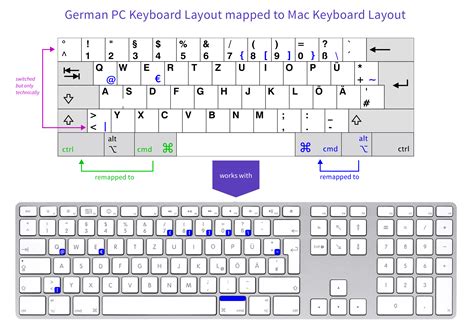
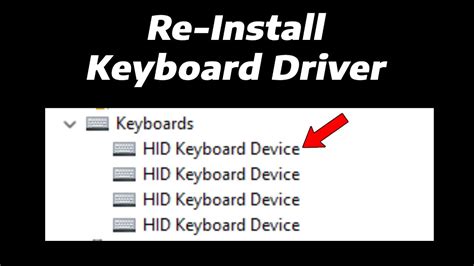
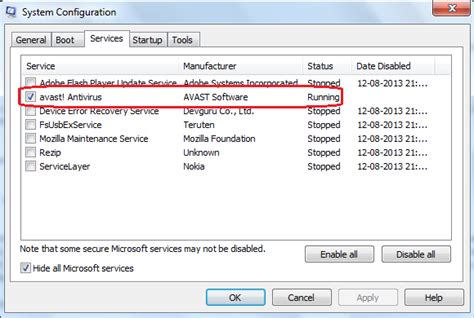
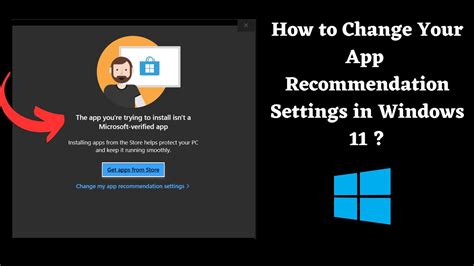
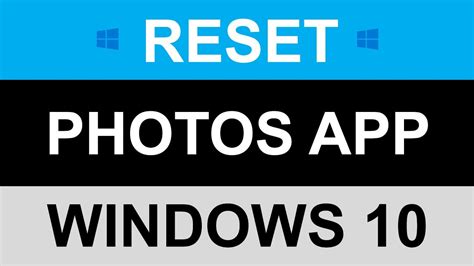
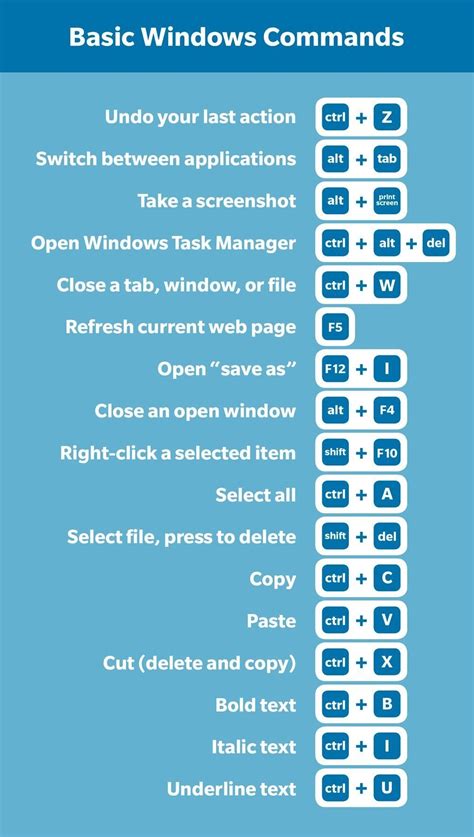
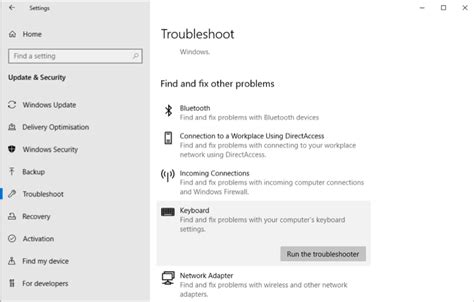
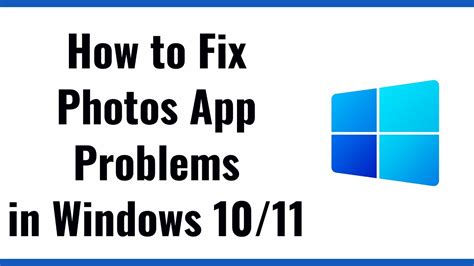

What is the Ctrl+D shortcut used for?
+The Ctrl+D shortcut is used to bookmark a webpage in web browsers, duplicate a line of text in text editors, and perform other actions in various applications.
Why is the Ctrl+D shortcut not working?
+The Ctrl+D shortcut may not be working due to keyboard issues, software conflicts, or incorrect settings. Users can try troubleshooting the issue by checking the keyboard settings, updating the keyboard drivers, disabling conflicting software, resetting the application settings, or reinstalling the application.
How can I fix the Ctrl+D shortcut not working?
+Users can try fixing the Ctrl+D shortcut not working by checking the keyboard settings, updating the keyboard drivers, disabling conflicting software, resetting the application settings, or reinstalling the application. If none of these fixes work, users can try troubleshooting the issue further or seeking help from a technical support specialist.
In conclusion, the Ctrl+D shortcut is a useful feature that can save time and increase productivity. However, when it stops working, it can be frustrating for users. By following the five fixes outlined in this article, users can troubleshoot and resolve the issue. Whether it's checking the keyboard settings, updating the keyboard drivers, disabling conflicting software, resetting the application settings, or reinstalling the application, there are several steps that users can take to fix the Ctrl+D shortcut not working. We hope that this article has been helpful in providing solutions to this common problem. If you have any further questions or concerns, please don't hesitate to comment below.