Intro
Learn to lock cell formulas in Excel, protecting sensitive data with absolute references, formula locking, and worksheet protection, to prevent editing and ensure formula integrity.
Locking cell formulas in Excel is a crucial step in protecting your worksheets from unauthorized changes. This feature is especially important when sharing your Excel files with others, as it prevents them from modifying formulas accidentally or intentionally. In this article, we will delve into the importance of locking cell formulas, the benefits it provides, and a step-by-step guide on how to do it.
Locking cell formulas is vital for maintaining the integrity of your Excel worksheets. Formulas are the backbone of any Excel spreadsheet, allowing you to perform calculations, data analysis, and create dynamic charts. However, when these formulas are exposed, they can be easily altered, which can lead to incorrect results and compromise the reliability of your data. By locking cell formulas, you can ensure that your worksheets remain consistent and accurate, even when shared with others.
Moreover, locking cell formulas can also help prevent errors. When multiple users have access to an Excel file, the risk of accidental changes to formulas increases. A single mistake can have a ripple effect, causing errors to propagate throughout the worksheet. By locking formulas, you can minimize this risk and ensure that your worksheets remain error-free. Additionally, locking cell formulas can also help protect your intellectual property, as it prevents others from copying or modifying your proprietary formulas.
Understanding Excel's Protection Features
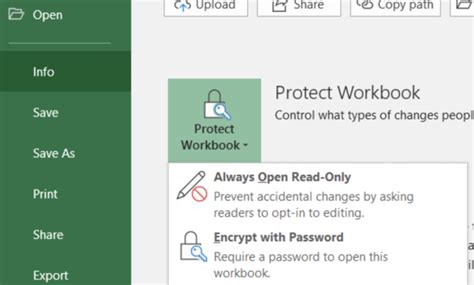
Before we dive into the process of locking cell formulas, it's essential to understand Excel's protection features. Excel offers several protection options, including protecting worksheets, workbooks, and ranges. You can choose to lock entire worksheets, specific ranges, or even individual cells. Excel also allows you to set passwords, which can be used to unlock protected areas.
Locking Cell Formulas: A Step-by-Step Guide
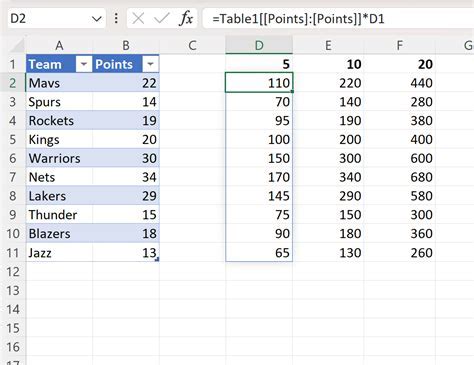
Locking cell formulas in Excel is a straightforward process. Here's a step-by-step guide to help you get started:
- Select the range of cells: Choose the range of cells that contain the formulas you want to lock. You can select an entire worksheet, a specific range, or individual cells.
- Format cells: Right-click on the selected range and choose "Format Cells" from the context menu.
- Protection tab: In the Format Cells dialog box, click on the "Protection" tab.
- Lock cell: Check the "Locked" checkbox to lock the selected cells.
- Protect worksheet: Go to the "Review" tab in the Excel ribbon and click on "Protect Worksheet."
- Set password: Enter a password to unlock the protected worksheet.
- Choose protection options: Select the protection options you want to apply, such as "Select locked cells" or "Select unlocked cells."
Benefits of Locking Cell Formulas
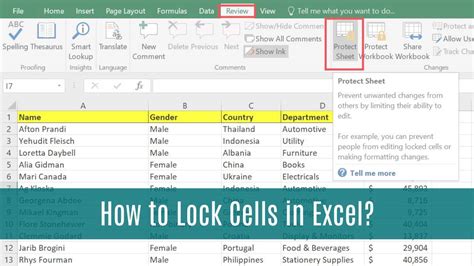
Locking cell formulas provides several benefits, including:
- Data integrity: Locking cell formulas ensures that your data remains accurate and consistent, even when shared with others.
- Error prevention: Locking cell formulas minimizes the risk of errors caused by accidental changes to formulas.
- Intellectual property protection: Locking cell formulas protects your proprietary formulas from being copied or modified.
- Collaboration: Locking cell formulas enables secure collaboration, as multiple users can work on the same worksheet without compromising the formulas.
Best Practices for Locking Cell Formulas
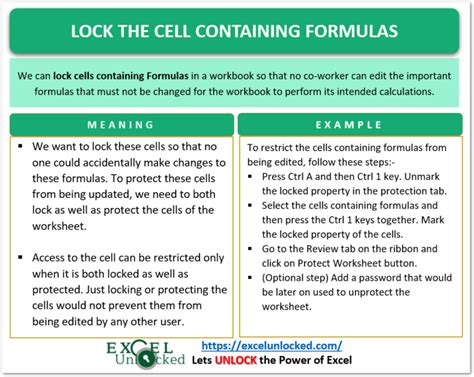
To get the most out of locking cell formulas, follow these best practices:
- Use strong passwords: Choose strong, unique passwords to unlock protected worksheets.
- Limit access: Restrict access to protected worksheets to authorized users only.
- Use Excel's built-in protection features: Take advantage of Excel's built-in protection features, such as protecting worksheets and ranges.
- Test protected worksheets: Test protected worksheets to ensure that they are working as expected.
Common Mistakes to Avoid
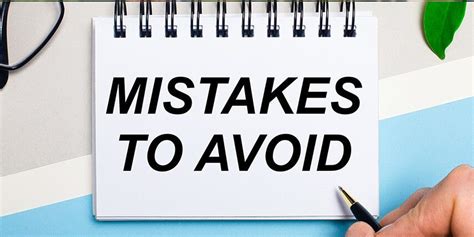
When locking cell formulas, avoid the following common mistakes:
- Forgetting to set a password: Failing to set a password can leave your protected worksheet vulnerable to unauthorized access.
- Using weak passwords: Using weak or easily guessable passwords can compromise the security of your protected worksheet.
- Not testing protected worksheets: Failing to test protected worksheets can lead to errors or unexpected behavior.
Advanced Protection Features

Excel offers several advanced protection features that can help you secure your worksheets. These include:
- Digital signatures: Excel allows you to add digital signatures to your worksheets, which can help verify the authenticity of your data.
- Encryption: Excel provides encryption options to protect your worksheets from unauthorized access.
- Access control: Excel's access control features allow you to restrict access to specific worksheets or ranges.
Gallery of Excel Protection Features
Excel Protection Features Image Gallery
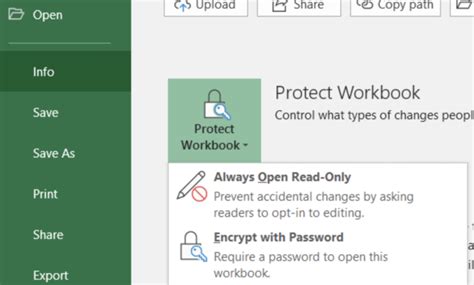
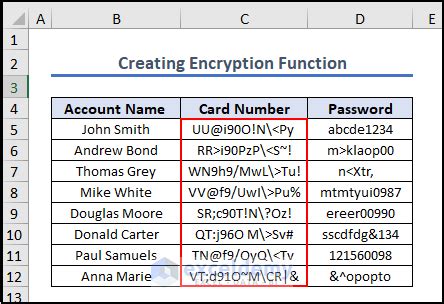
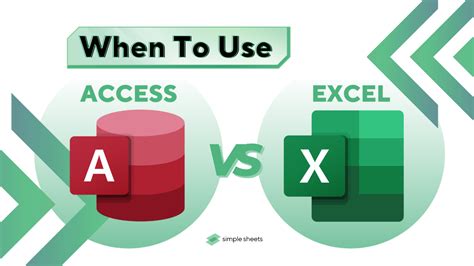

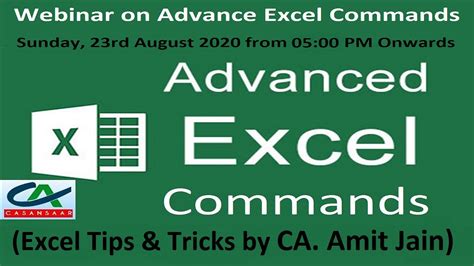
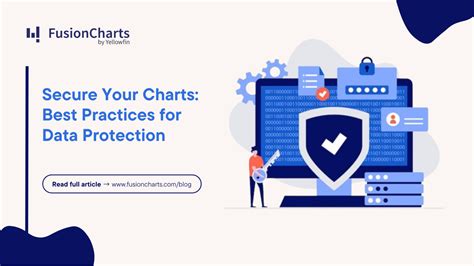

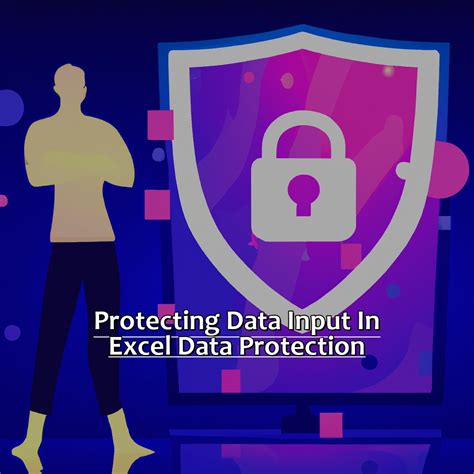
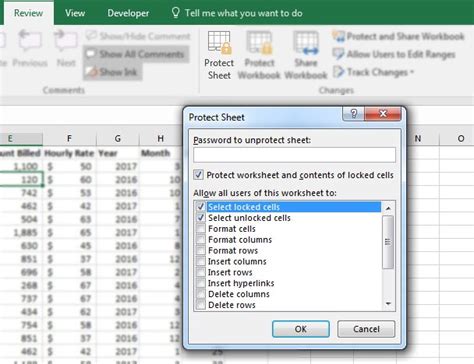
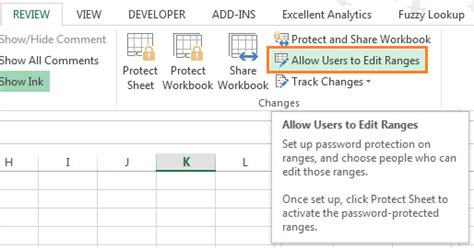
What is the purpose of locking cell formulas in Excel?
+The purpose of locking cell formulas in Excel is to protect your worksheets from unauthorized changes, prevent errors, and maintain data integrity.
How do I lock cell formulas in Excel?
+To lock cell formulas in Excel, select the range of cells, format cells, and check the "Locked" checkbox. Then, protect the worksheet by setting a password and choosing protection options.
What are the benefits of locking cell formulas in Excel?
+The benefits of locking cell formulas in Excel include maintaining data integrity, preventing errors, protecting intellectual property, and enabling secure collaboration.
Can I lock specific ranges or individual cells in Excel?
+Yes, you can lock specific ranges or individual cells in Excel by selecting the range or cell and following the same steps as locking an entire worksheet.
How do I unlock locked cell formulas in Excel?
+To unlock locked cell formulas in Excel, go to the "Review" tab, click on "Unprotect Worksheet," and enter the password set when protecting the worksheet.
In conclusion, locking cell formulas in Excel is a vital step in protecting your worksheets from unauthorized changes, preventing errors, and maintaining data integrity. By following the steps outlined in this article and using Excel's built-in protection features, you can ensure that your worksheets remain secure and accurate. Remember to use strong passwords, limit access, and test protected worksheets to get the most out of locking cell formulas. If you have any further questions or would like to share your experiences with locking cell formulas, please don't hesitate to comment below.