Intro
Fix Excel not printing entire sheet issues with easy solutions, troubleshooting tips, and printing settings adjustments to resolve spreadsheet printing problems.
When working with Excel, one of the most frustrating issues you might encounter is when the program fails to print the entire sheet as expected. This problem can stem from a variety of sources, including incorrect page settings, issues with the print area, or even problems with the printer itself. Understanding the reasons behind this issue and knowing how to troubleshoot it can save you a significant amount of time and effort.
The importance of being able to print entire Excel sheets cannot be overstated, especially in professional and academic environments. Excel sheets are often used to present complex data in a clear and organized manner, and printing these sheets is a common way to share this information with others. When Excel fails to print the entire sheet, it can disrupt workflows, cause delays, and even lead to misunderstandings due to incomplete information.
Fortunately, there are several steps you can take to troubleshoot and fix the issue of Excel not printing the entire sheet. By adjusting print settings, checking the print area, and ensuring that your printer is properly configured, you can usually resolve this problem without needing extensive technical knowledge.
Understanding Excel Print Settings
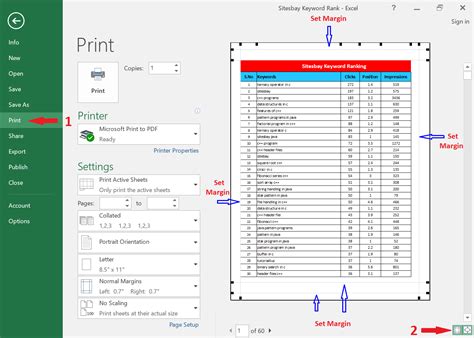
To begin troubleshooting the issue of Excel not printing the entire sheet, it's essential to understand the print settings within Excel. The program offers a range of options that allow you to customize how your sheets are printed, including the ability to select specific print areas, adjust page margins, and choose the print quality. By navigating to the "File" menu and selecting "Print," you can access these settings and make adjustments as needed.
Adjusting Page Settings
One of the most common reasons Excel fails to print the entire sheet is due to incorrect page settings. By default, Excel may be set to print only a portion of the sheet, or the page margins might be too large, cutting off parts of the data. To adjust these settings, follow these steps: - Go to the "Page Layout" tab in the ribbon. - Click on "Margins" and select "Custom Margins." - Adjust the margin settings to ensure they are not too large. - Click "OK" to apply the changes.Checking the Print Area
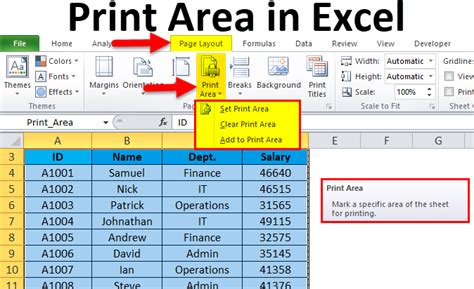
Another critical step in ensuring that Excel prints the entire sheet is to check the print area. Sometimes, the print area might be set to a specific range of cells, which can prevent the entire sheet from being printed. To check and adjust the print area, follow these steps:
- Go to the "Page Layout" tab.
- Click on "Print Area" and select "Clear Print Area" to remove any existing print area settings.
- Then, click on "Print Area" again and select "Set Print Area" to define the area you want to print.
Printer Settings and Troubleshooting
Issues with the printer itself or its settings can also cause problems when trying to print an entire Excel sheet. It's essential to ensure that the printer is properly configured and that there are no issues with the printer driver. Here are some steps to troubleshoot printer-related issues: - Check the printer connection: Ensure the printer is correctly connected to your computer. - Update the printer driver: Outdated drivers can cause printing issues. Visit the manufacturer's website to check for updates. - Check printer settings: Ensure the printer settings are appropriate for printing the entire sheet. This might involve selecting the correct paper size or print quality.Additional Tips for Printing Entire Excel Sheets

Beyond adjusting print settings and checking the print area, there are several additional tips that can help ensure you can print entire Excel sheets without issues:
- Use the "Print Preview" feature to review how your sheet will look before printing.
- Consider using Excel's built-in scaling options to fit the sheet to a single page or to adjust the scaling to better fit the printed page.
- If you're printing a large sheet, you might need to adjust the page breaks. Excel allows you to insert manual page breaks to control where the sheet is divided between pages.
Common Issues and Solutions
Despite taking these precautions, you might still encounter issues when trying to print entire Excel sheets. Here are some common problems and their solutions: - **Issue:** Excel prints blank pages. - **Solution:** Check for hidden characters or formatting issues in the sheet. Also, ensure the print area is set correctly. - **Issue:** Excel cuts off data when printing. - **Solution:** Adjust the page margins or scaling to fit the data on the page.Gallery of Excel Printing Solutions
Excel Printing Solutions Image Gallery
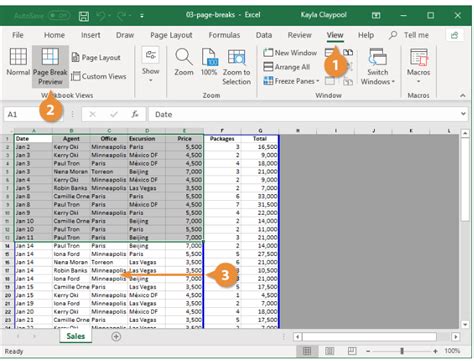
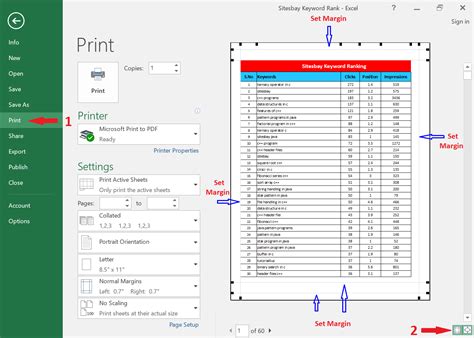
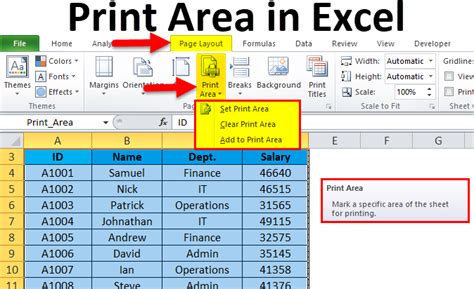
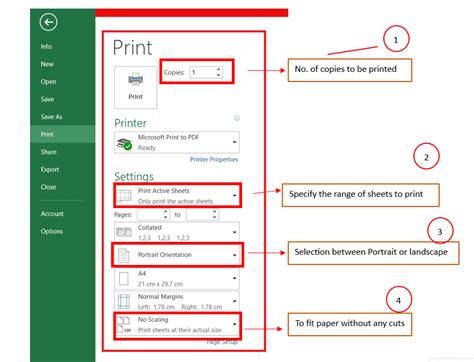
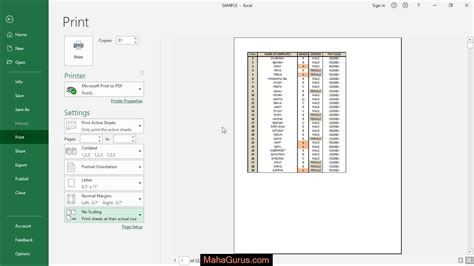
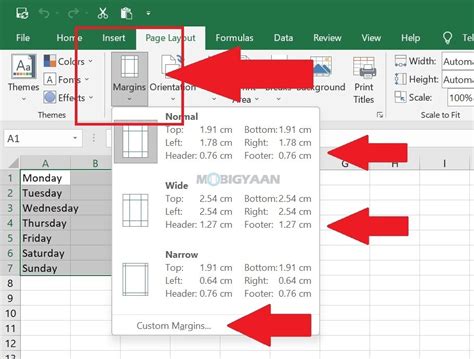
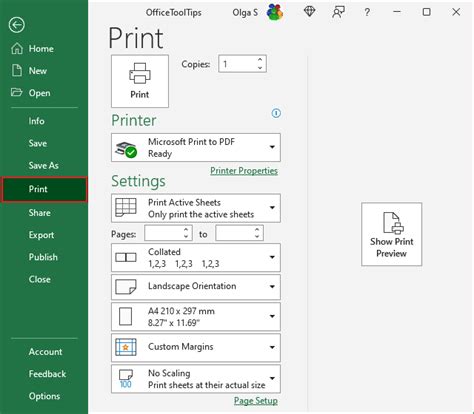
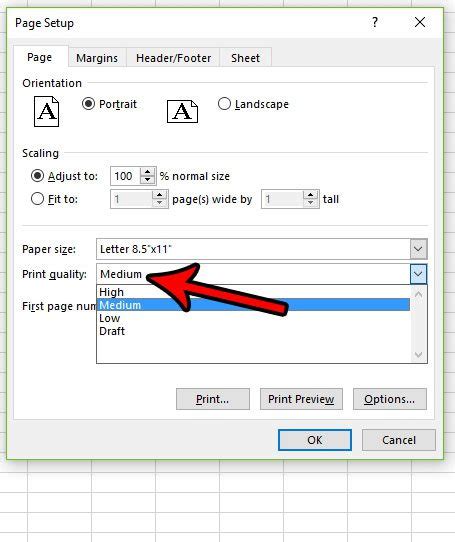
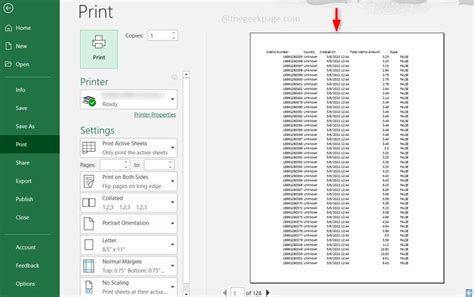
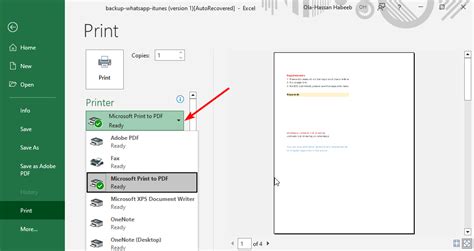
Frequently Asked Questions
Why is Excel not printing the entire sheet?
+Excel might not be printing the entire sheet due to incorrect print settings, issues with the print area, or problems with the printer itself. Check the page settings, print area, and ensure the printer is properly configured.
How do I adjust the print area in Excel?
+To adjust the print area, go to the "Page Layout" tab, click on "Print Area," and select "Set Print Area" to define the area you want to print.
What if I'm still having trouble printing the entire sheet after adjusting settings?
+If you're still having trouble, consider checking for updates to your printer driver, ensuring the printer is correctly connected, and using the "Print Preview" feature to identify any issues before printing.
In conclusion, the ability to print entire Excel sheets is a crucial functionality for both personal and professional use. By understanding the print settings, checking the print area, and troubleshooting any issues with the printer, you can usually resolve problems related to Excel not printing the entire sheet. Remember to use the "Print Preview" feature, adjust page settings as necessary, and consider scaling options to fit your data on the printed page. If you encounter any issues, don't hesitate to explore the FAQs or seek additional resources for more detailed guidance. We hope this article has been informative and helpful in addressing your Excel printing needs. Feel free to share your experiences or ask further questions in the comments below.