Intro
Learn how to sum filtered cells only in Excel using formulas and functions, including SUMIF, SUMIFS, and AutoFilter, to calculate totals and subtotals efficiently.
When working with Excel, it's common to need the sum of filtered cells only, especially when dealing with large datasets and you want to analyze specific subsets of your data. Excel provides several methods to achieve this, including using formulas, pivot tables, and the built-in filtering and subtotal features. Here's how you can sum filtered cells using various approaches:
The importance of summing filtered cells lies in its ability to provide insights into specific segments of your data. Whether you're analyzing sales data by region, expenses by category, or any other dataset, being able to quickly and accurately calculate totals for filtered data is crucial for making informed decisions.
In many cases, users rely on manual methods such as copying and pasting filtered data into a new sheet or using external tools, which can be time-consuming and prone to errors. Excel's built-in functions offer more efficient and reliable ways to perform these calculations.
To start, let's consider a basic scenario where you have a list of numbers and you want to sum only the visible cells after applying a filter. One of the simplest methods involves using the SUBTOTAL function, which is designed to sum only the visible cells in a range.
Using the SUBTOTAL Function
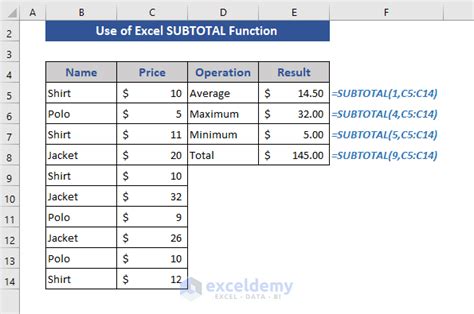
The SUBTOTAL function has two arguments: the first is the function number (which for sum is 109), and the second is the range of cells you want to sum. For example, if your data is in the range A1:A10, you would use the formula =SUBTOTAL(109, A1:A10). This will sum only the visible cells in that range.
Benefits of the SUBTOTAL Function
The `SUBTOTAL` function is particularly useful because it automatically adjusts when you filter your data, providing the sum of only the visible cells without requiring you to manually adjust the formula or copy and paste data into a new range.Using the SUMIFS Function with Filtering
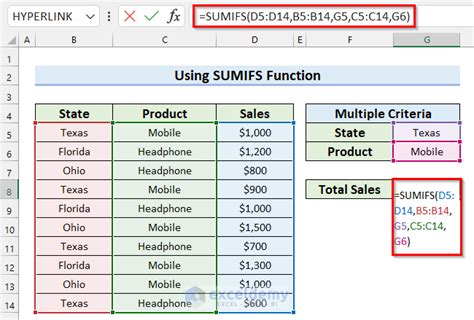
Another powerful approach is using the SUMIFS function, which allows you to sum cells based on multiple criteria. While not directly summing filtered cells, SUMIFS can be used in conjunction with filtering to achieve similar results, especially when you need to sum based on specific conditions rather than just visibility.
Applying SUMIFS with Criteria
The `SUMIFS` function syntax is `SUMIFS(sum_range, criteria_range1, criteria1, [criteria_range2], [criteria2],...)`. You can use this function to sum values in one column based on criteria in another column, which can be thought of as a form of filtering.Pivot Tables for Summing Filtered Data

Pivot tables are a powerful tool in Excel for summarizing and analyzing large datasets. They allow you to easily sum, average, and perform other operations on your data based on various criteria, including filtering.
Creating a Pivot Table
To create a pivot table, select your data range, go to the "Insert" tab, and click on "PivotTable". Then, choose where you want the pivot table to be placed and follow the wizard to set up your table. You can drag fields into the "Row Labels" and "Value" areas to start analyzing your data, and use the "Filter" area to narrow down your data based on specific criteria.Gallery of Excel Functions for Summing Filtered Cells
Excel Functions Image Gallery
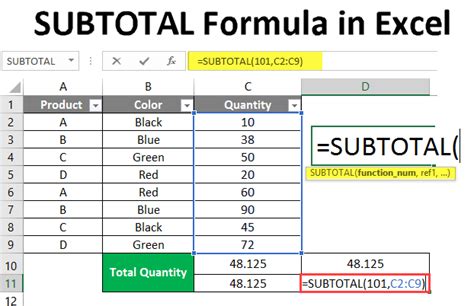
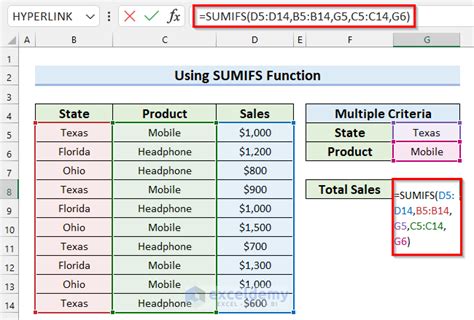

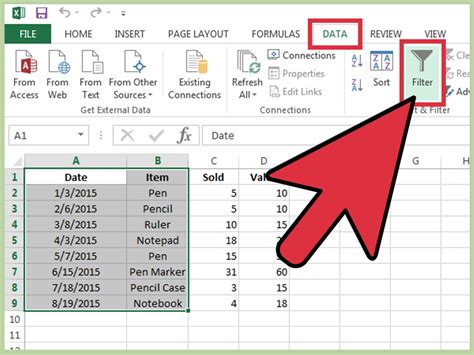
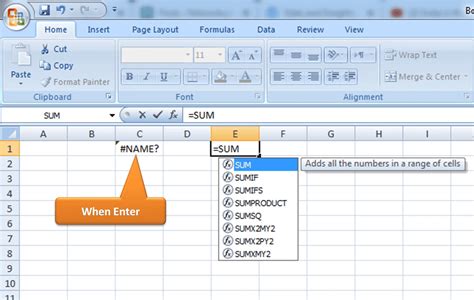
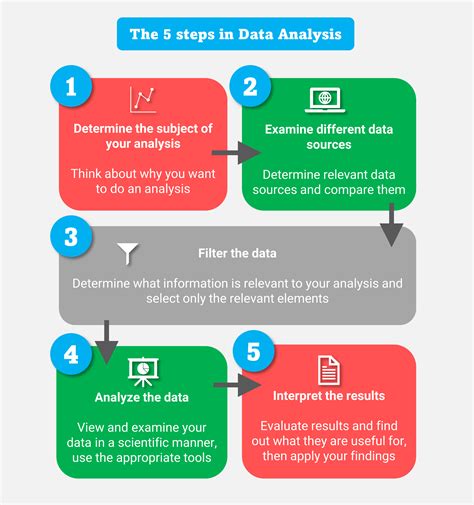
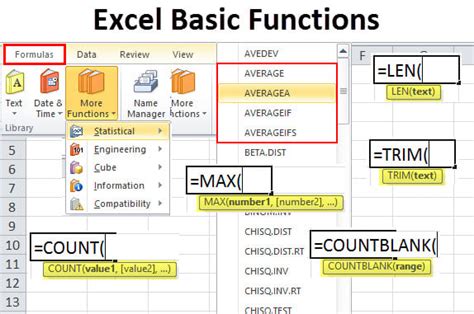

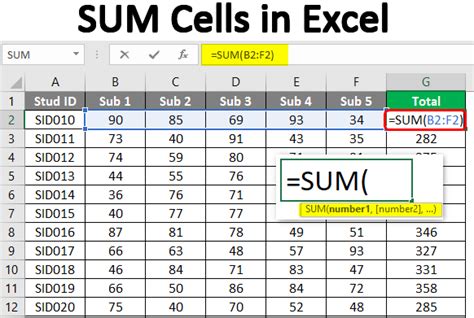
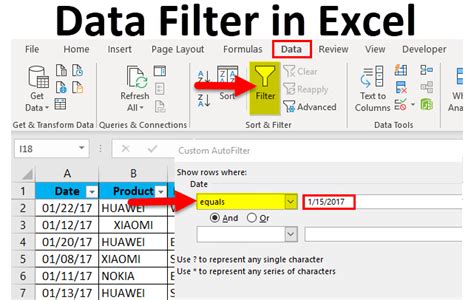
Frequently Asked Questions
How do I sum only the visible cells in Excel?
+You can use the SUBTOTAL function to sum only the visible cells in a range. For example, =SUBTOTAL(109, A1:A10) will sum the visible cells in the range A1:A10.
Can I use SUMIFS to sum filtered cells?
+While SUMIFS doesn't directly sum filtered cells, you can use it to sum cells based on specific criteria, which can be used in conjunction with filtering to achieve similar results.
How do I create a pivot table to sum filtered data?
+Select your data range, go to the "Insert" tab, and click on "PivotTable". Follow the wizard to set up your table, and use the "Row Labels" and "Value" areas to analyze your data, applying filters as needed.
In conclusion, summing filtered cells in Excel can be efficiently achieved through various methods, including the use of the SUBTOTAL function, SUMIFS for criteria-based summing, and pivot tables for comprehensive data analysis. By mastering these techniques, you can enhance your data analysis capabilities, making it easier to extract valuable insights from your datasets. Whether you're working with sales figures, budget allocations, or any other kind of numerical data, being able to sum filtered cells is a fundamental skill that can significantly streamline your workflow and decision-making process. If you have any further questions or need more detailed explanations on any of these methods, feel free to ask in the comments below.