Intro
Fix Excel paste issues with font color, formatting, and style. Resolve copy paste errors and learn to paste values, formulas, or formats correctly, ensuring data integrity and visual consistency in your spreadsheets.
When working with Excel, copying and pasting cells can sometimes lead to unexpected formatting issues, such as font colors not being preserved. This can be frustrating, especially if you're trying to maintain a consistent look across your spreadsheet. Understanding why this happens and how to resolve it can save you a lot of time and effort.
The problem of font colors not being pasted correctly can stem from several reasons, including the paste options you're using, the formatting of the destination cells, and even the version of Excel you're working with. Let's dive into the details of why this might be happening and explore the solutions to ensure that your font colors are pasted as intended.
Why Font Colors Might Not Paste Correctly
- Paste Options: Excel provides various paste options, and the choice you make can affect how formatting, including font colors, is handled. If you're using the basic paste function (Ctrl+V), Excel might not retain all the original formatting, depending on the destination cell's formatting.
- Destination Cell Formatting: If the cells where you're pasting have existing formatting, this can override the formatting of the copied cells. For example, if the destination cells have a specific font color set, this will likely override the font color of the copied text.
- Excel Version: Different versions of Excel might handle paste operations slightly differently, especially when it comes to formatting. This can sometimes lead to inconsistencies in how font colors are pasted.
Solutions to Ensure Font Colors Paste Correctly
1. Using the Right Paste Option
Excel offers a range of paste options that can be accessed by right-clicking where you want to paste and selecting from the Paste Options menu, or by using the Paste Special dialog box (Ctrl+Alt+V). To preserve font colors, you can use the "Keep Source Formatting" option. This will ensure that the formatting, including font colors, is retained from the original cells.
2. Using the Format Painter
If you only need to copy the formatting (including font colors) from one cell or range to another, the Format Painter is a quick and effective tool. Select the cell with the formatting you want to copy, click on the Format Painter button in the Home tab, and then select the cells where you want to apply the formatting.
3. Adjusting Destination Cell Formatting
Before pasting, you can adjust the formatting of the destination cells to ensure they don't override the formatting of the copied cells. Select the destination cells, go to the Home tab, and use the "Clear Formats" button to remove any existing formatting that might interfere with the paste operation.
4. Using VBA Macros
For more advanced users, VBA macros can provide a customized solution to paste operations, including handling font colors. You can record or write a macro that specifically pastes formatting, including font colors, to achieve consistent results.
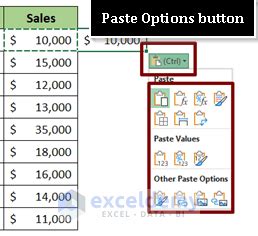
Best Practices for Pasting in Excel
- Use the Right Tool for the Job: Familiarize yourself with Excel's paste options and use the one that best fits your needs.
- Test Different Versions: If you're working across different versions of Excel, test how paste operations work in each to understand any differences.
- Keep it Simple: Sometimes, the simplest approach is the best. If you're just copying formatting, consider using the Format Painter.
Troubleshooting Common Issues
- Inconsistent Formatting: If you find that formatting is inconsistent after pasting, check the destination cells' formatting and adjust as necessary.
- Lost Formatting: If formatting is lost during the paste operation, try using the "Keep Source Formatting" paste option.
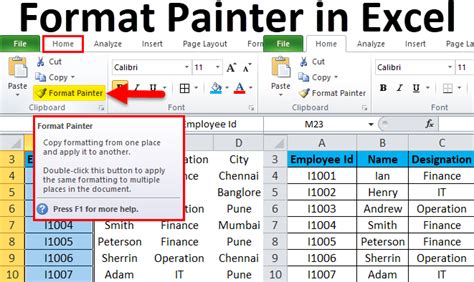
Advanced Tips for Working with Excel
- Mastering Shortcuts: Learn Excel shortcuts to speed up your workflow, including paste operations.
- Customizing Excel: Explore how to customize Excel's interface and settings to better suit your workflow.
Gallery of Excel Formatting Tips
Excel Formatting Gallery

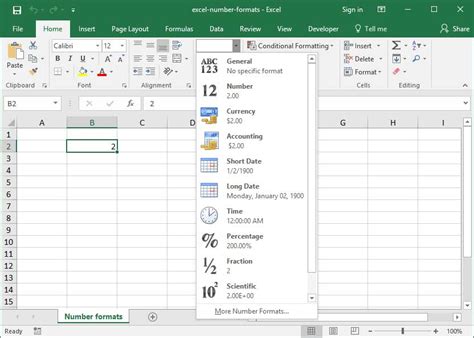
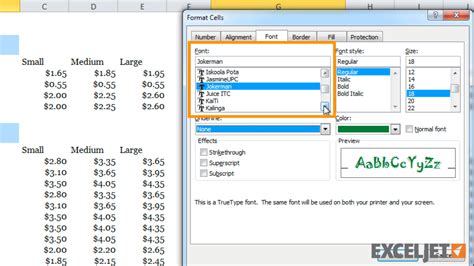
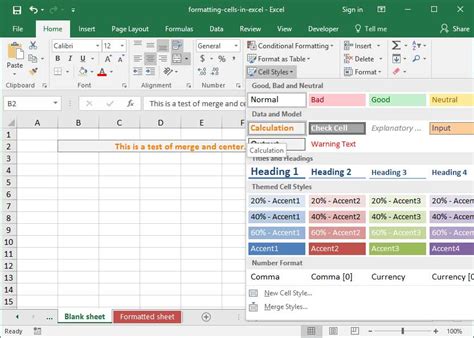
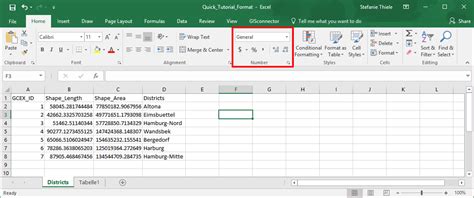

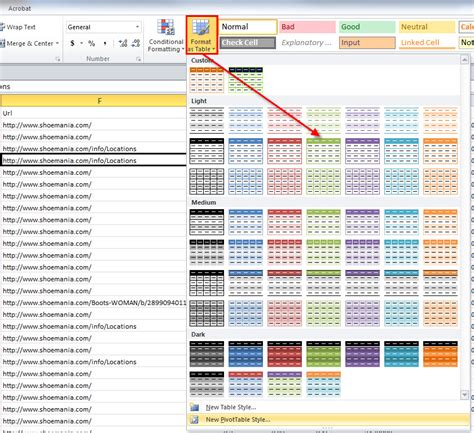
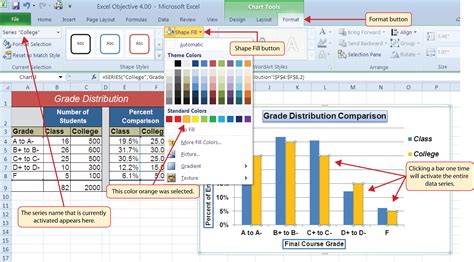
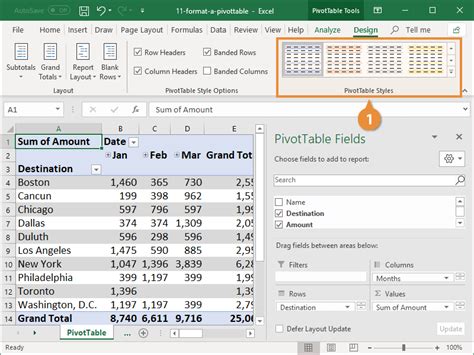
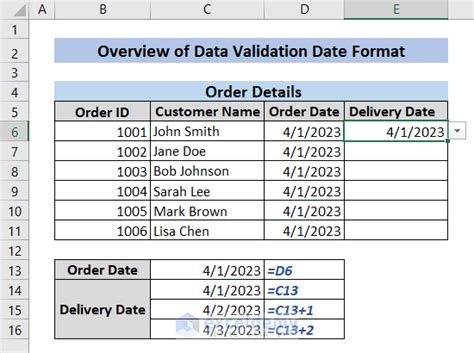
FAQs
How do I copy formatting in Excel?
+You can copy formatting in Excel by using the Format Painter tool or by right-clicking and selecting the appropriate paste option that retains source formatting.
Why does my formatting disappear when I paste in Excel?
+Formatting might disappear because the paste option used does not retain source formatting, or the destination cells have formatting that overrides the pasted formatting.
How can I ensure consistent formatting when pasting in Excel?
+To ensure consistent formatting, use the "Keep Source Formatting" paste option, or adjust the destination cells' formatting before pasting.
In conclusion, mastering the art of copying and pasting in Excel, especially when it comes to preserving font colors, is crucial for efficient and effective spreadsheet management. By understanding the reasons behind formatting issues and applying the appropriate solutions, you can ensure that your spreadsheets look professional and are easy to read. Whether you're a beginner or an advanced user, taking the time to learn about Excel's paste options and formatting tools can significantly enhance your productivity. So, the next time you're working on a spreadsheet and need to copy and paste cells while preserving their formatting, remember the tips and tricks outlined here to achieve the best results.
We hope this comprehensive guide has been helpful in addressing your concerns about copying and pasting font colors in Excel. If you have any further questions or need more specific advice, don't hesitate to reach out. Share your experiences and tips for working with Excel in the comments below, and consider sharing this article with others who might find it useful.