Intro
Comparing two Excel files can be a daunting task, especially when dealing with large datasets. However, there are several methods to compare two Excel files and highlight differences. In this article, we will explore the various methods to compare Excel files, including using built-in Excel features, third-party add-ins, and VBA scripts.
When comparing two Excel files, it's essential to identify the differences between them. This can be useful in various scenarios, such as tracking changes made to a budget, identifying discrepancies in data, or verifying the accuracy of information. By highlighting the differences between two Excel files, you can quickly and easily identify the changes made and take necessary actions.
Comparing two Excel files can be time-consuming, especially if you have to manually review each cell. However, with the right tools and techniques, you can streamline the process and make it more efficient. In this article, we will discuss the various methods to compare two Excel files, including using Excel's built-in features, third-party add-ins, and VBA scripts.
Method 1: Using Excel's Built-in Features
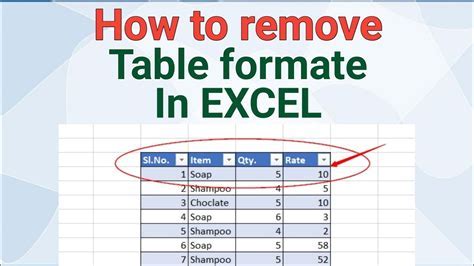
Excel has several built-in features that allow you to compare two files. One of the most common methods is to use the "Compare Files" feature in Excel. This feature allows you to compare two files and highlight the differences between them. To use this feature, follow these steps:
- Open both Excel files that you want to compare.
- Click on the "Review" tab in the ribbon.
- Click on the "Compare" button in the "Compare" group.
- Select the two files that you want to compare.
- Click on the "OK" button.
Excel will then compare the two files and highlight the differences between them. You can use the "Go To" button to navigate to the differences.
Using Conditional Formatting
Another method to compare two Excel files is to use conditional formatting. Conditional formatting allows you to highlight cells that meet certain conditions, such as differences between two files. To use conditional formatting, follow these steps:- Open both Excel files that you want to compare.
- Select the range of cells that you want to compare.
- Go to the "Home" tab in the ribbon.
- Click on the "Conditional Formatting" button in the "Styles" group.
- Select "New Rule".
- Select "Use a formula to determine which cells to format".
- Enter the formula
=A1<>B1, where A1 and B1 are the cells that you want to compare. - Click on the "Format" button.
- Select the formatting that you want to apply.
Conditional formatting will then highlight the cells that are different between the two files.
Method 2: Using Third-Party Add-ins
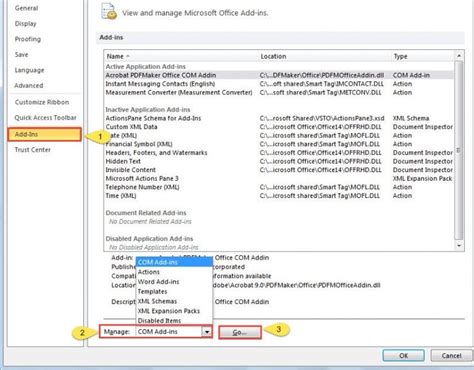
There are several third-party add-ins available that can help you compare two Excel files. Some popular add-ins include:
- Able2Extract: This add-in allows you to compare two Excel files and highlight the differences between them.
- ExcelDiff: This add-in allows you to compare two Excel files and highlight the differences between them.
- Spreadsheet Compare: This add-in allows you to compare two Excel files and highlight the differences between them.
These add-ins can be downloaded and installed from the internet. Once installed, you can use them to compare two Excel files and highlight the differences between them.
Using VBA Scripts
Another method to compare two Excel files is to use VBA scripts. VBA scripts allow you to automate tasks in Excel, including comparing two files. To use VBA scripts, follow these steps:- Open the Visual Basic Editor in Excel.
- Create a new module.
- Enter the following code:
Sub CompareFiles()
Dim file1 As Workbook
Dim file2 As Workbook
Dim sheet1 As Worksheet
Dim sheet2 As Worksheet
Dim range1 As Range
Dim range2 As Range
Set file1 = Workbooks.Open("file1.xlsx")
Set file2 = Workbooks.Open("file2.xlsx")
Set sheet1 = file1.Sheets("Sheet1")
Set sheet2 = file2.Sheets("Sheet1")
Set range1 = sheet1.Range("A1:E10")
Set range2 = sheet2.Range("A1:E10")
For Each cell In range1
If cell.Value <> range2.Cells(cell.Row, cell.Column).Value Then
cell.Interior.ColorIndex = 6
End If
Next cell
End Sub
- Save the module.
- Run the script.
This script will compare the two files and highlight the differences between them.
Method 3: Using Online Tools
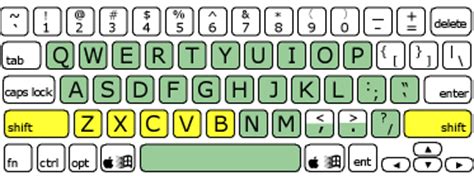
There are several online tools available that can help you compare two Excel files. Some popular online tools include:
- DiffNow: This tool allows you to compare two Excel files and highlight the differences between them.
- ExcelCompare: This tool allows you to compare two Excel files and highlight the differences between them.
- CompareExcel: This tool allows you to compare two Excel files and highlight the differences between them.
These online tools can be accessed from the internet and used to compare two Excel files.
Benefits of Comparing Excel Files
Comparing two Excel files can have several benefits, including:- Identifying discrepancies in data: By comparing two Excel files, you can identify discrepancies in data and take necessary actions to correct them.
- Tracking changes: By comparing two Excel files, you can track changes made to a budget or other financial document.
- Verifying accuracy: By comparing two Excel files, you can verify the accuracy of information and ensure that it is up-to-date.
In conclusion, comparing two Excel files can be a useful task that can help you identify discrepancies in data, track changes, and verify accuracy. There are several methods to compare two Excel files, including using Excel's built-in features, third-party add-ins, VBA scripts, and online tools. By using one of these methods, you can quickly and easily compare two Excel files and highlight the differences between them.
Excel Comparison Image Gallery
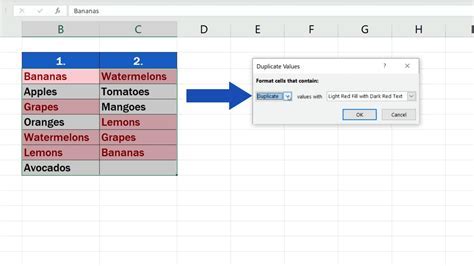
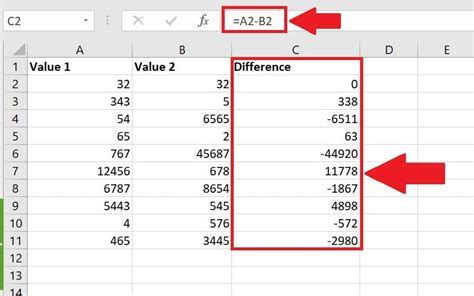


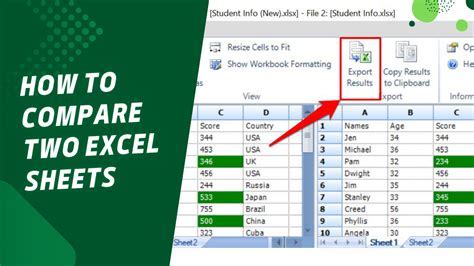
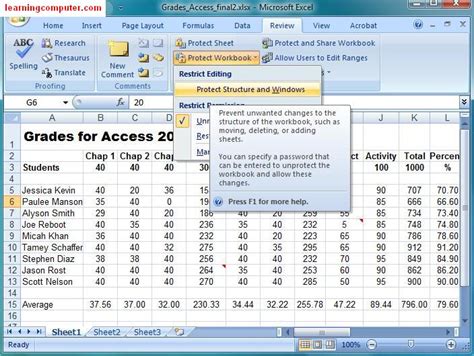
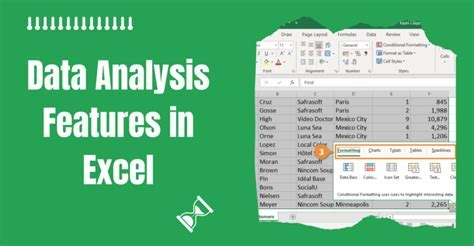
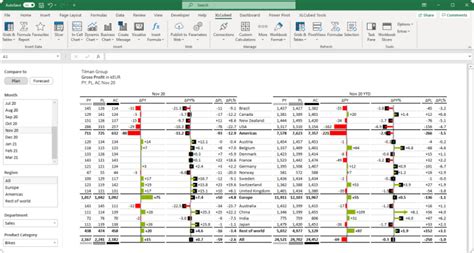
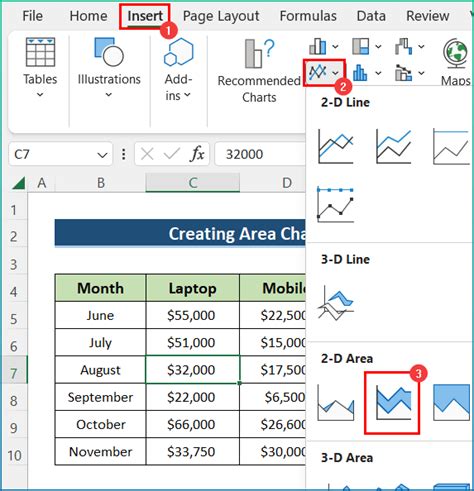
What is the best method to compare two Excel files?
+The best method to compare two Excel files depends on the size and complexity of the files. For small files, using Excel's built-in features or online tools may be sufficient. For larger files, using third-party add-ins or VBA scripts may be more effective.
How do I highlight differences between two Excel files?
+To highlight differences between two Excel files, you can use conditional formatting or third-party add-ins. Conditional formatting allows you to highlight cells that meet certain conditions, such as differences between two files. Third-party add-ins can also help you highlight differences between two files.
Can I compare two Excel files online?
+Yes, you can compare two Excel files online using online tools such as DiffNow, ExcelCompare, or CompareExcel. These tools allow you to upload your files and compare them online.
We hope this article has provided you with useful information on how to compare two Excel files and highlight differences. Whether you use Excel's built-in features, third-party add-ins, VBA scripts, or online tools, comparing two Excel files can help you identify discrepancies in data, track changes, and verify accuracy. If you have any further questions or need more information, please don't hesitate to ask. Share this article with your friends and colleagues who may find it useful, and don't forget to comment below with your thoughts and experiences.