Intro
Master Excel Find Replace Wildcard techniques, including asterisk and question mark usage, to efficiently search and replace data in spreadsheets, using formulas and functions for precise text manipulation and data cleaning.
Finding and replacing text in Excel can be a powerful tool for managing and editing data. When it comes to searching for patterns rather than exact matches, using wildcards in Excel's Find and Replace feature can be incredibly useful. Wildcards are characters that can represent one or more characters in a search string, allowing for more flexible and dynamic searches.
The most commonly used wildcards in Excel are the asterisk (*) and the question mark (?). The asterisk represents any sequence of characters (including none), while the question mark represents any single character. By incorporating these wildcards into your search strings, you can find and replace data more efficiently, even when the exact text is not known or varies.
For example, if you're looking to find all occurrences of a word that starts with "run" but may be followed by any characters, you could use the search string "run*". Similarly, to find all instances of a three-letter word where the first letter is "a" and the last letter is "t", but the middle letter can be anything, you would use "a?t".
To use the Find and Replace feature with wildcards in Excel, follow these steps:
- Open your Excel spreadsheet and select the range of cells you want to search through. If you want to search the entire worksheet, press Ctrl+A to select all cells.
- Access the Find and Replace dialog by pressing Ctrl+H. This will open the "Find and Replace" dialog box.
- Check the "Use wildcards" checkbox in the bottom left corner of the dialog box. This tells Excel to interpret any asterisks and question marks in your search string as wildcards.
- Enter your search string in the "Find what" field, incorporating asterisks and question marks as needed to represent the pattern you're looking for.
- Specify what to replace the found text with in the "Replace with" field. You can use static text or, in some cases, reference parts of the original text using special codes (though this is more advanced and less commonly used).
- Choose whether to replace all occurrences at once or to replace them one by one by clicking on "Replace All" or "Replace" respectively.
Here are some examples of how you might use wildcards in Excel:
- Finding all text that starts with "Data": Use "Data*" to find any string that begins with "Data".
- Finding all email addresses: While Excel's wildcard capabilities are not as robust as regular expressions, you can attempt to find email addresses with patterns like "@.*" to catch most common email formats.
- Finding specific file names: If you're working with a list of file names and need to find all files of a certain type, you could use ".pdf" to find all PDF files, ".docx" for Word documents, etc.
Common Wildcard Characters in Excel
- Asterisk (*): Represents any sequence of characters. For example, "te*" would find "te", "test", "team", etc.
- Question Mark (?): Represents any single character. For example, "t?st" would find "test", "tast", "tost", etc.
Practical Applications
- Data Cleaning: Wildcards can be very useful in data cleaning tasks, such as removing unwanted prefixes or suffixes from a large number of cells.
- Text Extraction: If you have a column of text and need to extract specific parts of that text based on patterns, wildcards can be a powerful tool.
- Automating Reports: In reports where certain text needs to be highlighted or replaced based on patterns, using wildcards in Find and Replace can save a lot of manual effort.
Tips for Effective Use
- Use the "Match entire cell contents" checkbox if you're looking for whole cell matches and not parts of text within cells.
- Be cautious with "Replace All" as it can lead to unintended changes across your dataset.
- Test your search string in a small, safe set of data before applying it to your entire dataset to ensure it captures what you expect.
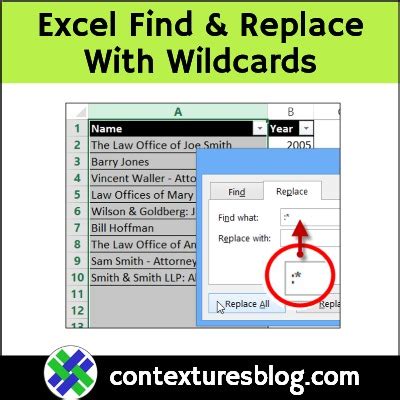
Advanced Techniques
For more complex patterns, especially those involving numbers or specific character sequences, it might be necessary to use more advanced tools like Excel's built-in functions (such as FILTERXML for XML and XPath queries) or third-party add-ins that support regular expressions (regex). Regex offers much more powerful pattern matching capabilities than Excel's built-in wildcard support, including the ability to match patterns at the start or end of strings, to match specific numbers of characters, and more.
However, for most straightforward pattern matching tasks, Excel's wildcard functionality in the Find and Replace dialog provides a convenient and accessible solution that doesn't require delving into more complex tools or programming.
How to Use Wildcards in Excel Formulas
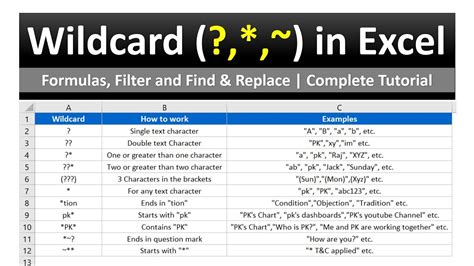
While the Find and Replace feature is incredibly useful, there are also scenarios where you might want to use wildcards within Excel formulas. This can be particularly handy for filtering, searching, or manipulating data based on patterns within the data itself.
One common way to use wildcards in formulas is with the COUNTIF and SUMIF functions, which allow you to count or sum cells based on criteria that can include wildcard characters. For example, to count all cells in a range that start with "North", you could use a formula like =COUNTIF(A1:A100, "North*").
Examples of Wildcard Use in Formulas
- **Counting cells that contain a specific word**: `=COUNTIF(A1:A100, "*word*")` - **Summing values in cells that start with a certain phrase**: `=SUMIF(A1:A100, "Phrase*", B1:B100)`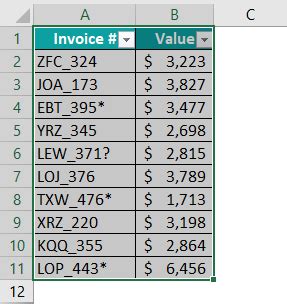
Limitations and Alternatives
While Excel's wildcard support is useful, it has its limitations, especially when dealing with very complex patterns or large datasets. For such cases, alternatives like using VBA (Visual Basic for Applications) scripts, which can leverage regular expressions for more sophisticated pattern matching, might be necessary.
Gallery of Excel Wildcard Examples
Excel Wildcard Image Gallery
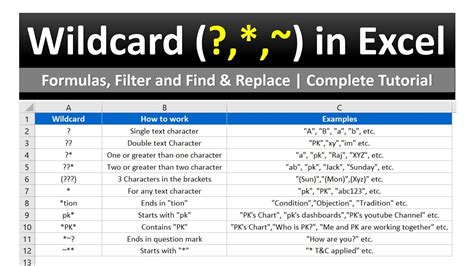
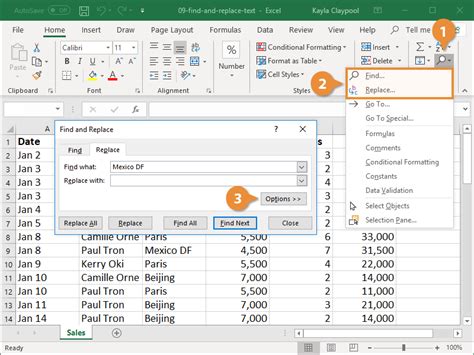
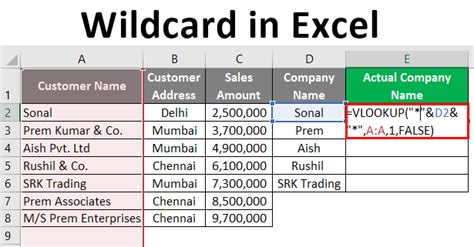
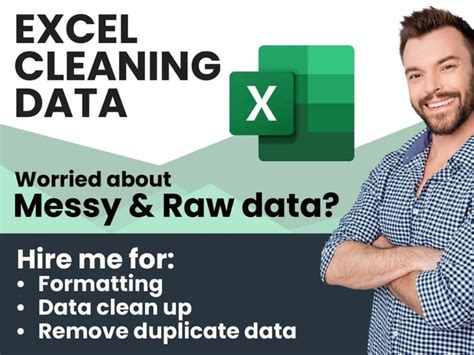

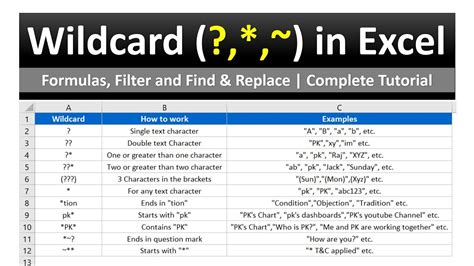
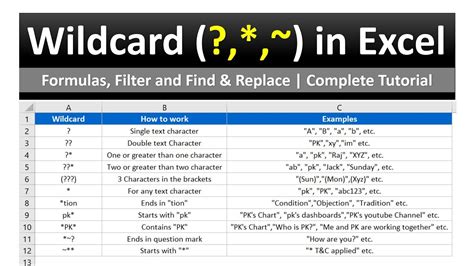
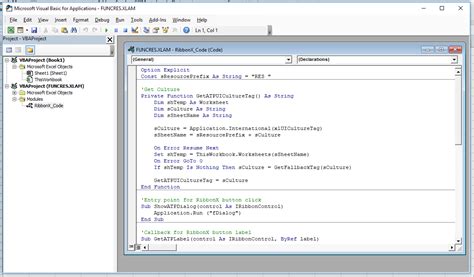
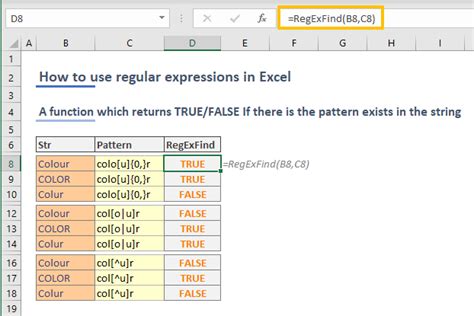
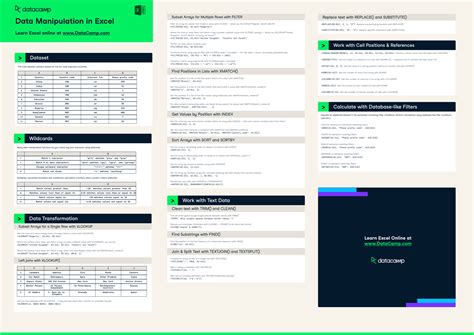
Frequently Asked Questions
What are wildcards in Excel?
+Wildcards in Excel are characters used to represent one or more characters in a search string, allowing for more flexible searches.
How do I use wildcards in Excel's Find and Replace feature?
+To use wildcards, check the "Use wildcards" checkbox in the Find and Replace dialog, then use "*" to represent any sequence of characters and "?" to represent any single character in your search string.
Can I use wildcards in Excel formulas?
+Yes, you can use wildcards in certain Excel functions like COUNTIF and SUMIF to search for patterns within your data.
If you've made it this far, congratulations! You're now well-equipped to harness the power of wildcards in Excel for more efficient data management. Whether you're a beginner looking to streamline your workflow or an advanced user seeking to refine your skills, mastering wildcards can significantly enhance your productivity. Feel free to share your experiences, tips, or questions about using wildcards in Excel in the comments below.