Intro
Mail merge is a powerful tool that allows users to create multiple documents at once by combining a template with a data source. This feature is particularly useful for creating personalized letters, emails, and labels. While mail merge is often associated with Microsoft Word, it can also be used in conjunction with Excel, especially when you need to utilize data stored in a spreadsheet. For Mac users, the process of performing a mail merge in Excel involves a few steps, and it requires the use of both Excel and Word for Mac.
The importance of mail merge cannot be overstated, especially in professional and personal projects where customization and efficiency are key. Whether you're sending out invitations, newsletters, or formal business communications, being able to automatically populate documents with data from an Excel spreadsheet can save a significant amount of time and reduce errors. Moreover, the ability to personalize each document with the recipient's name, address, and other relevant details can greatly enhance the impact of your communications.
For those who are new to mail merge or are transitioning from a Windows environment to a Mac, understanding how to perform a mail merge using Excel for Mac is crucial. The process, while similar to the Windows version, has some unique steps and requirements, particularly in how Excel and Word interact on the Mac platform. This article will guide you through the steps of setting up and executing a mail merge using Excel for Mac, highlighting the benefits, troubleshooting common issues, and exploring the versatility of this feature in various applications.
Setting Up Your Data in Excel
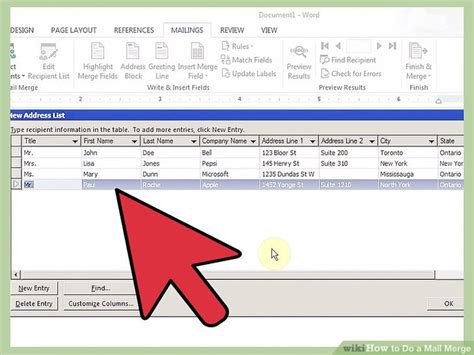
Before you can perform a mail merge, you need to set up your data in Excel. This typically involves creating a spreadsheet with columns for each piece of information you want to merge into your documents, such as names, addresses, and email addresses. Ensure that each column has a clear and descriptive header, as these will be used to identify the fields in your mail merge. For example, if you're planning to send out personalized letters, your spreadsheet might have columns for "First Name," "Last Name," "Street Address," "City," "State," and "Zip Code."
Organizing Your Data
Organizing your data is crucial for a successful mail merge. Each row in your spreadsheet should represent a single record or entry, with the columns providing the different fields of information for that entry. For instance, the first row might contain the headers (e.g., "First Name," "Last Name"), and the second row might contain the actual data for the first person (e.g., "John," "Doe"). It's essential to keep your data consistent and free of errors, as mistakes in the spreadsheet can lead to incorrect or incomplete documents being generated.Using Mail Merge with Word for Mac
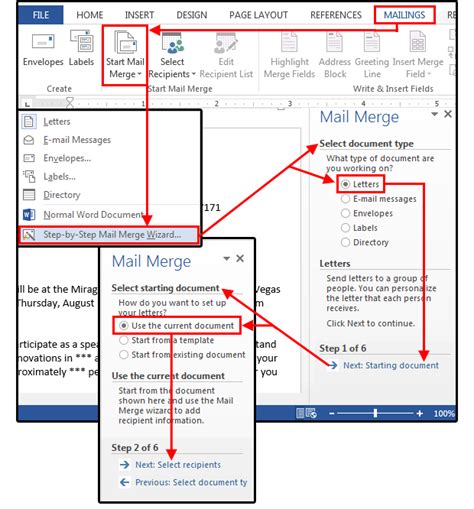
To perform the mail merge, you will need to use Microsoft Word for Mac, as Excel itself does not have the capability to create the final merged documents. The process involves opening Word, creating a new document or opening an existing template, and then using the "Mail Merge" feature to connect to your Excel spreadsheet.
Steps to Mail Merge
The steps to mail merge in Word for Mac are as follows: - Open Word and create a new document or open a template you wish to use for your mail merge. - Go to the "Tools" menu and select "Mail Merge Manager." - In the Mail Merge Manager, select "Create New" and then choose the type of document you want to create (e.g., form letters, labels). - Connect to your data source by selecting "Get Data" and then choosing your Excel file. - Use the "Insert Merge Field" button to place fields from your Excel spreadsheet into your Word document. - Once you've set up your document with the merge fields, you can preview the results to ensure everything looks correct. - Finally, click "Merge" to create the individual documents.Tips and Troubleshooting
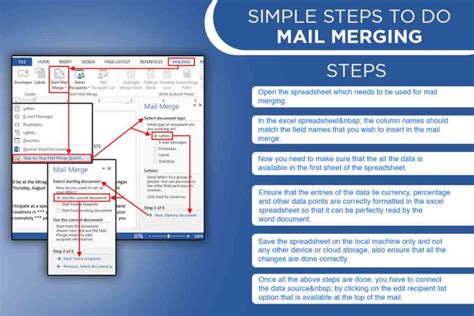
While mail merge is a powerful feature, there are common issues that users may encounter, such as formatting problems, incorrect data, or difficulties connecting to the data source. To troubleshoot these issues, it's essential to check your data for consistency and errors, ensure that your Word document is properly set up with the merge fields, and verify that the connection to your Excel spreadsheet is correct.
Best Practices
Following best practices can help you get the most out of mail merge and avoid common pitfalls. This includes keeping your data organized, using clear and descriptive field names, and testing your mail merge with a small dataset before running it with your full list of recipients. Additionally, saving your Excel file in a compatible format (such as.xlsx) and ensuring that both Excel and Word are up to date can help prevent compatibility issues.Applications and Benefits

The applications of mail merge are vast, ranging from personal projects like sending out wedding invitations or holiday cards to professional uses such as marketing campaigns, customer newsletters, and formal business communications. The benefits include increased efficiency, personalized communication, and reduced errors. By automating the process of creating customized documents, businesses and individuals can save time and resources, allowing them to focus on other important tasks.
Real-World Examples
Real-world examples of mail merge in action include a small business sending out personalized promotional emails to its customer list, a non-profit organization creating customized donation request letters, or an event planner generating addressed envelopes for wedding invitations. In each of these scenarios, mail merge enables the efficient creation of personalized documents, enhancing the recipient's experience and potentially leading to better outcomes, such as increased sales or donations.Mail Merge Image Gallery
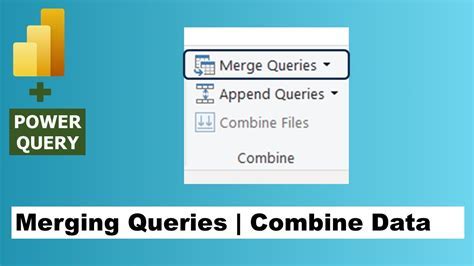
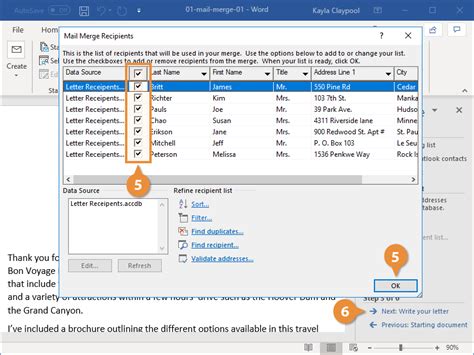
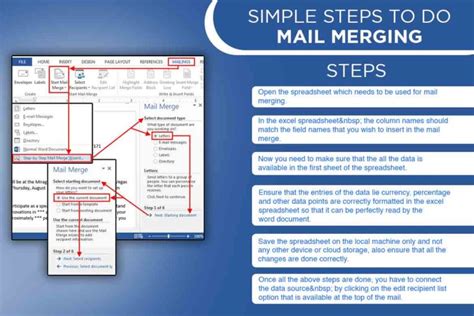
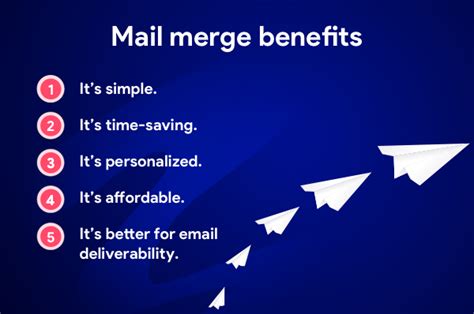
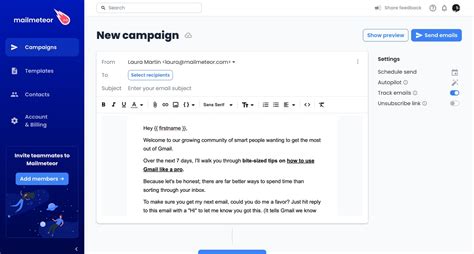

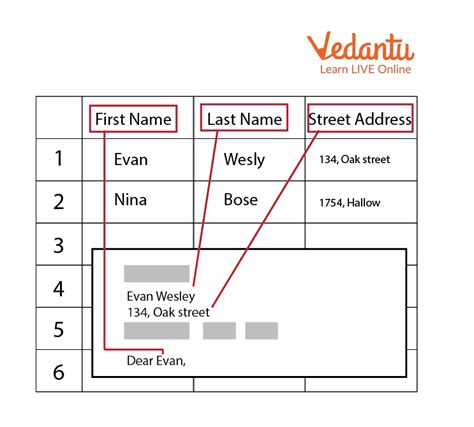
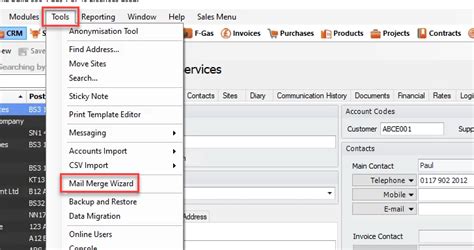
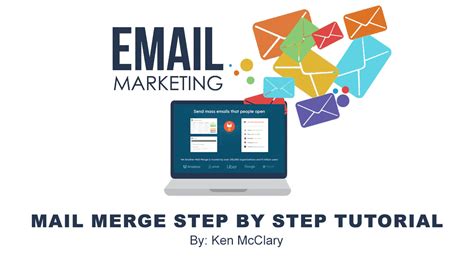
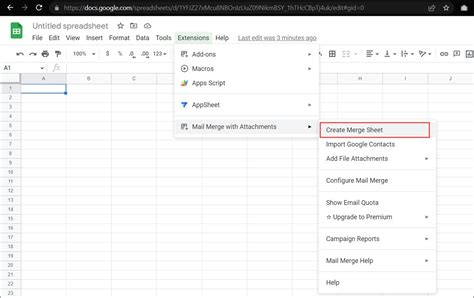
What is mail merge and how does it work?
+Mail merge is a feature that allows you to create multiple documents at once by combining a template with a data source. It works by connecting to a data source, such as an Excel spreadsheet, and then using placeholders in a Word document to insert the data into the document.
What are the benefits of using mail merge?
+The benefits of using mail merge include increased efficiency, personalized communication, and reduced errors. It allows you to create customized documents quickly and easily, which can enhance the recipient's experience and potentially lead to better outcomes.
How do I troubleshoot common mail merge issues?
+To troubleshoot common mail merge issues, check your data for consistency and errors, ensure that your Word document is properly set up with the merge fields, and verify that the connection to your Excel spreadsheet is correct. Also, make sure that both Excel and Word are up to date and that your Excel file is saved in a compatible format.
In conclusion, mail merge is a powerful tool that can greatly enhance your productivity and communication efforts. By understanding how to set up and execute a mail merge using Excel for Mac, you can create personalized documents efficiently, whether for personal or professional purposes. Remember to keep your data organized, follow best practices, and troubleshoot any issues that arise to get the most out of this feature. With its wide range of applications and benefits, mail merge is an essential skill to master for anyone looking to streamline their document creation process. We invite you to share your experiences with mail merge, ask questions, or provide tips for our readers, and don't forget to share this article with anyone who might benefit from learning about this valuable tool.