Intro
Concatenating quotes in Excel can be a bit tricky, but it's a useful skill to have, especially when working with text data. In this article, we'll explore the different ways to concatenate quotes in Excel, including using formulas, functions, and shortcuts. Whether you're a beginner or an advanced user, you'll find something useful in this article.
Excel is a powerful tool for data analysis and manipulation, and concatenating quotes is just one of the many things you can do with it. By mastering this skill, you'll be able to work more efficiently and effectively with your data. So, let's dive in and explore the world of concatenating quotes in Excel.
When working with text data in Excel, you may need to combine quotes from different cells or sources. This can be useful for creating reports, summaries, or even just for cleaning up your data. There are several ways to concatenate quotes in Excel, and we'll cover them all in this article. From using the CONCATENATE function to using shortcuts and formulas, you'll learn everything you need to know to become an expert in concatenating quotes.
What is Concatenation in Excel?
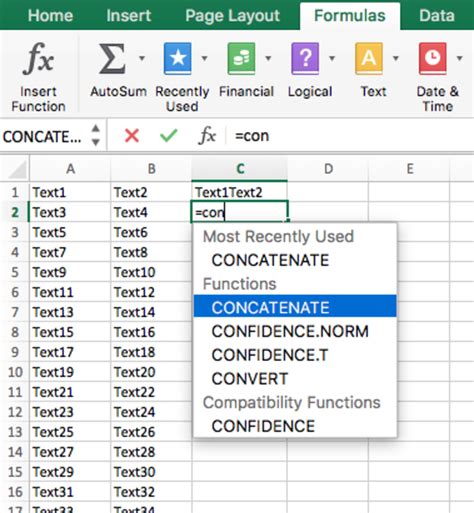
Why Concatenate Quotes in Excel?
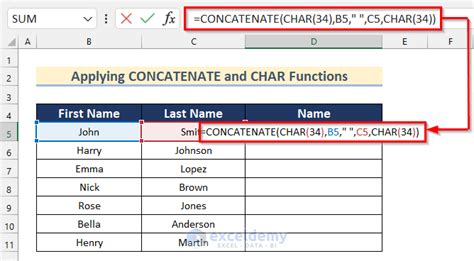
Benefits of Concatenating Quotes
Some of the benefits of concatenating quotes in Excel include: * Combining quotes from different sources into a single string * Creating reports that include quotes from multiple cells * Cleaning up your data by removing unnecessary quotes * Improving the readability of your data by combining quotes into a single stringHow to Concatenate Quotes in Excel
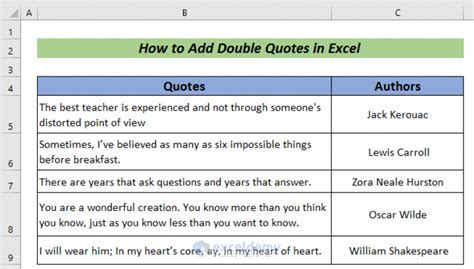
- Using the CONCATENATE function: This function allows you to combine two or more text strings into a single string.
- Using the ampersand (&) operator: This operator can be used to combine two or more text strings into a single string.
- Using shortcuts: There are several shortcuts you can use to concatenate quotes in Excel, including using the Ctrl key and the ampersand (&) operator.
Using the CONCATENATE Function
The CONCATENATE function is a useful tool for concatenating quotes in Excel. Here's an example of how to use it: =CONCATENATE(A1, B1) This formula combines the text strings in cells A1 and B1 into a single string.Using the Ampersand (&) Operator
The ampersand (&) operator can also be used to concatenate quotes in Excel. Here's an example: =A1 & B1 This formula combines the text strings in cells A1 and B1 into a single string.Common Errors When Concatenating Quotes
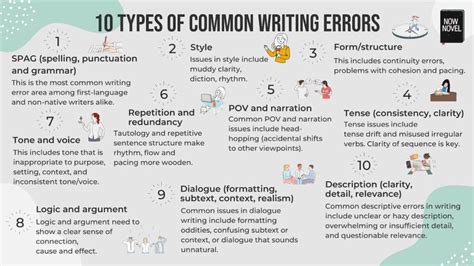
Troubleshooting Tips
If you're having trouble concatenating quotes in Excel, here are a few troubleshooting tips: * Check your formula or function to make sure it's correct * Make sure you're using the right operator (e.g. the ampersand (&) operator) * Check your data to make sure it's in the right formatBest Practices for Concatenating Quotes
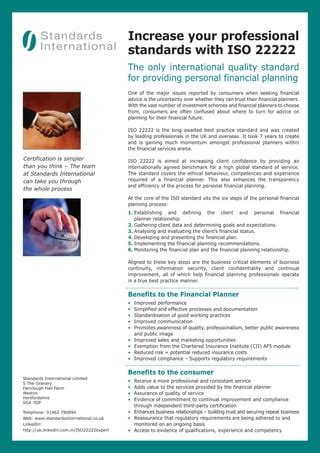
Additional Tips
Here are a few additional tips for concatenating quotes in Excel: * Use the Ctrl key to speed up the process * Use the ampersand (&) operator to combine text strings * Make sure to check your data before concatenating quotesConcatenating Quotes Image Gallery
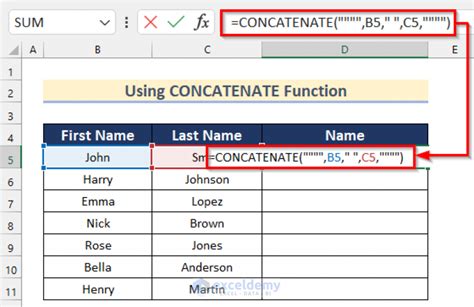
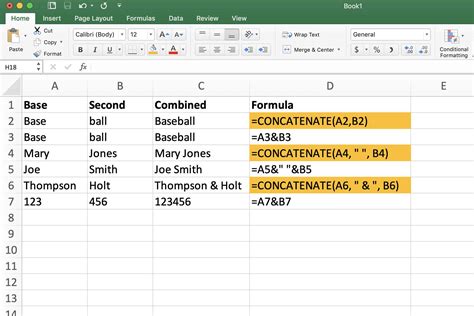
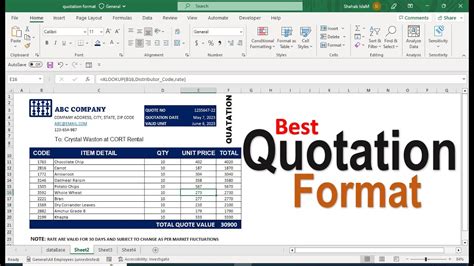
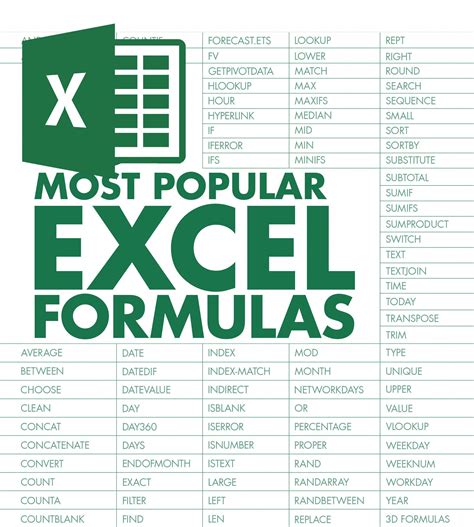



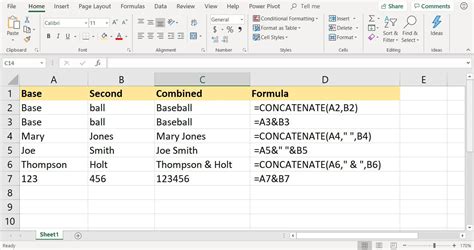
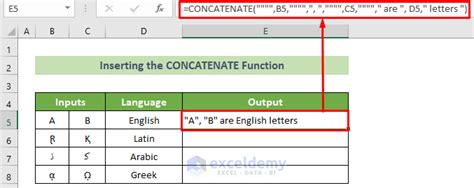

What is concatenation in Excel?
+Concatenation in Excel refers to the process of combining two or more text strings into a single string.
Why concatenate quotes in Excel?
+Concatenating quotes in Excel can be useful for combining quotes from different sources into a single string, creating reports that include quotes from multiple cells, and cleaning up your data.
How do I concatenate quotes in Excel?
+You can concatenate quotes in Excel using the CONCATENATE function, the ampersand (&) operator, or shortcuts.
In conclusion, concatenating quotes in Excel can be a useful skill to have, especially when working with text data. By mastering this skill, you'll be able to work more efficiently and effectively with your data. Whether you're a beginner or an advanced user, you'll find something useful in this article. So, go ahead and try out the tips and techniques outlined in this article, and see how they can help you to improve your Excel skills. Don't forget to share your thoughts and experiences in the comments section below, and feel free to ask any questions you may have. Happy learning!