Intro
Learn Google Sheets date overdue formatting to highlight past due dates, using formulas and conditional formatting to track deadlines, automate reminders, and visualize overdue tasks efficiently.
Managing and tracking dates in Google Sheets is a common task, especially when dealing with deadlines, payments, or project timelines. One of the challenges users face is highlighting dates that are overdue, which helps in quickly identifying tasks or payments that require immediate attention. Google Sheets offers several ways to format dates to show when they are overdue, making it easier to manage and prioritize tasks.
The importance of proper date management cannot be overstated. It helps in maintaining a structured approach to tasks, ensuring that deadlines are met, and reducing the risk of overlooking critical dates. By using Google Sheets to format dates and highlight overdue items, users can streamline their workflow, reduce stress, and improve productivity.
For individuals and businesses alike, effective date management is crucial. It can be the difference between meeting a project deadline and missing it, or between receiving a payment on time and having to deal with late fees. Google Sheets, with its robust formatting options and conditional formatting features, provides a powerful tool for managing dates and highlighting overdue items.
Understanding Google Sheets Date Formatting
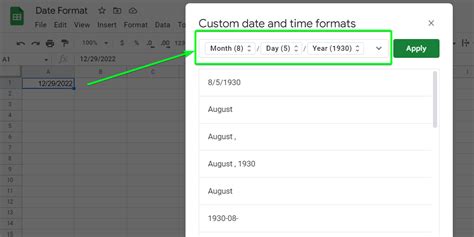
Google Sheets allows users to format dates in various ways, making it easier to read and understand date-related data. The platform offers predefined date formats that can be applied directly to cells or ranges. However, when it comes to highlighting overdue dates, users often rely on conditional formatting. This feature enables cells to change their appearance based on specific conditions, such as a date being earlier than today's date.
Conditional Formatting for Overdue Dates
Conditional formatting is a powerful tool in Google Sheets that can be used to highlight cells based on specific rules. To format dates and highlight those that are overdue, users can follow a few simple steps. First, select the range of cells containing the dates. Then, go to the "Format" tab, select "Conditional formatting," and choose the option to format cells based on a custom formula.Applying Conditional Formatting
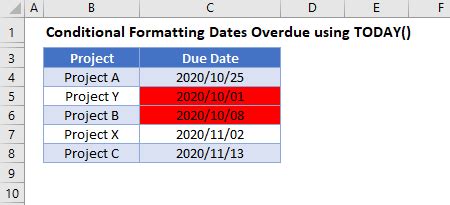
To apply conditional formatting for overdue dates, the formula =A1<TODAY() can be used, assuming the date is in cell A1. This formula checks if the date in cell A1 is earlier than today's date. If the condition is true, the cell will be formatted according to the user's preferences, such as filling the cell with a specific color.
Customizing the Format
Users can customize the format of the cells that meet the condition by choosing from various options provided by Google Sheets. This includes changing the background color, text color, and font style. For overdue dates, a common practice is to use a red background color to draw immediate attention.Using Custom Formulas for Complex Conditions
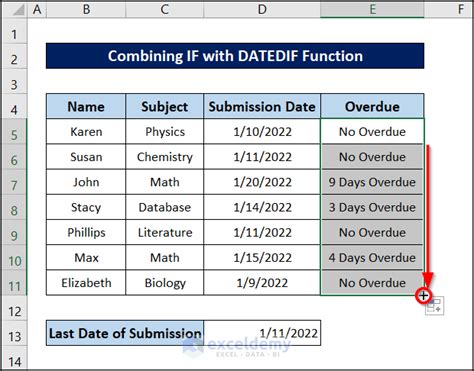
For more complex conditions, such as highlighting dates that are a certain number of days overdue, users can employ custom formulas. For example, the formula =A1<TODAY()-7 will highlight dates that are more than 7 days overdue. This level of customization allows users to tailor the formatting to their specific needs, whether it's for project management, billing, or any other application.
Benefits of Using Google Sheets for Date Management
Using Google Sheets for date management offers several benefits. It provides a centralized platform for tracking dates, allows for real-time collaboration, and offers a range of formatting and conditional formatting options. Additionally, Google Sheets is accessible from anywhere and on any device, making it a versatile tool for both personal and professional use.Practical Applications of Date Formatting
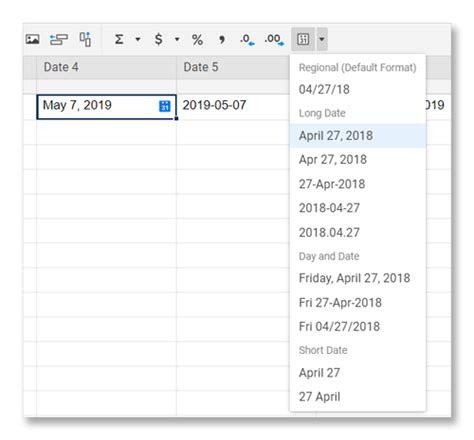
The practical applications of date formatting in Google Sheets are numerous. It can be used to manage project timelines, track payment due dates, and even monitor birthdays or anniversaries. By highlighting overdue dates, users can prioritize tasks more effectively, ensuring that critical deadlines are met and relationships are maintained.
Step-by-Step Guide to Formatting Overdue Dates
For those new to Google Sheets or looking for a refresher, here's a step-by-step guide to formatting overdue dates: - Select the range of cells containing the dates. - Go to the "Format" tab and select "Conditional formatting." - Choose "Custom formula is" and enter the formula for overdue dates, such as `=A1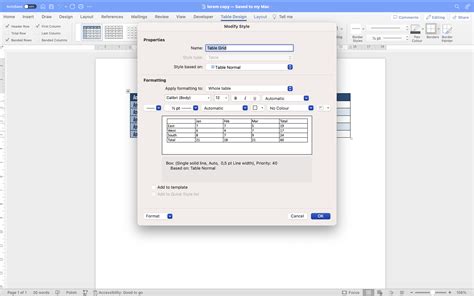
For more advanced users, Google Sheets offers additional techniques for date formatting. This includes using scripts to automate tasks, creating custom menus, and integrating with other Google apps. By leveraging these advanced features, users can create sophisticated date management systems that automate tasks and provide detailed insights into date-related data.
Common Challenges and Solutions
One of the common challenges users face when formatting dates in Google Sheets is dealing with different date formats. Google Sheets recognizes dates in various formats, but sometimes, dates may not be recognized as such, leading to formatting issues. To solve this, users can try changing the format of the cell to a date format or using the `DATE` function to convert text into a date.Best Practices for Date Management in Google Sheets
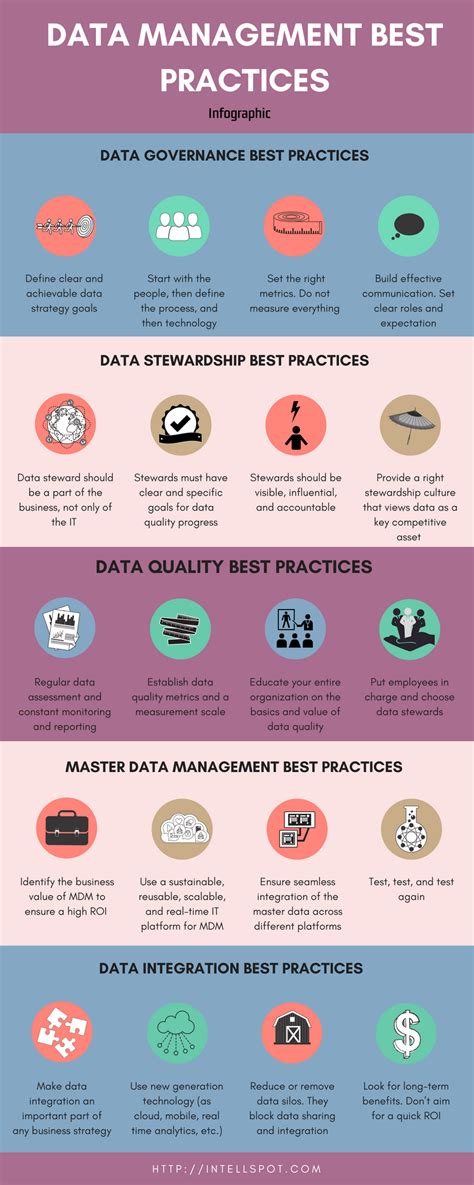
To get the most out of Google Sheets for date management, users should follow best practices. This includes keeping dates in a consistent format, using conditional formatting to highlight important dates, and regularly reviewing and updating date-related data. By adopting these practices, users can maintain accurate and reliable date management systems.
Future Developments and Integrations
As Google Sheets continues to evolve, we can expect to see new features and integrations that enhance date management capabilities. This might include more advanced conditional formatting options, better integration with Google Calendar, and improved support for scripts and add-ons. These developments will further solidify Google Sheets' position as a leading tool for date management and analysis.Gallery of Google Sheets Date Formatting Examples
Google Sheets Date Formatting Gallery
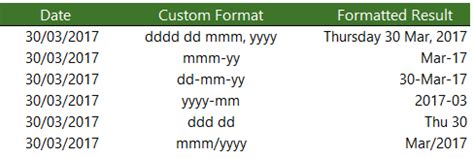
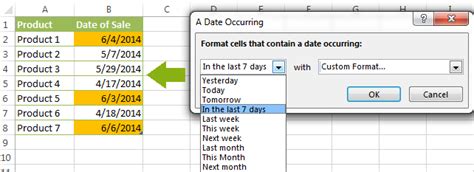
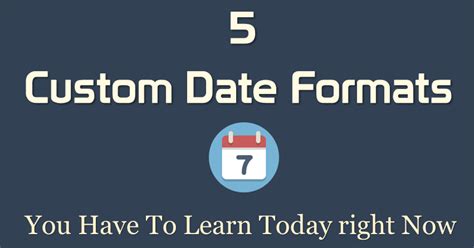
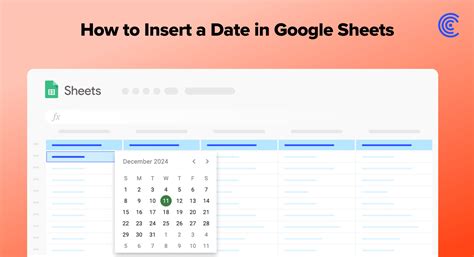

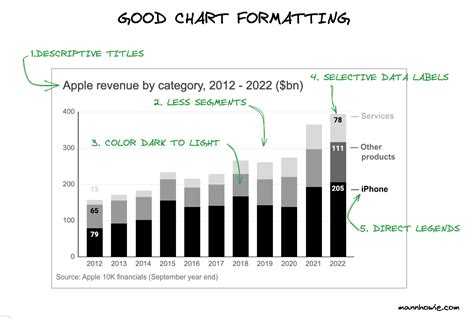
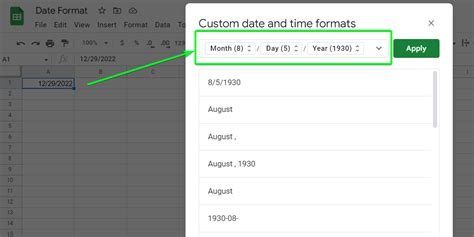

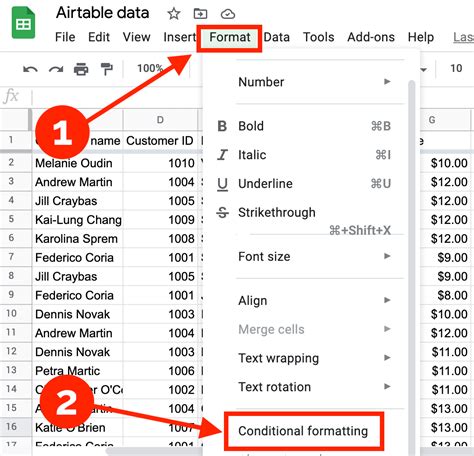
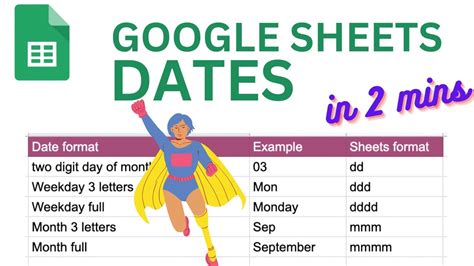
How do I format dates in Google Sheets to highlight overdue items?
+To format dates and highlight overdue items in Google Sheets, use conditional formatting. Select the range of cells, go to the "Format" tab, select "Conditional formatting," and choose the option to format cells based on a custom formula, such as `=A1
What is the formula to use for highlighting dates that are more than 7 days overdue?
+The formula to highlight dates that are more than 7 days overdue is `=A1
How can I apply a custom date format to a range of cells in Google Sheets?
+To apply a custom date format, select the range of cells, go to the "Format" tab, and select "Number" > "Custom date and time." Then, enter the custom format as desired, such as `MM/dd/yyyy` for a format like 02/16/2023.
In conclusion, managing and formatting dates in Google Sheets is a straightforward process that can significantly enhance productivity and task management. By understanding how to use conditional formatting and custom formulas, users can create powerful date management systems that highlight overdue items and provide real-time insights into date-related data. Whether for personal use or professional applications, Google Sheets offers a versatile and accessible platform for date management, making it an indispensable tool in today's digital age. We invite you to share your experiences and tips on using Google Sheets for date management, and to explore the many resources available for further learning and optimization.