Intro
Learn how to link a cell in Excel to another sheet using formulas and references, enabling dynamic data updates and seamless spreadsheet management with Excel linking techniques and worksheet connections.
Linking cells in Excel to another sheet is a fundamental skill that can help you create dynamic and interactive spreadsheets. Whether you're working on a personal budget, a business report, or a scientific project, being able to reference data from other sheets can save you time and reduce errors. In this article, we'll explore the importance of linking cells in Excel, the benefits of doing so, and provide a step-by-step guide on how to link a cell in Excel to another sheet.
The ability to link cells in Excel to another sheet is crucial for several reasons. Firstly, it allows you to create a centralized database that can be easily updated and referenced. This is particularly useful when working with large datasets or collaborating with others. Secondly, linking cells can help you create complex formulas and calculations that reference data from multiple sheets. Finally, linking cells can enhance the overall organization and structure of your spreadsheet, making it easier to navigate and understand.
Linking cells in Excel to another sheet can also have numerous benefits. For instance, it can help you avoid data duplication, reduce errors, and improve data consistency. Additionally, linking cells can enable you to create dynamic charts and graphs that update automatically when the underlying data changes. Whether you're a beginner or an advanced Excel user, learning how to link cells in Excel to another sheet is an essential skill that can take your spreadsheet skills to the next level.
Understanding the Basics of Linking Cells in Excel
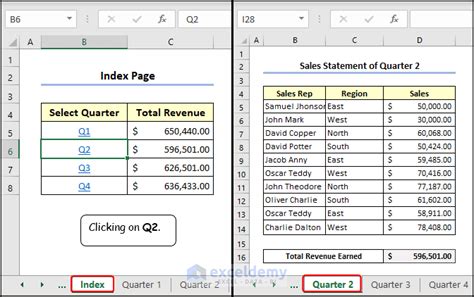
Before we dive into the step-by-step guide, let's cover some basics. In Excel, a link is a reference to a cell or range of cells in another sheet or workbook. When you create a link, Excel creates a formula that references the data in the target cell or range. This formula can be used to perform calculations, display data, or create charts and graphs. There are two types of links in Excel: internal links and external links. Internal links reference data within the same workbook, while external links reference data in another workbook.
Types of Links in Excel
There are several types of links in Excel, including: * Internal links: reference data within the same workbook * External links: reference data in another workbook * Absolute links: reference a specific cell or range of cells * Relative links: reference a cell or range of cells relative to the current cellStep-by-Step Guide to Linking a Cell in Excel to Another Sheet
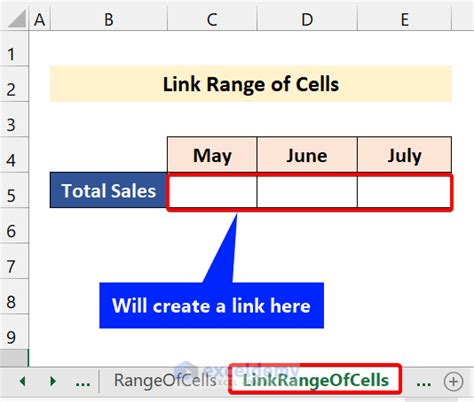
Now that we've covered the basics, let's move on to the step-by-step guide. To link a cell in Excel to another sheet, follow these steps:
- Open your Excel workbook and select the cell where you want to create the link.
- Type the equals sign (=) to start the formula.
- Switch to the sheet that contains the data you want to link to.
- Select the cell or range of cells that you want to link to.
- Press the Enter key to create the link.
For example, let's say you want to link a cell in Sheet1 to a cell in Sheet2. To do this, follow these steps:
- Open Sheet1 and select the cell where you want to create the link.
- Type the equals sign (=) to start the formula.
- Switch to Sheet2 and select the cell that you want to link to, for example, cell A1.
- Press the Enter key to create the link. The formula will be =Sheet2!A1.
Using Absolute and Relative References
When creating links in Excel, it's essential to understand the difference between absolute and relative references. An absolute reference refers to a specific cell or range of cells, while a relative reference refers to a cell or range of cells relative to the current cell. To create an absolute reference, use the dollar sign ($) before the column letter and row number, for example, =$A$1. To create a relative reference, omit the dollar sign, for example, =A1.Common Errors When Linking Cells in Excel
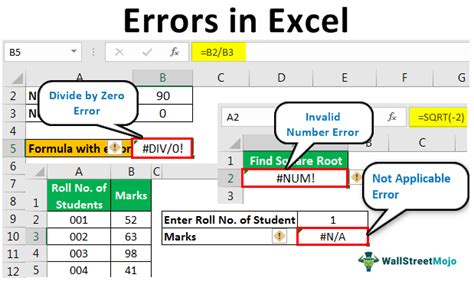
When linking cells in Excel, it's common to encounter errors. Here are some common errors to watch out for:
- #REF! error: this error occurs when the target cell or range is not found.
- #VALUE! error: this error occurs when the target cell or range contains an invalid value.
- #NAME! error: this error occurs when the target cell or range contains an invalid name.
To troubleshoot these errors, check the following:
- Make sure the target cell or range exists and is correctly referenced.
- Check for typos and formatting errors in the formula.
- Verify that the target cell or range contains valid data.
Troubleshooting Tips
Here are some additional troubleshooting tips: * Use the Formula Auditing tool to identify and debug errors. * Check for circular references, which can cause errors and slow down your spreadsheet. * Use the Evaluate Formula tool to step through the formula and identify errors.Best Practices for Linking Cells in Excel
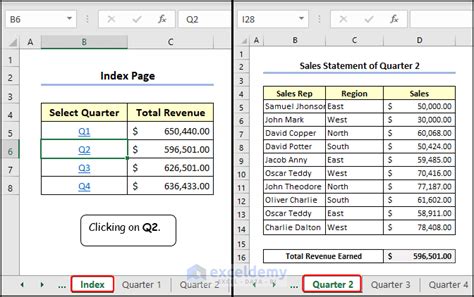
To get the most out of linking cells in Excel, follow these best practices:
- Use descriptive and consistent naming conventions for your sheets and cells.
- Organize your data into logical and structured sheets and ranges.
- Use absolute references when referencing data in other sheets or workbooks.
- Avoid using external links, as they can be fragile and prone to errors.
By following these best practices, you can create robust and maintainable spreadsheets that are easy to understand and update.
Additional Tips and Tricks
Here are some additional tips and tricks: * Use the Paste Link feature to create links quickly and easily. * Use the Link to External Data feature to link to data in other applications, such as Access or SQL Server. * Use the Excel Web App to share and collaborate on spreadsheets with others.Excel Linking Image Gallery

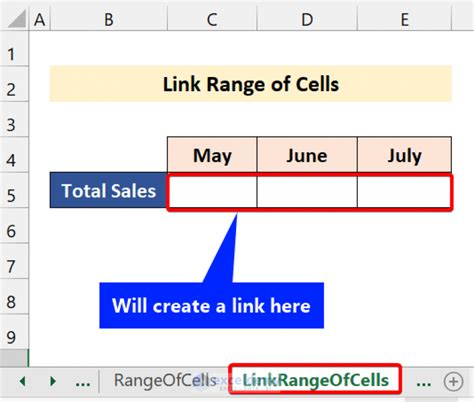
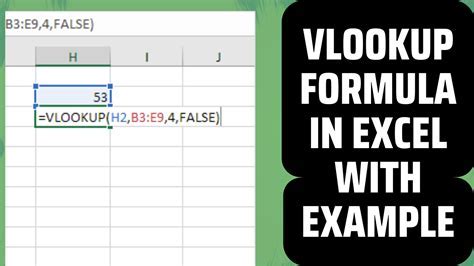
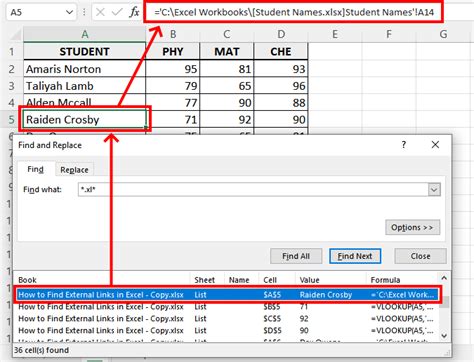


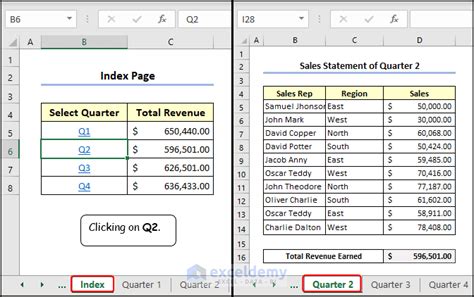
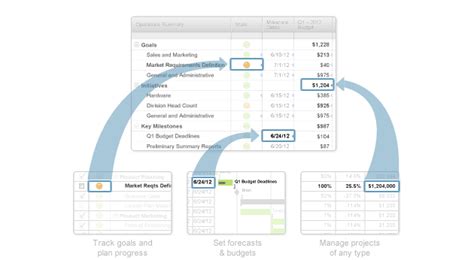
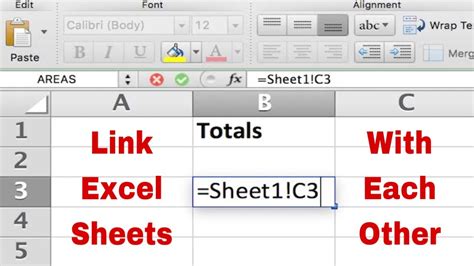

What is the difference between an internal and external link in Excel?
+An internal link references data within the same workbook, while an external link references data in another workbook.
How do I create a link to a cell in another sheet in Excel?
+To create a link to a cell in another sheet, type the equals sign (=) and then switch to the sheet that contains the data you want to link to. Select the cell or range of cells that you want to link to and press the Enter key.
What is the #REF! error in Excel, and how do I fix it?
+The #REF! error occurs when the target cell or range is not found. To fix this error, check that the target cell or range exists and is correctly referenced.
Can I link to data in another application, such as Access or SQL Server?
+Yes, you can link to data in another application using the Link to External Data feature in Excel.
How do I troubleshoot errors when linking cells in Excel?
+To troubleshoot errors when linking cells in Excel, check for typos and formatting errors in the formula, verify that the target cell or range contains valid data, and use the Formula Auditing tool to identify and debug errors.
In conclusion, linking cells in Excel to another sheet is a powerful feature that can help you create dynamic and interactive spreadsheets. By following the step-by-step guide and best practices outlined in this article, you can master the art of linking cells in Excel and take your spreadsheet skills to the next level. Whether you're a beginner or an advanced Excel user, we hope this article has provided you with the knowledge and confidence to create robust and maintainable spreadsheets that are easy to understand and update. So why not give it a try and see the difference it can make in your work? Share your experiences and tips with us in the comments below, and don't forget to share this article with your friends and colleagues who may benefit from it.