Intro
Learn to Excel convert date to quarter and year with ease. Discover formulas and functions to extract quarter and year from dates, simplifying data analysis and reporting with quarterly and yearly data visualization.
Converting dates to quarters and years in Excel can be a useful skill, especially when dealing with financial data, sales reports, or any time-series analysis. Excel provides several ways to achieve this, including using formulas and pivot tables. Understanding how to work with dates in Excel can significantly enhance your data analysis capabilities.
The importance of converting dates to quarters and years lies in its ability to summarize and analyze data over time more efficiently. For instance, instead of looking at monthly sales figures, which can be highly variable, converting these figures into quarterly or yearly data can provide a clearer picture of trends and performance. This is particularly useful for businesses, researchers, and analysts who need to identify patterns, make forecasts, or evaluate performance over broader time frames.
To get started with converting dates to quarters and years in Excel, you should first understand the basic functions and formulas that Excel offers for date manipulation. Excel has a robust set of date and time functions that can help you extract specific parts of a date, such as the year, month, or day, and then use this information to calculate the quarter.
Understanding Excel Date Functions
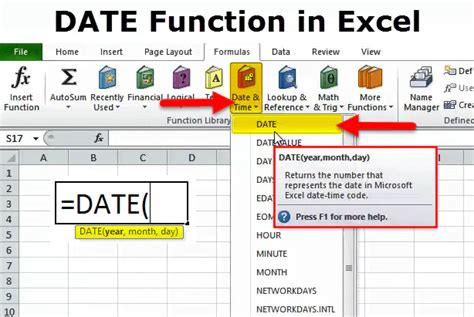
Before diving into the specifics of converting dates to quarters and years, it's beneficial to familiarize yourself with Excel's date functions. Key functions include YEAR(), MONTH(), and DAY(), which extract the year, month, and day from a given date, respectively. Another crucial function for date manipulation is the DATE() function, which creates a date from a year, month, and day.
Using Formulas to Convert Dates to Quarters
To convert a date to its corresponding quarter, you can use a combination of the `MONTH()` function and a formula that determines the quarter based on the month. A common approach is to use the `IF()` function or a series of `IF()` statements to check the month and assign it to a quarter. However, a more straightforward method involves using the `CEILING()` function in combination with the `MONTH()` function.The formula to convert a date in cell A1 to its quarter is:
=CEILING(MONTH(A1)/3,1)
This formula works by dividing the month by 3 (since there are approximately 3 months in a quarter) and then using CEILING() to round up to the nearest whole number, effectively assigning the month to its respective quarter.
Combining Quarter and Year
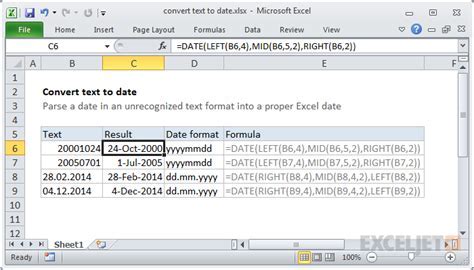
To combine the quarter with the year, you can use the YEAR() function along with the quarter formula. A common format for displaying this information is "QX YYYY," where X is the quarter number (1 through 4) and YYYY is the year.
The formula to achieve this in Excel, assuming the date is in cell A1, is:
="Q" & CEILING(MONTH(A1)/3,1) & " " & YEAR(A1)
This formula concatenates the string "Q", the quarter number calculated by the CEILING() and MONTH() functions, and the year extracted by the YEAR() function.
Using Pivot Tables for Date Analysis
Another powerful tool in Excel for analyzing dates and converting them into quarters and years is the pivot table. Pivot tables allow you to summarize large datasets by different fields, including dates, and can automatically group dates into years, quarters, months, etc.To group dates into quarters and years using a pivot table:
- Select your data range, including the date column.
- Go to the "Insert" tab and click on "PivotTable."
- Choose a cell to place your pivot table and click "OK."
- Drag the date field into the "Row Labels" area.
- Right-click on the date field in the "Row Labels" area and select "Group."
- In the "Grouping" dialog, select "Quarters" and "Years" and click "OK."
This will automatically group your data by quarter and year, allowing for easy analysis and summarization.
Practical Applications and Examples
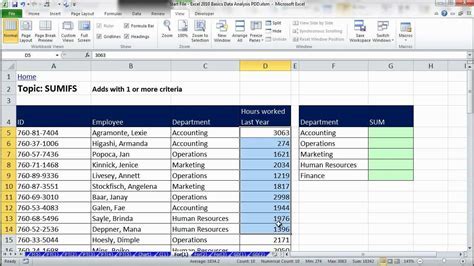
Converting dates to quarters and years has numerous practical applications, especially in business and finance. For instance, sales data can be summarized by quarter to identify seasonal trends or to evaluate performance against quarterly targets. Similarly, financial reports can be simplified by grouping income and expenses by quarter and year, making it easier to analyze profitability and cash flow over time.
In project management, grouping tasks and milestones by quarter can help in planning and tracking progress, ensuring that projects stay on schedule and meet their yearly objectives.
Statistical Data and Trends
Using statistical data to analyze trends over quarters and years can provide valuable insights into how different factors influence outcomes. For example, analyzing website traffic or sales figures over quarters can help identify seasonal fluctuations and inform marketing strategies or inventory management decisions.Gallery of Excel Date Functions
Excel Date Functions Gallery
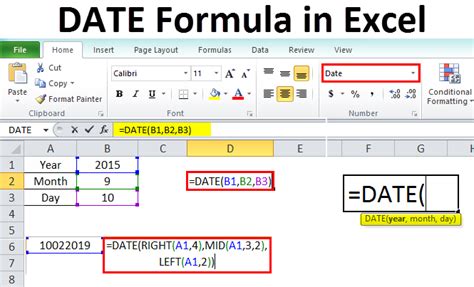


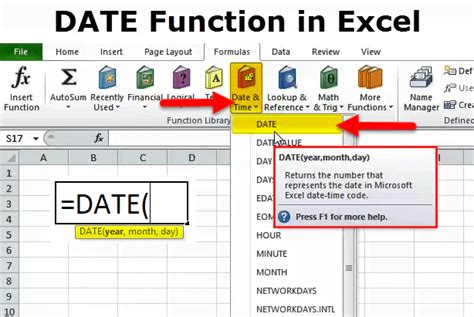
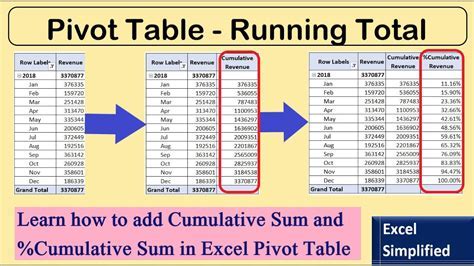
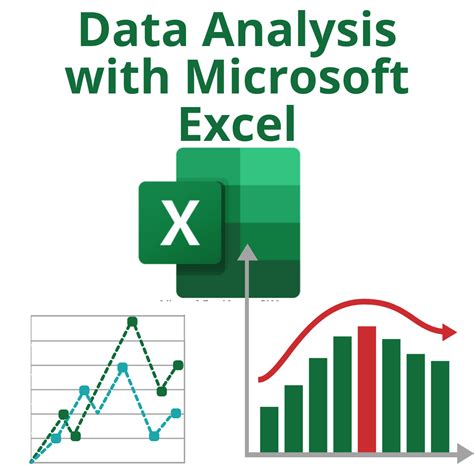
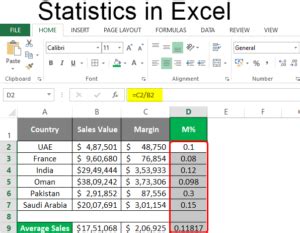

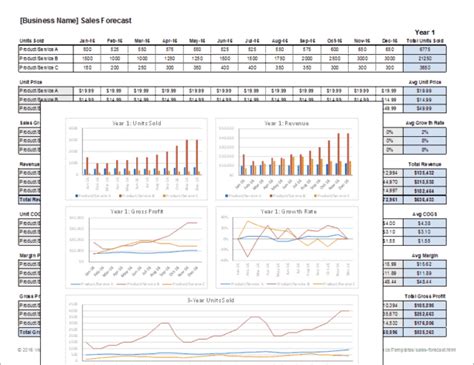
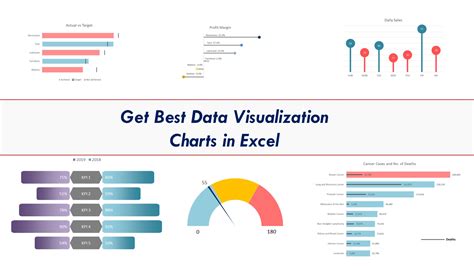
How do I convert a date to a quarter in Excel?
+You can use the formula =CEILING(MONTH(A1)/3,1) to convert a date in cell A1 to its quarter.
How do I combine the quarter with the year in Excel?
+You can use the formula ="Q" & CEILING(MONTH(A1)/3,1) & " " & YEAR(A1) to combine the quarter with the year.
What is the purpose of using pivot tables for date analysis in Excel?
+Pivot tables allow you to summarize large datasets by different fields, including dates, and can automatically group dates into years, quarters, months, etc., making it easier to analyze and summarize data over time.
In conclusion, converting dates to quarters and years in Excel is a valuable skill that can enhance your data analysis capabilities, especially when dealing with time-series data. By mastering the use of date functions, formulas, and pivot tables, you can efficiently summarize and analyze data, identify trends, and make informed decisions. Whether you're working in finance, marketing, or any other field, understanding how to work with dates in Excel can significantly improve your productivity and insights. We invite you to share your experiences, tips, or questions about working with dates in Excel in the comments below, and don't forget to share this article with anyone who might benefit from learning more about Excel's powerful date manipulation tools.