Intro
Learn to copy graph format in Excel with ease. Master chart formatting, data visualization, and spreadsheet design using Excels built-in tools and shortcuts.
The ability to copy graph formats in Excel is a highly valuable skill, especially for those who work extensively with data visualization. Excel, being a powerful tool for data analysis, offers a wide range of features to make your data stand out, including various graph types and customization options. Copying a graph format can save you a significant amount of time, especially when you're working on a project that requires consistency across multiple graphs.
Excel's capabilities in data visualization are vast, allowing users to convey complex information in a simple, understandable format. Graphs and charts are essential components of data analysis, enabling users to see trends, patterns, and correlations that might be obscured in raw data. The process of creating these visualizations can be streamlined by understanding how to efficiently copy and apply graph formats.
When it comes to presenting data, consistency is key. It helps in maintaining a professional look and makes the data easier to understand. Copying the format of a graph ensures that all your charts and graphs have a uniform appearance, which is crucial for reports, presentations, and other documents where data visualization plays a central role.
Understanding Excel Graphs
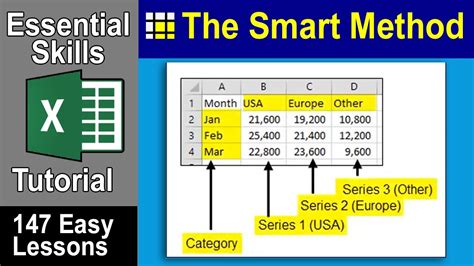
Excel offers a variety of graph types, including column charts, line graphs, pie charts, and more. Each type of graph is suited to different kinds of data and can be used to highlight different aspects of that data. For instance, a line graph is excellent for showing trends over time, while a pie chart can effectively display how different categories contribute to a whole.
Steps to Copy Graph Format in Excel
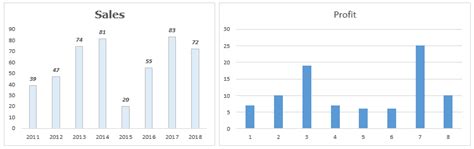
To copy a graph format in Excel, you can follow these steps:
- Select the Graph: Click on the graph from which you want to copy the format. This will activate the graph tools in the ribbon.
- Open the Format Painter: With the graph selected, go to the Home tab in the ribbon. You'll find the Format Painter button in the Clipboard group. It looks like a small paintbrush.
- Click on the Format Painter: Once you click on the Format Painter, the mouse cursor will change, indicating that the format painter is active.
- Select the Destination Graph: Click on the graph to which you want to apply the copied format. The format will be instantly applied to the selected graph.
Alternatively, you can also use the right-click method:
- Right-click on the Source Graph: Select the graph with the format you wish to copy, then right-click on it.
- Choose Format Data Series (or similar): Depending on the type of graph, the exact option might vary, but it usually involves selecting an option related to formatting.
- Apply the Format: Use the formatting options provided to apply the desired format to your target graph.
Benefits of Copying Graph Formats
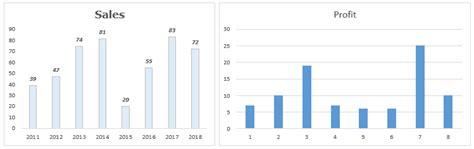
Copying graph formats in Excel offers several benefits:
- Consistency: It ensures that all your graphs have a uniform look, which is essential for professional presentations and reports.
- Time-saving: Manually formatting each graph can be time-consuming. Copying the format saves time and effort.
- Ease of Use: The process is straightforward and does not require advanced knowledge of Excel, making it accessible to a wide range of users.
Customizing Graph Formats
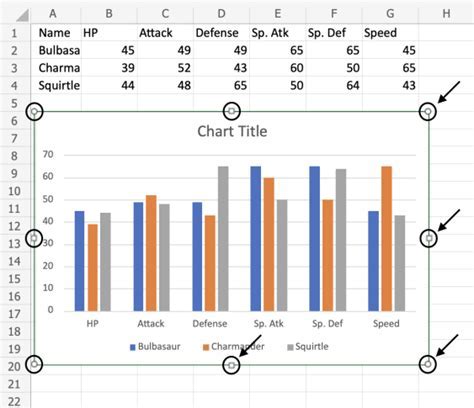
While copying formats is convenient, Excel also provides extensive options for customizing your graphs. You can change colors, add titles, modify axis labels, and much more. The customization options can be accessed through the graph tools in the ribbon, which become available when a graph is selected.
Best Practices for Data Visualization
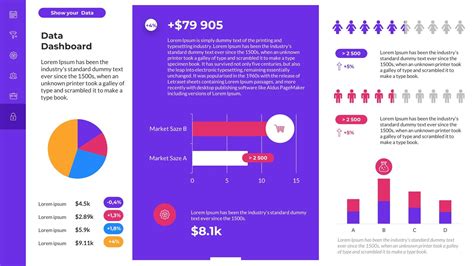
When it comes to data visualization, there are several best practices to keep in mind:
- Keep it Simple: Avoid over-complicating your graphs. The goal is to make the data easy to understand.
- Use Colors Effectively: Colors can highlight important information, but using too many can be distracting.
- Ensure Consistency: As mentioned, consistency in formatting helps in maintaining a professional look.
Advanced Graph Formatting Techniques
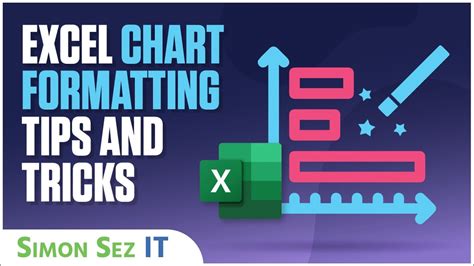
For those looking to take their data visualization to the next level, Excel offers advanced formatting techniques. These include:
- Using Macros: For repetitive tasks, macros can automate the formatting process.
- Creating Custom Templates: You can save frequently used graph formats as templates for future use.
- Utilizing Add-ins: There are various add-ins available that can enhance Excel's data visualization capabilities.
Gallery of Excel Graph Formatting
Excel Graph Formatting Examples
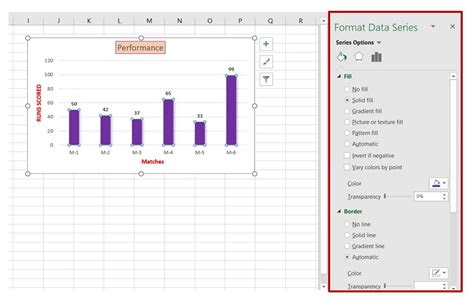
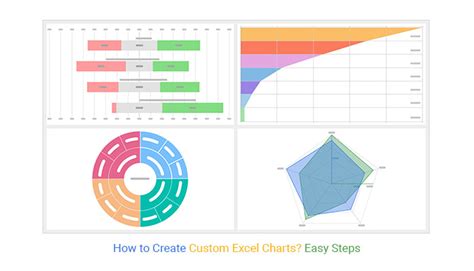
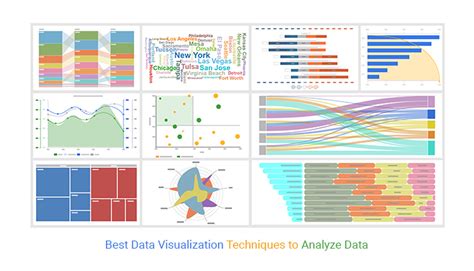
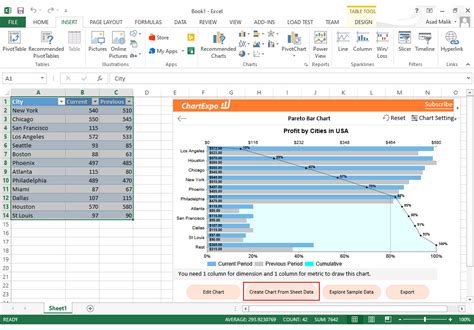
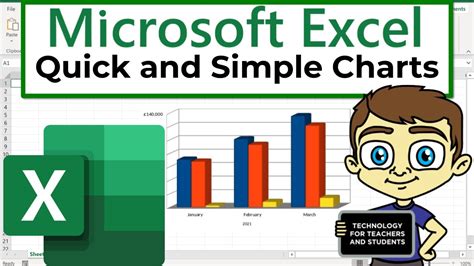
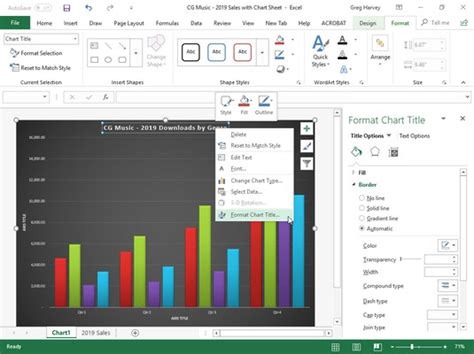
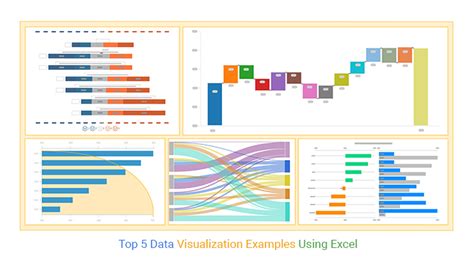
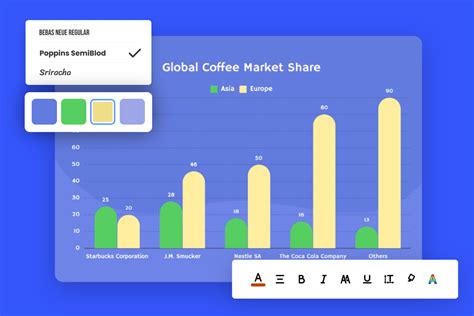
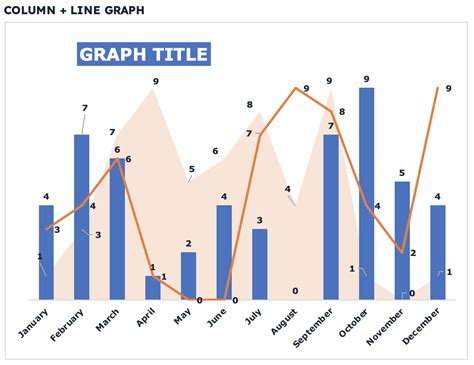
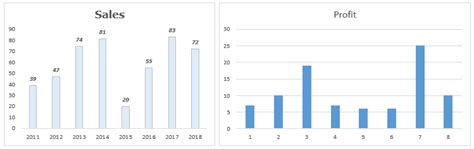
How do I copy a graph format in Excel?
+To copy a graph format, select the graph, click on the Format Painter in the Home tab, and then click on the destination graph.
What are the benefits of copying graph formats in Excel?
+Copying graph formats ensures consistency, saves time, and makes your data visualization more professional and easier to understand.
How can I customize graph formats in Excel?
+You can customize graph formats by using the graph tools in the ribbon, which offer options to change colors, add titles, modify axis labels, and more.
In conclusion, mastering the art of copying and customizing graph formats in Excel can significantly enhance your data visualization skills. By following the steps and tips outlined above, you can create professional-looking graphs that effectively communicate your data insights. Whether you're a beginner or an advanced user, understanding how to work with graph formats in Excel can take your data analysis to the next level. So, go ahead and explore the world of Excel graph formatting, and discover how it can transform the way you present and understand data. Don't hesitate to share your experiences or ask questions in the comments below, and feel free to share this article with anyone who might find it useful.