Intro
Fix slow Excel startup issues with expert solutions. Troubleshoot and optimize performance to reduce loading times, freezing, and crashing, and improve spreadsheet productivity with efficient file management and software updates.
Excel is one of the most widely used spreadsheet programs in the world, and it's frustrating when it takes forever to open. This issue can be caused by a variety of factors, including hardware problems, software conflicts, and file corruption. If you're experiencing this problem, don't worry - there are several steps you can take to troubleshoot and fix it.
Excel is a powerful tool that's used by individuals and businesses alike for data analysis, budgeting, and more. When it's working properly, it can be a huge time-saver and help you make informed decisions. However, when it's slow or unresponsive, it can be a major productivity killer. In this article, we'll explore some of the common causes of slow Excel performance and provide tips and tricks for getting it up and running quickly.
Whether you're using Excel for personal or professional purposes, you need it to be fast and reliable. If you're tired of waiting for Excel to open, it's time to take action. By following the steps outlined in this article, you can identify and fix the underlying causes of the problem and get back to work in no time.
Understanding the Causes of Slow Excel Performance
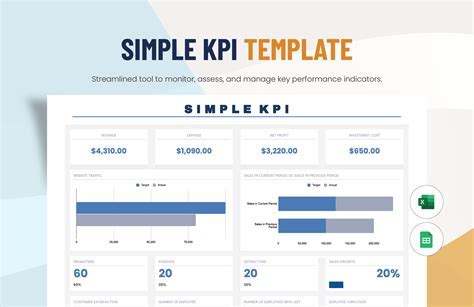
- Hardware issues: If your computer is old or doesn't have enough memory, it can struggle to run resource-intensive programs like Excel.
- Software conflicts: Other programs or add-ins might be interfering with Excel and causing it to slow down.
- File corruption: If your Excel files are corrupted or damaged, it can take a long time for the program to open them.
- Too many add-ins: Having too many add-ins installed can slow down Excel and cause it to take longer to open.
Identifying the Root Cause of the Problem
To fix the problem, you need to identify the root cause. Here are some steps you can take:- Check your computer's hardware: Make sure your computer meets the minimum system requirements for running Excel.
- Disable add-ins: Try disabling any add-ins you don't need to see if it improves performance.
- Check for file corruption: Try opening a different Excel file to see if the problem persists.
- Check for software updates: Make sure you're running the latest version of Excel and that all updates have been installed.
Troubleshooting Steps to Fix Slow Excel Performance
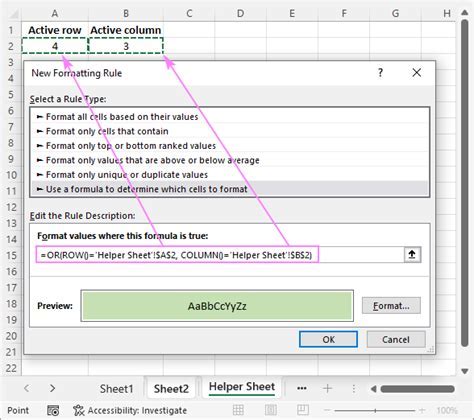
- Update your operating system and Excel: Make sure you're running the latest version of your operating system and Excel.
- Disable any unnecessary add-ins: Try disabling any add-ins you don't need to see if it improves performance.
- Check for file corruption: Try opening a different Excel file to see if the problem persists.
- Try running Excel in safe mode: This can help you determine if the problem is caused by an add-in or other software conflict.
Optimizing Your Computer for Excel
To get the best performance out of Excel, you need to optimize your computer. Here are some tips:- Close any unnecessary programs: This can help free up memory and improve performance.
- Update your drivers: Outdated drivers can cause problems with Excel and other programs.
- Consider upgrading your hardware: If your computer is old or doesn't have enough memory, it might be time to consider upgrading.
Advanced Troubleshooting Techniques
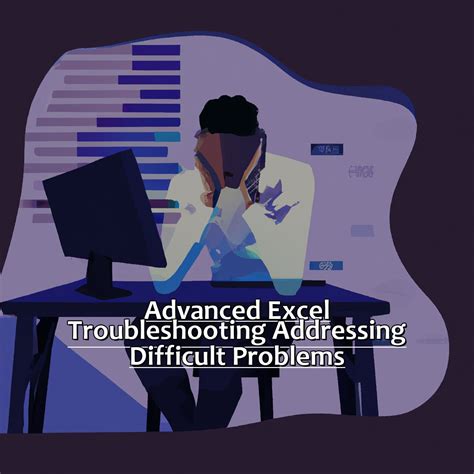
- Try running Excel as an administrator: This can help you determine if the problem is caused by a permissions issue.
- Check for malware: Malware can cause problems with Excel and other programs.
- Try reinstalling Excel: If all else fails, you might need to try reinstalling Excel.
Preventing Future Problems
To prevent future problems with Excel, it's a good idea to take some preventative measures. Here are some tips:- Regularly update your operating system and Excel: This can help ensure you have the latest security patches and features.
- Be careful when downloading add-ins: Only download add-ins from trusted sources, and be careful when installing them.
- Regularly back up your files: This can help ensure you don't lose any important data in case something goes wrong.
Conclusion and Next Steps

Final Thoughts
Excel is a powerful tool that can help you achieve your goals, but it can be frustrating when it's slow or unresponsive. By taking the time to troubleshoot and fix the problem, you can get back to work and achieve your goals. Remember to always keep your operating system and Excel up to date, and be careful when downloading add-ins. With a little patience and persistence, you can overcome any obstacle and get the most out of Excel.Excel Image Gallery
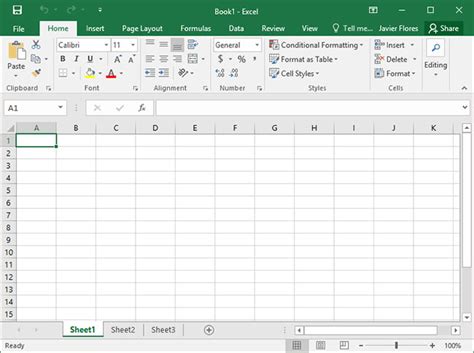
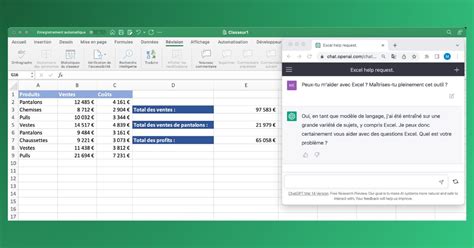

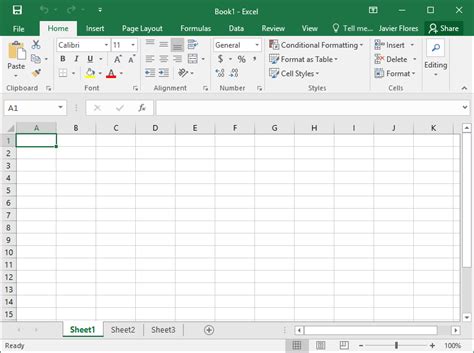

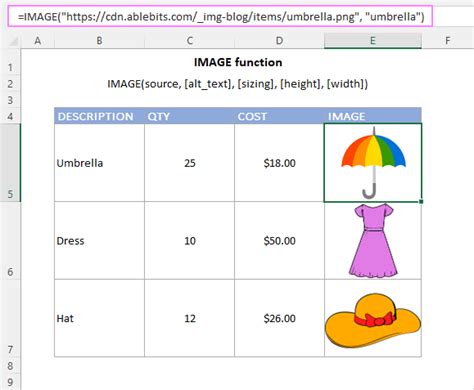
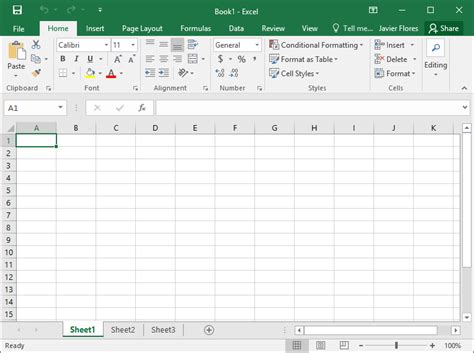
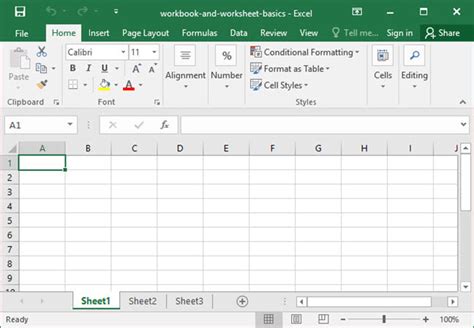
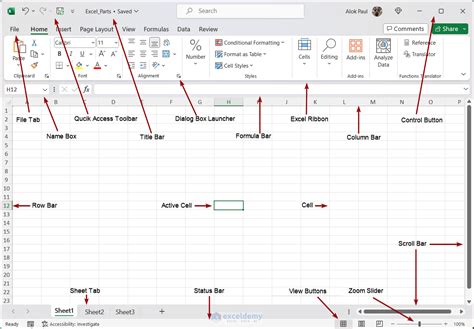
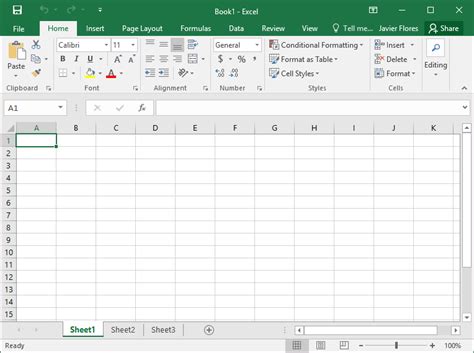
Why is Excel taking so long to open?
+Excel may be taking a long time to open due to a variety of factors, including hardware issues, software conflicts, and file corruption. Try troubleshooting the problem by disabling add-ins, checking for file corruption, and updating your operating system and Excel.
How can I speed up Excel?
+To speed up Excel, try closing any unnecessary programs, updating your drivers, and considering upgrading your hardware. You can also try disabling add-ins and checking for file corruption.
What are some common causes of slow Excel performance?
+Some common causes of slow Excel performance include hardware issues, software conflicts, file corruption, and too many add-ins. Try troubleshooting the problem by identifying the root cause and taking steps to fix it.
If you have any further questions or concerns about Excel performance, don't hesitate to reach out. We're here to help you get the most out of this powerful tool. Share your thoughts and experiences with Excel in the comments below, and don't forget to share this article with your friends and colleagues who may be struggling with slow Excel performance. By working together, we can overcome any obstacle and achieve our goals.